 Computer-Tutorials
Computer-Tutorials
 Computerwissen
Computerwissen
 So reparieren Sie ein Win7-System mithilfe eines USB-Datenträgers
So reparieren Sie ein Win7-System mithilfe eines USB-Datenträgers
So reparieren Sie ein Win7-System mithilfe eines USB-Datenträgers
Der PHP-Editor Xiaoxin stellt Ihnen eine einfache und effektive Methode zur Behebung von U-Disk-Problemen im Win7-System vor. Wenn ein USB-Flash-Laufwerk nicht richtig funktioniert oder Fehler aufweist, kann die Reparatur der Schlüssel zur Lösung des Problems sein. In diesem Artikel erfahren Sie, wie Sie mit den systemeigenen Tools einen USB-Stick reparieren und verschiedene Probleme lösen, die im Win7-System auftreten können, sodass Ihr USB-Stick wieder normal verwendet werden kann. Es sind keine Fachkenntnisse erforderlich. Befolgen Sie einfach die folgenden Schritte und Sie können Probleme mit USB-Flash-Laufwerken problemlos beheben.
Wenn wir Dokumente auf dem USB-Flash-Laufwerk verarbeiten müssen, schließen Sie das USB-Flash-Laufwerk an den Computer an, lassen Sie den Computer die Informationen lesen und beginnen Sie dann mit der Arbeit oder dem Lernen.
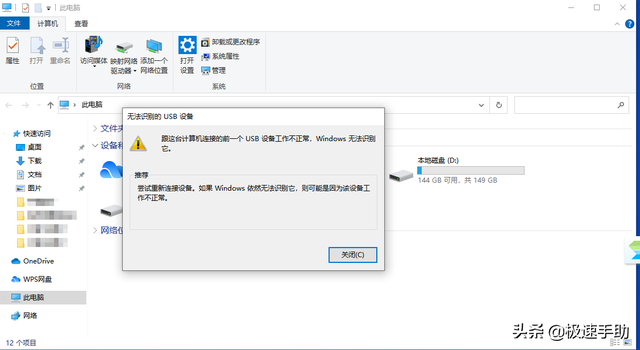
Einige Freunde werden jedoch auf ein solches Problem stoßen, wenn sie einen Computer zum Verarbeiten von Dokumenten auf einem USB-Flash-Laufwerk verwenden, das heißt, das USB-Flash-Laufwerk kann auf einem Win7-Computer nicht gelesen werden, wenn wir die Dateien auf dem USB-Stick dringend verarbeiten müssen Flash-Laufwerk zu diesem Zeitpunkt, Was Informationsdokumente betrifft, könnte uns das beunruhigen. Wenn wir also auf das Problem stoßen, dass das USB-Flash-Laufwerk auf dem Computer nicht gelesen werden kann, wie sollen wir es lösen? Der unten stehende Herausgeber wird Ihnen die Lösungen für bestimmte Probleme vorstellen. Ich hoffe, dass er Ihnen hilfreich sein wird.
Der erste Grund, warum die U-Disk nicht auf dem Computer gelesen werden kann:
Das Problem beim Lesen der U-Disk kann durch eine Störung des Computertreibers verursacht werden. Sie können versuchen, sie zu scannen und zu reparieren.
Der erste Schritt besteht darin, das Symbol [Computer] auf dem Computerdesktop zu finden, dann die rechte Maustaste zu drücken und aus den Popup-Optionen die Funktion [Verwaltung] auszuwählen.

Klicken Sie in der angezeigten Computerverwaltungsoberfläche auf die Option [Einstellungsmanager] auf der linken Seite der Oberfläche.
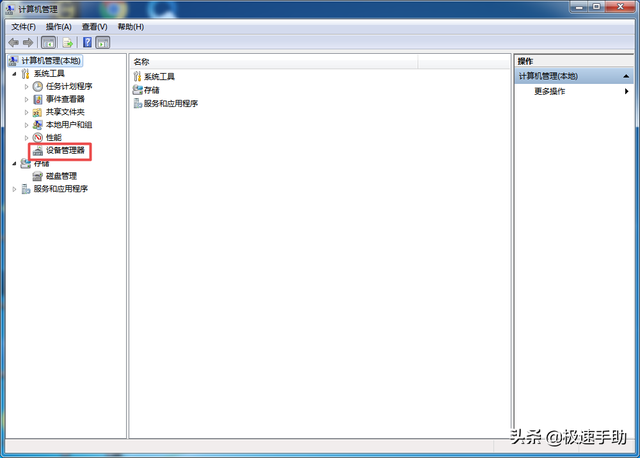
Auf der rechten Seite der Systemschnittstelle finden Sie die Option [USB-Massenspeichereinstellungen] unter [Universal Serial Bus Controller].
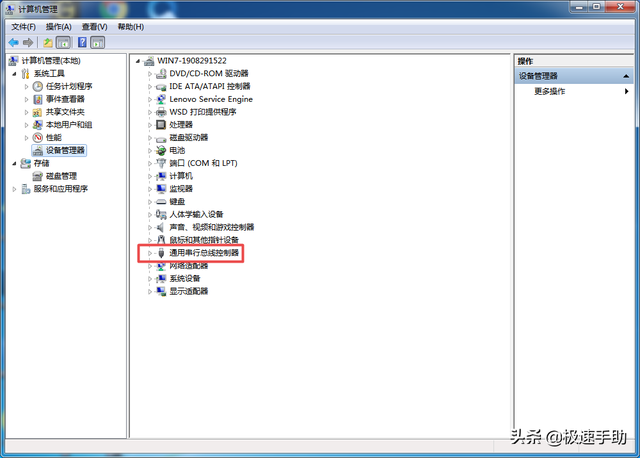
Schritt 4, jetzt wollen wir prüfen, ob sich unter dem Symbol für die USB-Massenspeichereinstellungen ein Pfeil befindet. Der Pfeil bedeutet, dass das USB-Laufwerk deaktiviert ist.
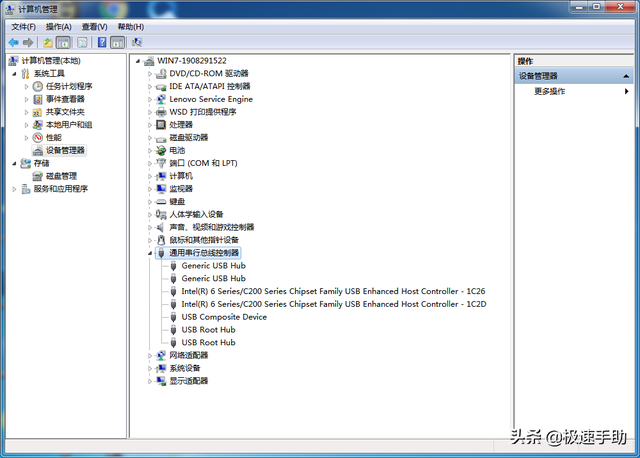
Im fünften Schritt klicken Sie mit der rechten Maustaste auf [USB-Massenspeichergerät] und wählen Sie [Aktivieren], damit die U-Disk normal funktioniert.
Der zweite Grund, warum die U-Disk auf dem Computer nicht gelesen werden kann:
Die U-Disk kann auf dem Computer nicht gelesen werden, wird wahrscheinlich durch ein Problem mit der USB-Schnittstelle verursacht. Derzeit versuchen wir, die USB-Schnittstelle zu ändern Prüfen Sie, ob der USB-Stick gelesen werden kann. Wenn das Lesen der U-Disk weiterhin beeinträchtigt ist, ist die U-Disk möglicherweise mit einem Virus infiziert. Zu diesem Zeitpunkt öffnen wir die Antivirensoftware auf dem Computer, um die U-Disk auf Viren zu scannen und zu töten.
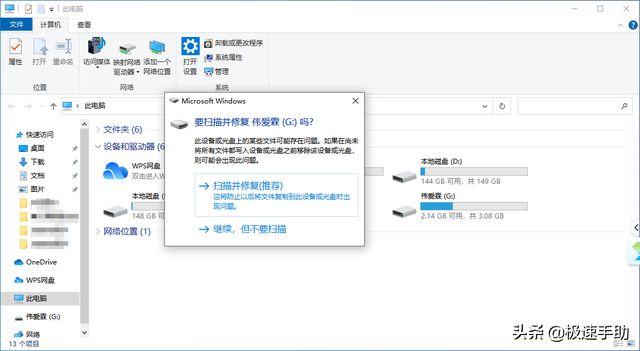
Das obige ist der detaillierte Inhalt vonSo reparieren Sie ein Win7-System mithilfe eines USB-Datenträgers. Für weitere Informationen folgen Sie bitte anderen verwandten Artikeln auf der PHP chinesischen Website!

Heiße KI -Werkzeuge

Undresser.AI Undress
KI-gestützte App zum Erstellen realistischer Aktfotos

AI Clothes Remover
Online-KI-Tool zum Entfernen von Kleidung aus Fotos.

Undress AI Tool
Ausziehbilder kostenlos

Clothoff.io
KI-Kleiderentferner

AI Hentai Generator
Erstellen Sie kostenlos Ai Hentai.

Heißer Artikel

Heiße Werkzeuge

Notepad++7.3.1
Einfach zu bedienender und kostenloser Code-Editor

SublimeText3 chinesische Version
Chinesische Version, sehr einfach zu bedienen

Senden Sie Studio 13.0.1
Leistungsstarke integrierte PHP-Entwicklungsumgebung

Dreamweaver CS6
Visuelle Webentwicklungstools

SublimeText3 Mac-Version
Codebearbeitungssoftware auf Gottesniveau (SublimeText3)

Heiße Themen
 1377
1377
 52
52
 Einstellungen für den sicheren Start von VentoySicherer Start
Jun 18, 2024 pm 09:00 PM
Einstellungen für den sicheren Start von VentoySicherer Start
Jun 18, 2024 pm 09:00 PM
Ventoy ist ein USB-Boot-Tool, das ISO/WIM/IMG/VHD(x)/EFI und andere Dateitypen auf dem USB-Flash-Laufwerk direkt booten kann. Bei Laptops ist der sichere Start standardmäßig aktiviert oder kann nicht ausgeschaltet werden. Ventoy unterstützt auch den sicheren Start. Das Prinzip besteht darin, ein GRUB-Installationszertifikat in den aktuellen Computer einzuschleusen. Solange Ihr Computer einmal injiziert wurde, kann jede USB-Festplatte PE passieren, die auf Basis von Grub gestartet wurde. Die offizielle Beschreibung von Ventoy ist ein GIF-Bild. Die Wiedergabegeschwindigkeit ist zu hoch und Sie können sich möglicherweise nicht daran erinnern. Der Editor hat das GIF-Bild unterteilt, um es leichter zu verstehen. Ventoy Secure Boot verfügt über EnrollKey und Enro
 Diese Apple-ID wird im iTunes Store noch nicht verwendet: Fix
Jun 10, 2024 pm 05:42 PM
Diese Apple-ID wird im iTunes Store noch nicht verwendet: Fix
Jun 10, 2024 pm 05:42 PM
Wenn Sie sich mit der AppleID beim iTunesStore anmelden, wird möglicherweise die Fehlermeldung „Diese AppleID wurde nicht im iTunesStore verwendet“ auf dem Bildschirm angezeigt. Es gibt keine Fehlermeldungen, über die Sie sich Sorgen machen müssen. Sie können sie beheben, indem Sie diese Lösungssätze befolgen. Fix 1 – Lieferadresse ändern Der Hauptgrund, warum diese Aufforderung im iTunes Store erscheint, ist, dass Sie nicht die richtige Adresse in Ihrem AppleID-Profil haben. Schritt 1 – Öffnen Sie zunächst die iPhone-Einstellungen auf Ihrem iPhone. Schritt 2 – AppleID sollte über allen anderen Einstellungen stehen. Also, öffnen Sie es. Schritt 3 – Öffnen Sie dort die Option „Zahlung & Versand“. Schritt 4 – Bestätigen Sie Ihren Zugang mit Face ID. Schritt
 So installieren Sie WinNTSetup im Win11-System_So installieren Sie WinNTSetup im Win11-System
May 08, 2024 am 11:19 AM
So installieren Sie WinNTSetup im Win11-System_So installieren Sie WinNTSetup im Win11-System
May 08, 2024 am 11:19 AM
Laden Sie zuerst das neueste Win11-System-ISO-Image herunter, und dann können Sie im Win10-System direkt mit der rechten Maustaste auf die heruntergeladene ISO-Image-Datei klicken und [Laden] auswählen. Wenn es sich um ein WinPE-, WinXP- oder Win7-System handelt, müssen Sie das verwenden Virtuelles optisches Laufwerk-Tool zum Laden des ISO-Images; Sie können die ISO-Image-Datei auch direkt dekomprimieren, ohne ein virtuelles optisches Laufwerk zu verwenden. Führen Sie dann WinNTSetup aus. Die Softwareschnittstelle ist wie in der Abbildung dargestellt: Suchen Sie zunächst den Speicherort der Datei install.wim. Sie finden die Datei install.wim im Quellverzeichnis des vom virtuellen optischen Laufwerk geladenen oder dekomprimierten Win11-ISO-Images . Legen Sie dann den Speicherort der Startdiskette und der Installationsdiskette fest. Im Allgemeinen geben Sie W ein
 Wenn ich den Computer einschalte, stoppt er immer beim Motherboard-Logo-Bildschirm. Es passiert nichts, wenn ich etwas drücke, und ich kann das BIOS nicht aufrufen.
Apr 23, 2024 am 09:13 AM
Wenn ich den Computer einschalte, stoppt er immer beim Motherboard-Logo-Bildschirm. Es passiert nichts, wenn ich etwas drücke, und ich kann das BIOS nicht aufrufen.
Apr 23, 2024 am 09:13 AM
Wenn ich den Computer einschalte, stoppt er immer beim Motherboard-Logo-Bildschirm. Es passiert nichts, wenn ich etwas drücke, und ich kann das BIOS nicht aufrufen. Dies liegt normalerweise daran, dass die BIOS-Batteriespannung zu niedrig ist und die Systemzeit auf die im BIOS voreingestellte Zeit zurückgekehrt ist, z. B. 2000.1.1, 00:00. Sie können es verwenden, nachdem Sie F1 gedrückt haben, um das BIOS aufzurufen und die Uhrzeit einzustellen. Schalten Sie die Stromversorgung nach dem Herunterfahren in der Nacht nicht aus. Im Allgemeinen geht die Systemzeit nicht verloren, wenn Sie den Computer am nächsten Tag einschalten kann das System weiterhin normal betreten. Wenn die Wechselstromversorgung unterbrochen wird, kann die Batteriespannung den Stromverbrauch des BIOS nicht decken und der Computer befindet sich am nächsten Tag beim Einschalten wieder im gleichen Zustand. Der Austausch der BIOS-Batterie ist die ultimative Lösung. Win11 bleibt beim Booten auf der Motherboard-Logo-Schnittstelle hängen? 1. Es liegt ein Problem mit den BIOS-Einstellungen vor. Wir müssen nur die entsprechenden Einstellungselemente finden.
 So stellen Sie im Win7-System eine Verbindung zum Mobiltelefon-Hotspot-Netzwerk her
Apr 13, 2024 pm 11:48 PM
So stellen Sie im Win7-System eine Verbindung zum Mobiltelefon-Hotspot-Netzwerk her
Apr 13, 2024 pm 11:48 PM
Um Windows 7 mit einem Mobilfunk-Hotspot zu verbinden, gehen Sie folgendermaßen vor: Öffnen Sie das Fenster „Drahtlose Netzwerkverbindungen“ und suchen Sie das Mobilfunk-Hotspot-Netzwerk. Klicken Sie mit der rechten Maustaste auf das Hotspot-Netzwerk und wählen Sie „Verbinden“. Verbindung überprüfen.
 Der Win7-Netzwerkadapter fehlt, wie kann man ihn wiederherstellen (Methoden und Schritte zur Lösung des Problems, dass der Win7-Netzwerkadapter verschwindet)
Apr 23, 2024 pm 06:19 PM
Der Win7-Netzwerkadapter fehlt, wie kann man ihn wiederherstellen (Methoden und Schritte zur Lösung des Problems, dass der Win7-Netzwerkadapter verschwindet)
Apr 23, 2024 pm 06:19 PM
Manchmal stoßen Benutzer jedoch auf das Problem, dass der Netzwerkadapter plötzlich verschwindet. Win7 ist ein weit verbreitetes Betriebssystem, was große Probleme bei der Netzwerkverbindung und -nutzung mit sich bringt. Um Benutzern bei der schnellen Lösung von Netzwerkverbindungsproblemen zu helfen, werden in diesem Artikel die Methoden und Schritte zum Wiederherstellen des Win7-Netzwerkadapters vorgestellt. 1. Überprüfen Sie den Netzwerkadapter im Gerätemanager. 2. Deinstallieren Sie den Netzwerkadaptertreiber und installieren Sie ihn erneut. Klicken Sie mit der rechten Maustaste auf den Netzwerkadapter und dann auf „Gerät deinstallieren“. Starten Sie dann den Computer neu und installieren Sie den Treiber automatisch, oder gehen Sie zur offiziellen Website um den neuesten Treiber herunterzuladen und manuell zu installieren. 3. Überprüfen Sie, ob das Gerät deaktiviert ist. Suchen Sie im Startmenü nach „Netzwerkverbindungen“, öffnen Sie es, klicken Sie mit der rechten Maustaste auf die drahtlose Verbindung oder Ethernet-Verbindung und wählen Sie „Aktivieren“, um sicherzustellen, dass das Gerät nicht deaktiviert wurde.
 So verbinden Sie eine Bluetooth-Maus im Win7-System
Apr 13, 2024 pm 11:45 PM
So verbinden Sie eine Bluetooth-Maus im Win7-System
Apr 13, 2024 pm 11:45 PM
So verbinden Sie eine Bluetooth-Maus mit einem Windows 7-System: Stellen Sie sicher, dass Bluetooth aktiviert und die Maus aufgeladen ist. Klicken Sie auf „Start“ → „Geräte und Drucker“. Klicken Sie auf „Gerät hinzufügen“ und geben Sie den Kopplungscode ein (falls vorhanden); Klicken Sie auf Weiter, um die Verbindung herzustellen; bewegen Sie die Maus, um die Verbindung zu überprüfen.
 iPhone bleibt im Flugmodus hängen: So beheben Sie das Problem
Jun 15, 2024 pm 02:16 PM
iPhone bleibt im Flugmodus hängen: So beheben Sie das Problem
Jun 15, 2024 pm 02:16 PM
Der Flugmodus ist in manchen Situationen sehr praktisch. Allerdings kann Ihnen derselbe Flugmodus Kopfschmerzen bereiten, wenn Ihr iPhone plötzlich darin hängen bleibt. In diesem Artikel haben wir eine Reihe von Lösungen entwickelt, mit denen Sie Ihr iPhone aus dem Flugmodus herausholen können. Schnelle Lösung – 1. Versuchen Sie, den Flugmodus direkt im Kontrollzentrum zu deaktivieren. 2. Wenn Sie den Flugzeugmodus nicht über das Kontrollzentrum deaktivieren können, können Sie den Flugzeugmodus direkt über die Registerkarte „Einstellungen“ deaktivieren. Wenn diese Tipps nicht funktionieren, befolgen Sie die folgenden Korrekturen, um das Problem zu beheben. Fix 1 – Neustart Ihres Geräts erzwingen Der Vorgang, einen Neustart Ihres Geräts zu erzwingen, ist sehr einfach. Sie müssen lediglich diese Schritt-für-Schritt-Anleitung befolgen. Schritt 1 – Sie können den Vorgang starten, indem Sie die Lauter-Taste drücken und wieder loslassen. Schritt



