
Die heutige Version von iOS 16.2 RC/iPadOS 16.2 RC bietet optionale Ende-zu-Ende-Verschlüsselung für andere iCloud-Funktionen, die allen US-Benutzern zur Verfügung stehen. Advanced Data Protection für „iCloud“ fügt End-to-End-Verschlüsselung für „iCloud“-Backups, Notizen, Fotos, iCloud Drive und mehr hinzu. Wenn der erweiterte Datenschutz aktiviert ist, sind die einzigen iCloud-Kategorien, die nicht von der Ende-zu-Ende-Verschlüsselung abgedeckt werden, iCloud-Mail, Kontakte und Kalender.
Die Versionen iOS 16.2 und iPadOS 16.2 haben die Boundless Notes-Anwendung hinzugefügt, die zum Notieren, Skizzieren, Skizzieren usw. verwendet werden kann. Mehrere Personen können an demselben Freiform-Board zusammenarbeiten und alle Änderungen in Echtzeit synchronisieren. Darüber hinaus können iPad-Nutzer auch die externe Display-Unterstützung von iPadOS Version 16.2 nutzen, um bis zu 8 Anwendungen gleichzeitig zu nutzen, was die Multitasking-Funktion der Front-Stage-Planung verbessert.
Weitere neue Funktionen der iOS/iPadOS 16.2 RC-Version finden Sie hier, um sie anzuzeigen》》》
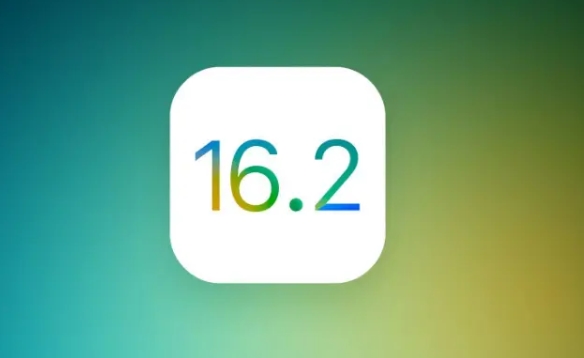
Das obige ist der detaillierte Inhalt vonWie aktualisiere ich die iOS16.2RC-Version? Ein-Klick-Flash-Tutorial für die iOS16.2RC-Version. Für weitere Informationen folgen Sie bitte anderen verwandten Artikeln auf der PHP chinesischen Website!
 Blockchain-Abfrage des Ethereum-Browsers
Blockchain-Abfrage des Ethereum-Browsers
 Was soll ich tun, wenn mein iPad nicht aufgeladen werden kann?
Was soll ich tun, wenn mein iPad nicht aufgeladen werden kann?
 Häufig verwendete Permutations- und Kombinationsformeln
Häufig verwendete Permutations- und Kombinationsformeln
 CDN-Server-Sicherheitsschutzmaßnahmen
CDN-Server-Sicherheitsschutzmaßnahmen
 Lösung für MySQL-Fehler 1171
Lösung für MySQL-Fehler 1171
 Der Unterschied zwischen vscode und vs
Der Unterschied zwischen vscode und vs
 Benennen Sie die APK-Software um
Benennen Sie die APK-Software um
 Aktueller Ripple-Preis
Aktueller Ripple-Preis




