
Jeder unserer Laptops verfügt über ein Touchpad, das die Funktion unserer Maus ist, und möchte über das Touchpad bedienen, aber diese Funktion ist nicht aktiviertwin7 Wie schalte ich das Touchpad auf einem Laptop ein? Um dieses Problem zu lösen, wird das heutige Win7-Tutorial es für Sie beantworten. Freunde, die sich bei den Schritten nicht sicher sind, können gerne auf dieser Website vorbeischauen, um die vollständigen Schritte anzusehen.
So aktivieren Sie die Win7-Touchpad-Einstellungen
1. Rufen Sie den Win7-Desktop auf und klicken Sie, um die „Systemsteuerung“ zu öffnen.
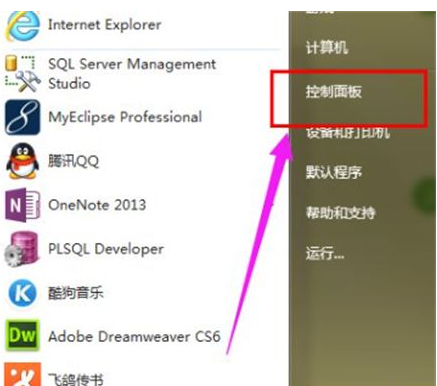
2. Wählen Sie in der „Systemsteuerung“ „Hardware und Sound“.
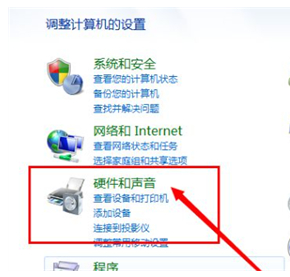
3. Wählen Sie die Maus aus.
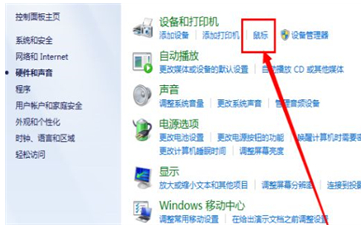
4. Klicken Sie auf „Geräteeinstellungen“.
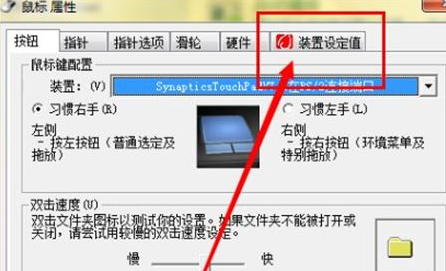
5. Klicken Sie auf „Einstellungen“, um die Einstellungsseite zu öffnen.
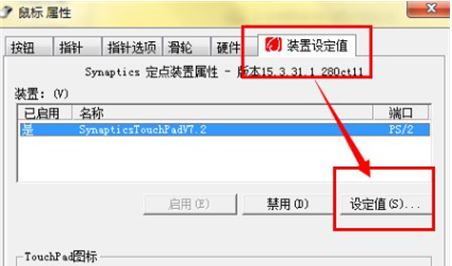
6. Aktivieren Sie „Touch aktivieren“ und klicken Sie auf „OK“, um die Verwendung des Touchpanels wiederherzustellen.
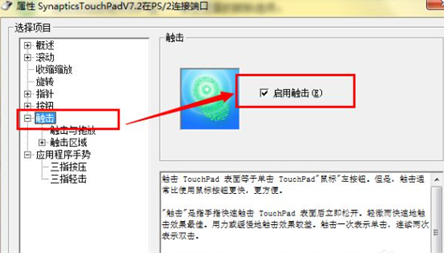
Das obige ist der detaillierte Inhalt vonWie aktiviere ich das Touchpad auf einem Win7-Laptop? So aktivieren Sie die Touchpad-Einstellungen in Win7. Für weitere Informationen folgen Sie bitte anderen verwandten Artikeln auf der PHP chinesischen Website!
 So erstellen Sie virtuelles WLAN in Win7
So erstellen Sie virtuelles WLAN in Win7
 So ändern Sie den Dateityp in Win7
So ändern Sie den Dateityp in Win7
 So richten Sie den Ruhezustand im Win7-System ein
So richten Sie den Ruhezustand im Win7-System ein
 So öffnen Sie den Windows 7 Explorer
So öffnen Sie den Windows 7 Explorer
 So lösen Sie das Problem, dass in Win7 kein neuer Ordner erstellt werden kann
So lösen Sie das Problem, dass in Win7 kein neuer Ordner erstellt werden kann
 Lösung dafür, dass die Ordnereigenschaften von Win7 keine Registerkartenseite freigeben
Lösung dafür, dass die Ordnereigenschaften von Win7 keine Registerkartenseite freigeben
 Win7 meldet, dass auf Anwendungsdaten nicht zugegriffen werden kann
Win7 meldet, dass auf Anwendungsdaten nicht zugegriffen werden kann
 Der Unterschied zwischen Win7 32-Bit und 64-Bit
Der Unterschied zwischen Win7 32-Bit und 64-Bit




