uStarten Sie die Windows8pe-Toolbox
Heutzutage ist die Neuinstallation des Systems nicht schwierig, und es gibt viele Methoden online. Für einige Anfänger ist es jedoch nicht einfach, ein zuverlässiges System zu installieren, und es kann leicht zu Problemen kommen. Wie kann ein Neuling das Computersystem zuverlässiger und einfacher neu installieren? Im Folgenden erfahren Sie, wie Sie das System für Anfänger geeignet neu installieren.
Methoden/Schritte:
Methode 1: Verwenden Sie das Micro-PE-Tool, um ein USB-Festplatteninstallationssystem zu erstellen
Der spezifische Vorgang kann in drei Hauptschritte unterteilt werden: Erstellen einer Bootdiskette – Herunterladen des Images - Rufen Sie das PE-Installationssystem auf. Die spezifischen Schritte sind wie folgt:
Erstellen Sie eine Bootdiskette:
1. Laden Sie die Micro-PE-Toolbox herunter und installieren Sie sie auf dem USB-Flash-Laufwerk (dieser Vorgang formatiert das USB-Flash-Laufwerk und den USB-Stick). Laufwerksdaten werden gelöscht).
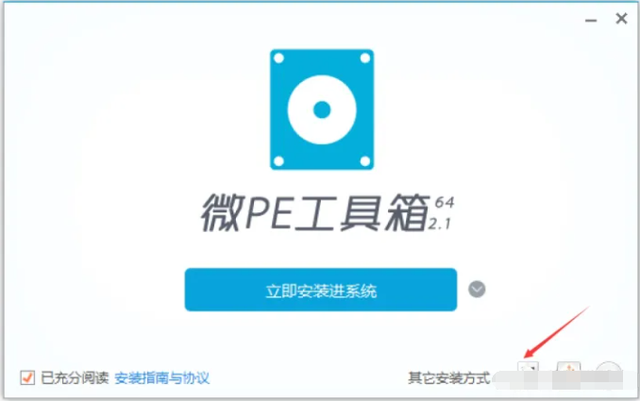
2. Wählen Sie hier [exFAT] als Format.
Erklärung: FAT32-Typ (eine einzelne Partition darf 32 GB nicht überschreiten, eine einzelne Datei darf 4 GB nicht überschreiten) exFAT, NTFS-Typ (Computer mit alten Motherboards erkennen das USB-Flash-Laufwerk möglicherweise nicht)
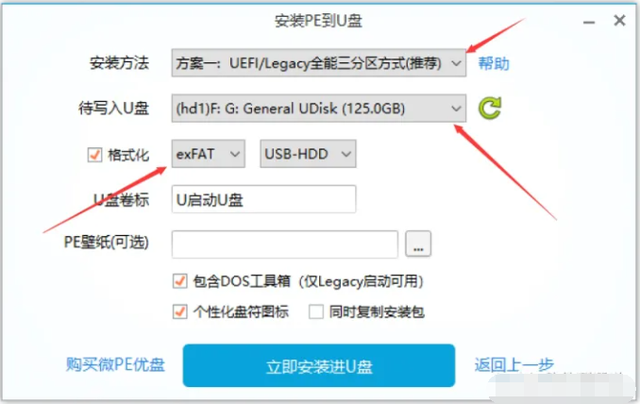
3. Warten Sie Installation abzuschließen.
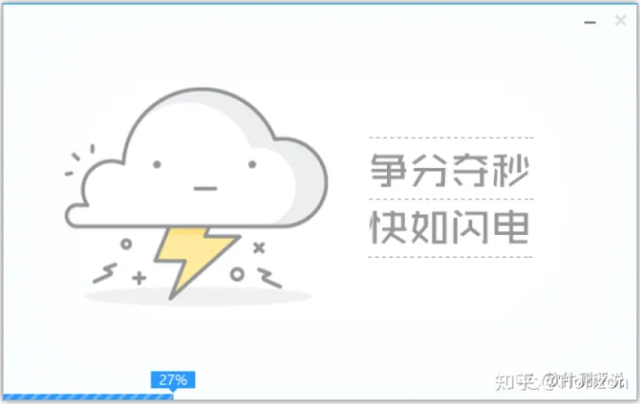
Laden Sie das Systemabbild herunter und legen Sie es auf der Bootdiskette ab
1 Klicken Sie nach dem Aufrufen der MSDN-Website auf [Betriebssystem], um das zu installierende Systemabbild auszuwählen, und kopieren Sie den [ed2k]-Download Code in Thunder Download.
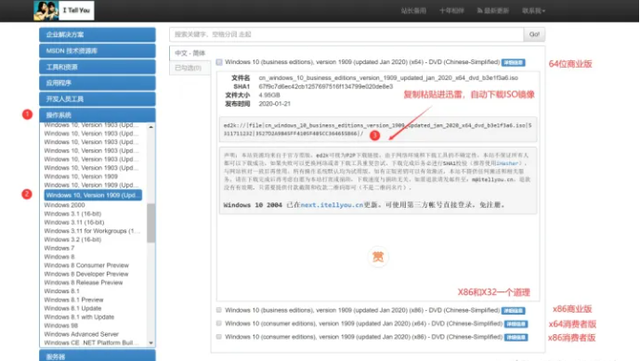
2. Legen Sie die heruntergeladene ISO-Image-Datei auf den [Boot-USB-Datenträger]. (Es ist verboten, es in die EFI-Festplatte einzulegen.)
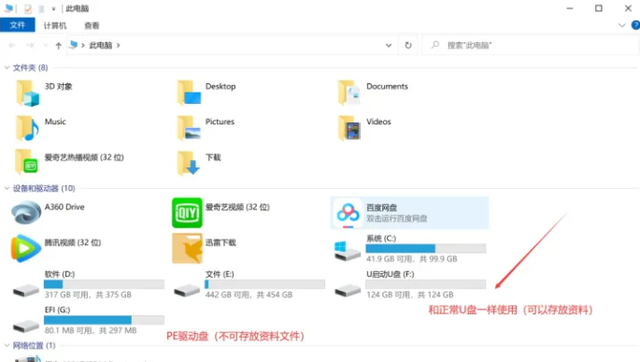
Booten Sie in das PE-System und installieren Sie
1. Legen Sie die Boot-Diskette in den Computer ein, um neu zu starten, und stellen Sie die U-Diskette so ein, dass sie in das PE-System gelangt das erste Startelement. (Bevor Sie das PE-System aufrufen, müssen Sie die Tastenkombinationen zum Aufrufen der BIOS-Schnittstelle jedes Motherboards kennen)
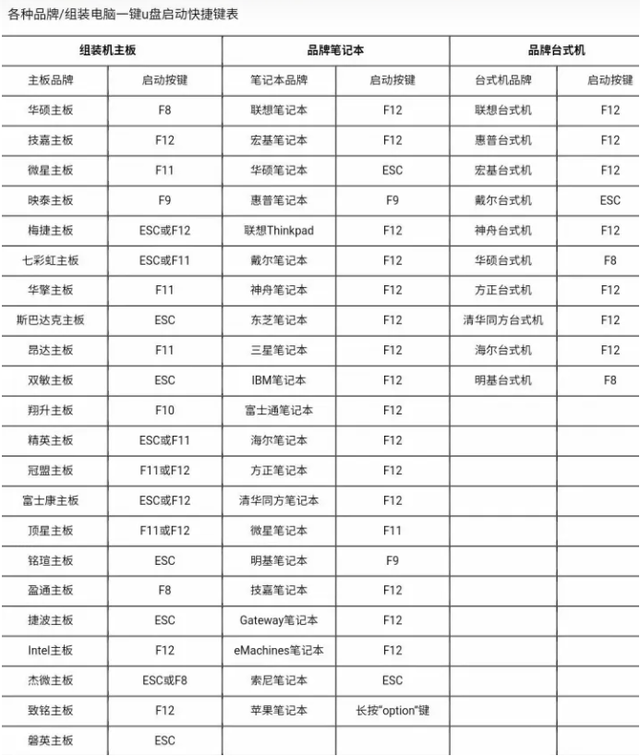
2. Wenn es sich um ein altes Motherboard handelt, nehmen Sie als Beispiel ein Dell-Notebook, drücken Sie einfach weiter [ F12] beim Booten.
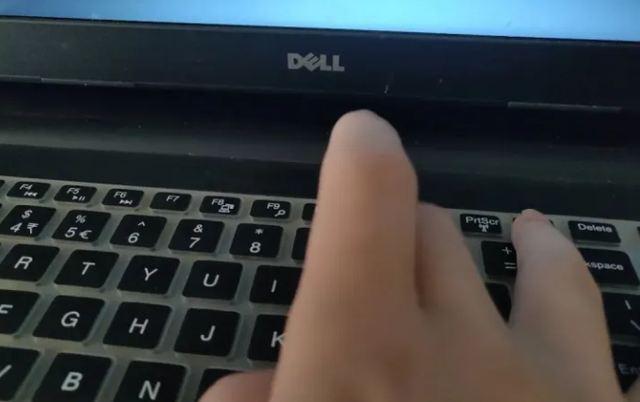
3. Im BIOS dieses alten Notebooks gibt es keine grafische Oberfläche. Es wird empfohlen, Legacy als Boot zu verwenden. (Die dem Start entsprechende Boot-Partitionsmethode muss korrekt sein, sonst kann der Computer die USB-Bootdiskette nicht erkennen und nicht auf die PE-Schnittstelle zugreifen.)
Die Startmethoden sind in Legacy- und UEFI-Boot unterteilt. Wählen Sie einfach entsprechend der Datenspeicherstruktur in der Abbildung unten aus.

4. Klicken Sie auf [Einrichtung aufrufen], um die erweiterten Einstellungen aufzurufen und den USB-Datenträger als erstes Startelement festzulegen. (Unabhängig von der Startmethode muss der sichere Startmodus ausgeschaltet sein, andernfalls kann die Startdiskette nicht erkannt werden.) ], um die Einstellungen zu speichern, und drücken Sie dann [ESC] 】quit.
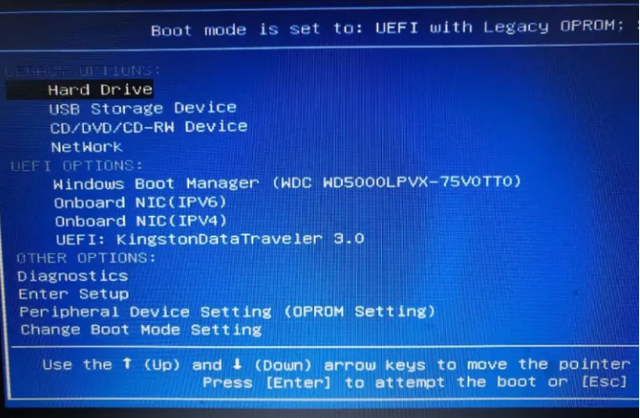
6. Im PE-System müssen Sie zuerst die Festplatte partitionieren, das [Partitionstool] auf dem Desktop öffnen und allgemeine Einstellungen für die Computerfestplatte C/D/E/F festlegen.
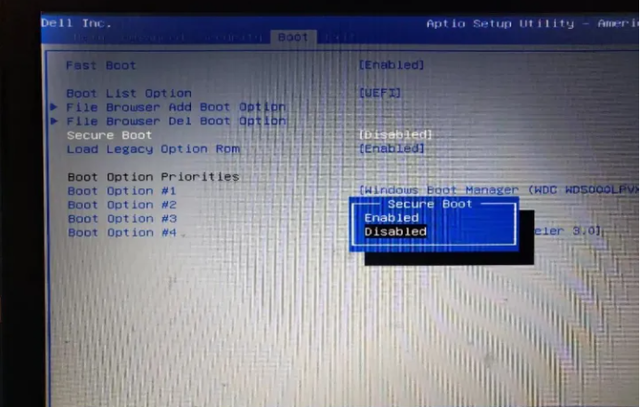
PS: Das Festplatten-Boot-Format ist hier das Mbr-Format, das dem vom Herausgeber oben erläuterten Datentyp Legacy entspricht.
7 Als nächstes folgt die Partition: 
(1) Windows-Installationsordner# Wählen Sie das Systemabbild aus, das Sie gerade auf den USB-Stick heruntergeladen haben.
(2)Boot-Laufwerk # (Da das Notebook auf Legacy-Boot eingestellt ist, ist der Festplattentyp Mbr-Format), wählen Sie zum Speichern auf dem Laufwerk [C] aus.
Wenn es sich um einen UEFI-Boot handelt, müssen Sie eine weitere logische Partition (insbesondere) von etwa 200–300 MB erstellen.
(3) Der Speicherort der Installationsdiskette #Dies ist die Festplatte auf dem Computer, auf der das Systemabbild installiert ist. Im Allgemeinen ist die Standardfestplatte [C] (Systemfestplatte).
8. Wenn das Partitionsformat des UEFI-Starts GUID ist, müssen Sie neben dem Laufwerk C eine logische Partition (Esp) erstellen, die weniger als 300 MB groß ist, und dann den Starttreiber unter (lokal) speichern Festplatte Z). Ändern Sie einfach Schritt (2), wie in der Abbildung unten gezeigt.
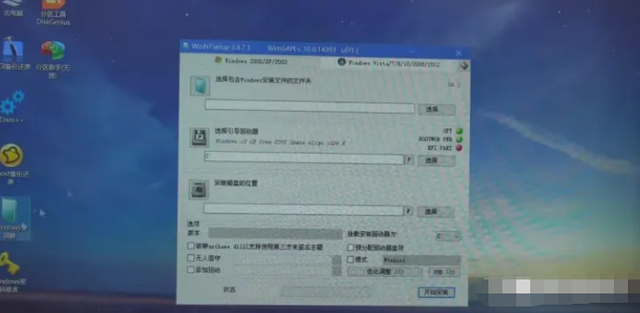
9. Denken Sie daran, 4k-Sektoren oder 2048 auszurichten (diese beiden Optionen sind im Allgemeinen die Standardeinstellung). PS: Denken Sie daran, „Sektoren ausrichten“ zu aktivieren, da sonst die Festplatte beschädigt, ihre Lebensdauer verkürzt und möglicherweise sogar Datenverlust verursacht wird.
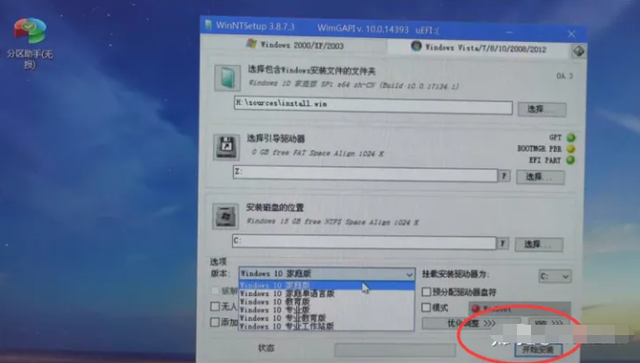
10. Wählen Sie die vom System installierte Version aus, klicken Sie auf [Installation starten] und dann können Sie das neue System aufrufen.
Dann lasst uns darüber sprechen, wie man das Boot-USB-Flash-Laufwerk für das UEFI des neuen Motherboards einrichtet. Die Tastenkombinationen zum Aufrufen der BIOS-Schnittstelle sind dieselben wie in den vorherigen Schritten. Drücken Sie einfach lange die entsprechende Tastenkombination. (PS: Da hier nur ein neues Mainboard ausgetauscht wurde)
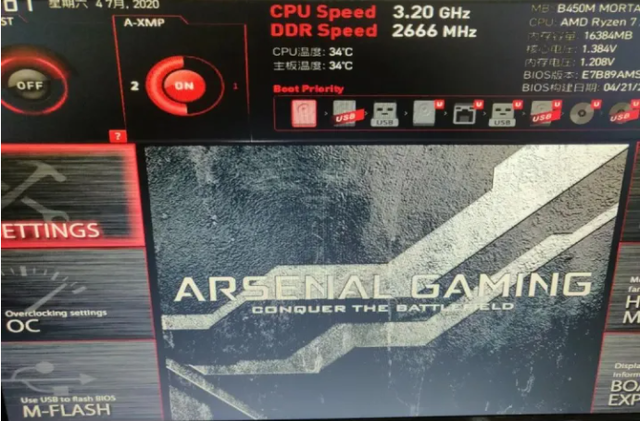
Anschließend mit [F7] in die erweiterten Einstellungen gelangen und die USB-Boot-Option #1 nach vorne stellen. (PS: Das BIOS-System neuer Motherboards stellt im Allgemeinen standardmäßig den UEFI-Start ein und alle unterstützen grafische Schnittstellen. Sie können auch Englisch in Chinesisch ändern, was sehr intuitiv ist.)
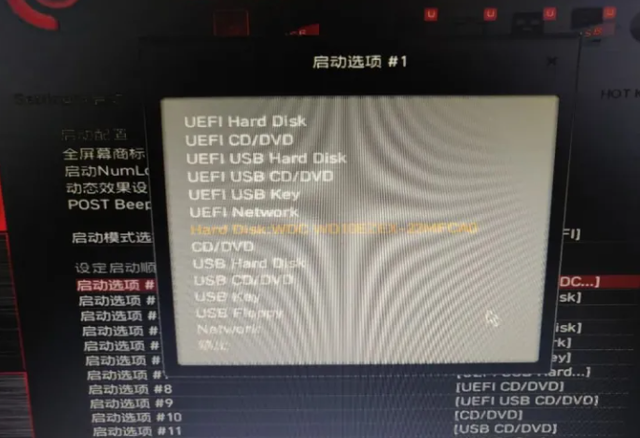
Drücken Sie abschließend [F10], um zu speichern und zu beenden , (Zu diesem Zeitpunkt können Sie die U-Disk ausstecken #narrensicheres Design), um einen Neustart und erneuten Zugriff auf die BIOS-Schnittstelle zu verhindern. Die Methode zur späteren Installation des Systemabbilds auf der Festplatte ähnelt der oben beschriebenen.
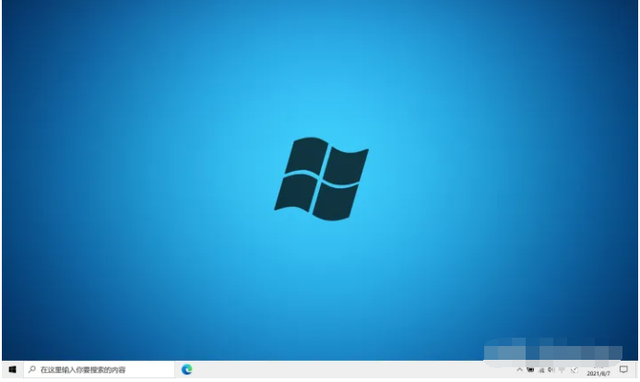
Das obige ist der detaillierte Inhalt vonuStarten Sie die Windows8pe-Toolbox. Für weitere Informationen folgen Sie bitte anderen verwandten Artikeln auf der PHP chinesischen Website!

Heiße KI -Werkzeuge

Undresser.AI Undress
KI-gestützte App zum Erstellen realistischer Aktfotos

AI Clothes Remover
Online-KI-Tool zum Entfernen von Kleidung aus Fotos.

Undress AI Tool
Ausziehbilder kostenlos

Clothoff.io
KI-Kleiderentferner

AI Hentai Generator
Erstellen Sie kostenlos Ai Hentai.

Heißer Artikel

Heiße Werkzeuge

Notepad++7.3.1
Einfach zu bedienender und kostenloser Code-Editor

SublimeText3 chinesische Version
Chinesische Version, sehr einfach zu bedienen

Senden Sie Studio 13.0.1
Leistungsstarke integrierte PHP-Entwicklungsumgebung

Dreamweaver CS6
Visuelle Webentwicklungstools

SublimeText3 Mac-Version
Codebearbeitungssoftware auf Gottesniveau (SublimeText3)

Heiße Themen
 1377
1377
 52
52
 So verwenden Sie SQL DateTime
Apr 09, 2025 pm 06:09 PM
So verwenden Sie SQL DateTime
Apr 09, 2025 pm 06:09 PM
Der Datentyp der DateTime wird verwendet, um Datum und Uhrzeitinformationen mit hoher Präzision zu speichern, zwischen 0001-01-01 00:00:00 bis 9999-12-31 23: 59: 59.9999999999999999999999999999999999999999999. Zonenkonvertierungsfunktionen, müssen sich jedoch potenzielle Probleme bewusst sein, wenn sie Präzision, Reichweite und Zeitzonen umwandeln.
 Kann ich das Datenbankkennwort in Navicat abrufen?
Apr 08, 2025 pm 09:51 PM
Kann ich das Datenbankkennwort in Navicat abrufen?
Apr 08, 2025 pm 09:51 PM
Navicat selbst speichert das Datenbankkennwort nicht und kann das verschlüsselte Passwort nur abrufen. Lösung: 1. Überprüfen Sie den Passwort -Manager. 2. Überprüfen Sie Navicats "Messnot Password" -Funktion; 3.. Setzen Sie das Datenbankkennwort zurück; 4. Kontaktieren Sie den Datenbankadministrator.
 Wie kann ich das Datenbankkennwort in Navicat für Mariadb anzeigen?
Apr 08, 2025 pm 09:18 PM
Wie kann ich das Datenbankkennwort in Navicat für Mariadb anzeigen?
Apr 08, 2025 pm 09:18 PM
Navicat für MariADB kann das Datenbankkennwort nicht direkt anzeigen, da das Passwort in verschlüsselter Form gespeichert ist. Um die Datenbanksicherheit zu gewährleisten, gibt es drei Möglichkeiten, Ihr Passwort zurückzusetzen: Setzen Sie Ihr Passwort über Navicat zurück und legen Sie ein komplexes Kennwort fest. Zeigen Sie die Konfigurationsdatei an (nicht empfohlen, ein hohes Risiko). Verwenden Sie Systembefehlsleitungs -Tools (nicht empfohlen, Sie müssen die Befehlszeilen -Tools beherrschen).
 Die Methode von Navicat zum Anzeigen von PostgreSQL -Datenbankkennwort
Apr 08, 2025 pm 09:57 PM
Die Methode von Navicat zum Anzeigen von PostgreSQL -Datenbankkennwort
Apr 08, 2025 pm 09:57 PM
Es ist unmöglich, Postgresql -Passwörter direkt von Navicat anzuzeigen, da Navicat Passwörter aus Sicherheitsgründen gespeichert sind. Um das Passwort zu bestätigen, versuchen Sie, eine Verbindung zur Datenbank herzustellen. Um das Kennwort zu ändern, verwenden Sie bitte die grafische Schnittstelle von PSQL oder Navicat. Für andere Zwecke müssen Sie die Verbindungsparameter im Code konfigurieren, um hartcodierte Passwörter zu vermeiden. Um die Sicherheit zu verbessern, wird empfohlen, starke Passwörter, regelmäßige Änderungen zu verwenden und die Authentifizierung von Multi-Faktoren zu aktivieren.
 So löschen Sie Zeilen, die bestimmte Kriterien in SQL erfüllen
Apr 09, 2025 pm 12:24 PM
So löschen Sie Zeilen, die bestimmte Kriterien in SQL erfüllen
Apr 09, 2025 pm 12:24 PM
Verwenden Sie die Anweisung Löschen, um Daten aus der Datenbank zu löschen und die Löschkriterien über die WHERE -Klausel anzugeben. Beispielsyntax: löschen aus table_name wobei Bedingung; HINWEIS: Sicherung von Daten, bevor Sie Löschvorgänge ausführen, Anweisungen in der Testumgebung überprüfen, mit der Grenzklausel die Anzahl der gelöschten Zeilen einschränken, die Where -Klausel sorgfältig überprüfen, um Fehld) zu vermeiden, und die Indizes zur Optimierung der Löschwirkungsgrad großer Tabellen verwenden.
 So rollen Sie eine Datenbank von Navicat zurück
Apr 08, 2025 pm 11:33 PM
So rollen Sie eine Datenbank von Navicat zurück
Apr 08, 2025 pm 11:33 PM
Rollen Sie die Datenbank in Navicat zurück: Stellen Sie sicher, dass Sie mit der Datenbank verbunden sind. Klicken Sie mit der rechten Maustaste auf den Datenbanknamen und wählen Sie Rollback. Wählen Sie den Zeitpunkt zum Zurückrollen und klicken Sie auf OK. Der Rollback -Betrieb beeinflusst die nach dem ausgewählten Zeitpunkt vorgenommenen Änderungen. Der Rollback -Betrieb ist irreversibel und kann zu Datenverlust führen. Es wird empfohlen, die Daten vor dem Rollback zu sichern.
 Wie füge ich Spalten in PostgreSQL hinzu?
Apr 09, 2025 pm 12:36 PM
Wie füge ich Spalten in PostgreSQL hinzu?
Apr 09, 2025 pm 12:36 PM
PostgreSQL Die Methode zum Hinzufügen von Spalten besteht darin, den Befehl zur Änderungstabelle zu verwenden und die folgenden Details zu berücksichtigen: Datentyp: Wählen Sie den Typ, der für die neue Spalte geeignet ist, um Daten wie int oder varchar zu speichern. Standardeinstellung: Geben Sie den Standardwert der neuen Spalte über das Standard -Schlüsselwort an und vermeiden Sie den Wert von NULL. Einschränkungen: Fügen Sie nicht null, eindeutig hinzu oder überprüfen Sie die Einschränkungen bei Bedarf. Gleichzeitige Operationen: Verwenden Sie Transaktionen oder andere Parallelitätskontrollmechanismen, um Sperrkonflikte beim Hinzufügen von Spalten zu verarbeiten.
 So wiederherstellen Sie Daten nach dem Löschen von SQL Zeilen
Apr 09, 2025 pm 12:21 PM
So wiederherstellen Sie Daten nach dem Löschen von SQL Zeilen
Apr 09, 2025 pm 12:21 PM
Das Wiederherstellen von gelöschten Zeilen direkt aus der Datenbank ist normalerweise unmöglich, es sei denn, es gibt einen Backup- oder Transaktions -Rollback -Mechanismus. Schlüsselpunkt: Transaktionsrollback: Führen Sie einen Rollback aus, bevor die Transaktion Daten wiederherstellt. Sicherung: Regelmäßige Sicherung der Datenbank kann verwendet werden, um Daten schnell wiederherzustellen. Datenbank-Snapshot: Sie können eine schreibgeschützte Kopie der Datenbank erstellen und die Daten wiederherstellen, nachdem die Daten versehentlich gelöscht wurden. Verwenden Sie eine Löschanweisung mit Vorsicht: Überprüfen Sie die Bedingungen sorgfältig, um das Verhandlich von Daten zu vermeiden. Verwenden Sie die WHERE -Klausel: Geben Sie die zu löschenden Daten explizit an. Verwenden Sie die Testumgebung: Testen Sie, bevor Sie einen Löschvorgang ausführen.




