 Hardware-Tutorial
Hardware-Tutorial
 Hardware-Neuigkeiten
Hardware-Neuigkeiten
 So legen Sie das Router-Passwort auf dem Mobiltelefon fest
So legen Sie das Router-Passwort auf dem Mobiltelefon fest
So legen Sie das Router-Passwort auf dem Mobiltelefon fest

So legen Sie das WLAN-Router-Passwort mit Ihrem Mobiltelefon fest
1. Stellen Sie zunächst sicher, dass Sie mit Ihrem Mobiltelefon eine Verbindung zum WLAN-Signal des Routers herstellen Das Mobiltelefon ist erfolgreich mit dem drahtlosen Netzwerk dieses Routers verbunden. Dies ist eine Voraussetzung dafür, dass die URL mit den Router-Einstellungen geöffnet werden kann.
2. Geben Sie in der WLAN-Einstellungsoberfläche den WLAN-Namen und das Passwort ein und klicken Sie auf die Schaltfläche „Speichern“, um die Router-Einstellungen abzuschließen.
3. Klicken Sie, um den „QQ-Browser“ zu öffnen. Geben Sie die IP-Adresse hinter dem Router ein und klicken Sie auf „Los“. Klicken Sie auf „Weiter zur Webversion“. Geben Sie anschließend das Administratorkennwort ein und klicken Sie auf „OK“. Klicken Sie auf „Routing-Einstellungen“. Wählen Sie WLAN-Einstellungen.
4. Öffnen Sie den mobilen Browser und geben Sie die Adresse des WLAN-Routers ein: 19161. Geben Sie dann den Benutzernamen und das Passwort (beide admin) in das Eingabeaufforderungsfeld ein. Rufen Sie die Einstellungsseite auf und suchen Sie zunächst den Router-Einstellungsassistenten. Da die Mobiltelefonseite kleiner ist, können Sie zur Suche hineinzoomen.
5. Schalten Sie zunächst die WLAN-Funktion Ihres Telefons ein und stellen Sie eine Verbindung zum drahtlosen Netzwerk her. Öffnen Sie den Browser und geben Sie die Router-Einstellungsadresse ein. Der vom Editor verwendete TP-Link-WLAN-Router hat die Router-Einstellungsadresse 19161. Nach dem Öffnen müssen Sie zunächst einmal das Administratorkennwort eingeben und dann auf „OK“ klicken, um sich anzumelden.
6. Wie richte ich den Router mit einem Mobiltelefon ein? Die einzelnen Schritte sind wie folgt: Stellen Sie zunächst eine Verbindung zum WLAN-Netzwerk her, in dem Sie das Passwort ändern möchten, und öffnen Sie einen beliebigen mobilen Browser.
So legen Sie das Router-WLAN-Passwort auf dem Mobiltelefon fest
Die Methode zum Festlegen des Router-Passworts auf dem Mobiltelefon ist: Nachdem das Mobiltelefon mit dem Router verbunden ist, melden Sie sich über an Die Router-Anmeldeadresse befindet sich auf der Rückseite des Routers und ist im Allgemeinen 19161. Anschließend müssen Sie das Kontopasswort des Routers eingeben.
Anmelden 19160.1 Sie können 19160.1 über den Browser Ihres Mobiltelefons eingeben und sich dann mit der IP-Adresse des Routers und dem geänderten Anmeldekennwort anmelden. Geben Sie das Konto und das Passwort des Routers ein. Geben Sie nach dem Aufrufen der Anmeldeoberfläche das Konto und das Passwort des Routers ein und klicken Sie dann auf die Schaltfläche „Anmelden“.
Schalten Sie zunächst die WLAN-Funktion Ihres Telefons ein und stellen Sie eine Verbindung zum drahtlosen Netzwerk her. Öffnen Sie den Browser und geben Sie die Router-Einstellungsadresse ein. Der vom Editor verwendete TP-Link-WLAN-Router hat die Router-Einstellungsadresse 19161. Nach dem Öffnen müssen Sie zunächst einmal das Administratorkennwort eingeben und dann auf „OK“ klicken, um sich anzumelden.
So ändern Sie das Passwort des Routers mit einem Mobiltelefon
Zuerst müssen Sie Ihr Mobiltelefon und den Router mit demselben LAN verbinden, um sicherzustellen, dass normal auf den Router zugegriffen werden kann. Öffnen Sie Ihren mobilen Browser, geben Sie die Router-Verwaltungsadresse in die Adressleiste ein (normalerweise 19160.1 oder 19161) und drücken Sie dann die Eingabetaste, um die Router-Verwaltungsseite aufzurufen.
Bevor Sie das WLAN-Passwort ändern, müssen Sie zunächst mit Ihrem Mobiltelefon eine Verbindung zu Ihrem eigenen Router herstellen. Melden Sie sich bei der vom Router festgelegten URL an. Die URL des Routers finden Sie auf dem Etikett unten am Router.
Nachdem Ihr Mobiltelefon mit dem WLAN-Signal des Routers verbunden ist, öffnen Sie den mobilen Browser und geben Sie dann die Verwaltungsadresse und das Anmeldekennwort des Routers ein, um in den Hintergrund zu gelangen. Wenn Sie das WLAN-Passwort ändern müssen, klicken Sie auf WLAN-Sicherheitseinstellungen und ändern Sie dann das WLAN-Passwort.
Schritt eins: Suchen Sie ein Familienhandy, das sich auch beim Router-WLAN anmelden kann, öffnen Sie die Einstellungen des Mobiltelefons, suchen Sie das drahtlose Netzwerk WLAN und klicken Sie darauf. Wie unten gezeigt: Schritt 2: Drücken und halten Sie das WLAN-Konto mit Ihrem Finger. Nach 3 Sekunden erscheint ein Dropdown-Menü. Suchen Sie nach „Netzwerk ändern“, klicken Sie auf „Netzwerk ändern“ und die Seite springt zur folgenden Seite:.
So legen Sie das Router-Passwort auf dem Mobiltelefon fest (Schritte zum Ändern des WLAN-Passworts auf dem Mobiltelefon)
1 Geben Sie in der WLAN-Einstellungsoberfläche den WLAN-Namen und das Passwort ein und klicken Sie auf die Schaltfläche „Speichern“, um die Router-Einstellungen abzuschließen .
2. Schalten Sie zunächst die WLAN-Funktion Ihres Telefons ein und stellen Sie eine Verbindung zum drahtlosen Netzwerk her. Öffnen Sie den Browser und geben Sie die Router-Einstellungsadresse ein. Der vom Editor verwendete TP-Link-WLAN-Router hat die Router-Einstellungsadresse 19161. Nach dem Öffnen müssen Sie zunächst einmal das Administratorkennwort eingeben und dann auf „OK“ klicken, um sich anzumelden.
3. Schritt: Nachdem das Mobiltelefon mit dem drahtlosen WLAN-Signal des Routers verbunden ist, öffnen Sie den Browser, geben Sie die Standard-IP-Adresse (Anmelde-URL) des Routers in die Adressleiste des Browsers ein, klicken Sie auf „Besuchen“ oder drücken Sie die Taste „Los“. auf der Tastatur.
So ändern Sie das Passwort des Routers auf Ihrem Mobiltelefon
1: Verbinden Sie sich mit dem Router. Zuerst müssen Sie Ihr Telefon mit dem WLAN-Netzwerk des Routers verbinden. Öffnen Sie die WLAN-Einstellungen Ihres Telefons, wählen Sie den Namen des Routers aus, mit dem Sie eine Verbindung herstellen möchten, und geben Sie das richtige Passwort ein. Wenn Sie sich zum ersten Mal mit dem Router verbinden, müssen Sie das Standardpasswort des Routers eingeben, das Sie in der Regel im Handbuch des Routers finden.
2. Die Methode zum Ändern des Router-Passworts auf Ihrem Mobiltelefon ist wie folgt: Geben Sie 19161 (19160.1) in die Adressleiste des mobilen Browsers ein und rufen Sie dann die Router-Einstellungsoberfläche auf. Suchen Sie in der linken Navigationsleiste nach der Option „Wireless-Sicherheitseinstellungen“ und folgen Sie dann den Anweisungen.
3. Die spezifischen Schritte zum Ändern des Router-Passworts auf Ihrem Mobiltelefon sind wie folgt: Schließen Sie zunächst den Router an, der geändert werden soll. Klicken Sie hier, um die IP-Adresse anzuzeigen. Nachdem Sie die IP-Adresse kennen, öffnen Sie Ihren Browser und geben Sie die zu suchende IP-Adresse ein. Rufen Sie die Anmeldeschnittstelle des WLAN-Routers auf.
4. Bevor Sie das WLAN-Passwort ändern, müssen Sie zunächst mit Ihrem Mobiltelefon eine Verbindung zu Ihrem eigenen Router herstellen. Melden Sie sich bei der vom Router festgelegten URL an. Die URL des Routers finden Sie auf dem Etikett unten am Router.
5. Öffnen Sie einen beliebigen mobilen Browser auf Ihrem Telefon, geben Sie 19161 in die Adressleiste des Browsers ein und drücken Sie die Eingabetaste. Die Standardadresse einiger Router (z. B. Tenda) ist 19160.1 IP Adresse.
6. Schritt eins: Suchen Sie ein Familienhandy, das sich auch im WLAN des Routers anmelden kann, öffnen Sie die Einstellungen seines Mobiltelefons, suchen Sie das drahtlose Netzwerk WLAN und klicken Sie darauf. Wie unten gezeigt: Schritt 2: Drücken und halten Sie das WLAN-Konto mit Ihrem Finger. Nach 3 Sekunden erscheint ein Dropdown-Menü. Suchen Sie nach „Netzwerk ändern“, klicken Sie auf „Netzwerk ändern“ und die Seite springt zur folgenden Seite:.
So legen Sie das Router-Passwort mit einem Mobiltelefon fest
Spezifische Einstellungsschritte: Stecken Sie zunächst das Netzwerkkabel (das Netzwerkkabel von der Katze) in den WAN-Port des Routers und schalten Sie den WLAN-Router ein. Öffnen Sie die WLAN-Routersuche auf Ihrem Mobiltelefon und stellen Sie eine Verbindung zum WLAN-Router her (das neue Router-Passwort ist leer).
Anmelden 19160.1 Sie können 19160.1 über den Browser Ihres Mobiltelefons eingeben und sich dann mit der IP-Adresse des Routers und dem geänderten Anmeldekennwort anmelden. Geben Sie das Konto und das Passwort des Routers ein. Geben Sie nach dem Aufrufen der Anmeldeoberfläche das Konto und das Passwort des Routers ein und klicken Sie dann auf die Schaltfläche „Anmelden“.
Die Methode zum Festlegen des WLAN-Router-Passworts auf Ihrem Mobiltelefon ist wie folgt: Geben Sie 19161 (19160.1) in die Adressleiste des mobilen Browsers ein und rufen Sie dann die Router-Einstellungsoberfläche auf. Suchen Sie in der linken Navigationsleiste nach der Option „Wireless-Sicherheitseinstellungen“ und folgen Sie dann den Anweisungen.
Kehren Sie zur Hauptoberfläche zurück, suchen Sie die WLAN-Schalteroption, aktivieren Sie den Schieberegler auf der rechten Seite und schalten Sie das drahtlose WLAN des Routers ein. Klicken Sie erneut auf die Option „WLAN-Einstellungen“, um die WLAN-Einstellungsoberfläche aufzurufen. Geben Sie in der WLAN-Einstellungsoberfläche den WLAN-Namen und das Passwort ein und klicken Sie auf die Schaltfläche „Speichern“, um die Router-Einstellungen abzuschließen.
Die konkreten Schritte zum Festlegen eines Passworts für den Router auf Ihrem Mobiltelefon sind: Stecken Sie zunächst das ausgehende oder Heimnetzwerkkabel vom Breitbandmodem in die WLAN-Schnittstelle des Routers und verbinden Sie dann das Mobiltelefon über das drahtlose Netzwerk.
Das obige ist der detaillierte Inhalt vonSo legen Sie das Router-Passwort auf dem Mobiltelefon fest. Für weitere Informationen folgen Sie bitte anderen verwandten Artikeln auf der PHP chinesischen Website!

Heiße KI -Werkzeuge

Undresser.AI Undress
KI-gestützte App zum Erstellen realistischer Aktfotos

AI Clothes Remover
Online-KI-Tool zum Entfernen von Kleidung aus Fotos.

Undress AI Tool
Ausziehbilder kostenlos

Clothoff.io
KI-Kleiderentferner

AI Hentai Generator
Erstellen Sie kostenlos Ai Hentai.

Heißer Artikel

Heiße Werkzeuge

Notepad++7.3.1
Einfach zu bedienender und kostenloser Code-Editor

SublimeText3 chinesische Version
Chinesische Version, sehr einfach zu bedienen

Senden Sie Studio 13.0.1
Leistungsstarke integrierte PHP-Entwicklungsumgebung

Dreamweaver CS6
Visuelle Webentwicklungstools

SublimeText3 Mac-Version
Codebearbeitungssoftware auf Gottesniveau (SublimeText3)

Heiße Themen
 1377
1377
 52
52
 Was tun, wenn die XLSX-Datei nicht auf dem Mobiltelefon geöffnet werden kann?
Apr 25, 2024 am 08:28 AM
Was tun, wenn die XLSX-Datei nicht auf dem Mobiltelefon geöffnet werden kann?
Apr 25, 2024 am 08:28 AM
Warum können WPS- und Excel-Dokumente nicht auf dem Mobiltelefon von Apple geöffnet werden? 1. Der Grund, warum WPS- und Excel-Dokumente auf dem Mobiltelefon von Apple nicht in der Vorschau angezeigt werden können, liegt darin, dass es keine Anwendungen gibt, die diese Dateien unterstützen Auf dem Mobiltelefon installierte Formate Die Lösung besteht darin, eine Anwendung zu installieren, die das Dokumentformat unterstützt, um Dokumente in das PDF-Format zu konvertieren und Dokumente zum Öffnen an Computer oder andere Geräte zu senden. 2. Überprüfen Sie zunächst das Suffix der Datei. Wenn es sich um eine Excel-Datei handelt, die jedoch nicht geöffnet werden kann, bedeutet dies, dass der Dateityp nicht in den Ordneroptionen des Computers registriert ist. 3. Öffnen Sie zunächst den QQ-Browser auf Ihrem Mobiltelefon. Klicken Sie auf die Schaltfläche „Datei herunterladen“, um die Excel-Datei auszuwählen, die Sie öffnen möchten. Zusammenfassung Öffnen Sie das QQ-Browsing
 So legen Sie die Standard-Baidu-Suchmaschine des QQ-Browsers fest
Apr 11, 2024 pm 02:22 PM
So legen Sie die Standard-Baidu-Suchmaschine des QQ-Browsers fest
Apr 11, 2024 pm 02:22 PM
Wie lege ich QQ Browser als Standard-Baidu-Suchmaschine fest? QQ Browser ist ein Webbrowser-Tool, das sich sehr gut für Büro oder Studium eignet. Die Standardsuchmaschine ist jedoch an die Verwendung von Baidu gewöhnt Bei der Suche auf Baidu wissen viele Freunde immer noch nicht genau, wie sie vorgehen sollen. Als nächstes bringt Ihnen der Editor eine Anleitung zum Festlegen von Baidu als Standardsuchmaschine für den QQ-Browser. Interessierte Freunde dürfen es sich nicht entgehen lassen. Tipps zum Festlegen von Baidu als Standardsuchmaschine in QQ Browser 1. Aktivieren Sie QQ Browser und klicken Sie auf das Symbol [drei], das in der oberen rechten Ecke erscheint (wie im Bild gezeigt). 2. Nun erscheint unten ein Funktionsfenster. Klicken Sie in diesem Fenster, um die Option [Einstellungen] aufzurufen.
 So öffnen Sie eine ZIP-Datei auf einem Mobiltelefon
Apr 21, 2024 am 10:01 AM
So öffnen Sie eine ZIP-Datei auf einem Mobiltelefon
Apr 21, 2024 am 10:01 AM
So öffnen Sie eine ZIP-Datei auf einem Mobiltelefon: 1. Öffnen Sie die Dateiverwaltung, suchen Sie die Datei, die Sie öffnen möchten, und wählen Sie „Dekomprimierung“. Wählen Sie den Speicherort aus, an dem die Datei dekomprimiert werden soll ; Die Dekomprimierung ist erfolgreich und eine Datei im Zip-Format wird wie in der Abbildung gezeigt dekomprimiert. Sie können sie jetzt öffnen und anzeigen. 2. Suchen Sie den Software-Store auf dem mobilen Desktop. Öffnen Sie den Software-Store und geben Sie „Komprimierung“ in die Suchleiste ein. Klicken Sie nach Eingabe der Komprimierung auf „Allmächtige Komprimierung“ und dann auf „Installieren“. Öffnen Sie die heruntergeladene Almighty Compression-APP. Klicken Sie auf das Pluszeichen und wählen Sie die komprimierte Datei aus, die Sie auf Ihrem Telefon öffnen möchten, um sie zu dekomprimieren. 3. Die Methode zum Öffnen einer ZIP-Datei auf einem Mobiltelefon ist: Öffnen Sie zunächst „Meine Dateien“ auf dem Mobiltelefon und suchen Sie nach der Datei im komprimierten ZIP-Format. Wählen Sie eine Datei im komprimierten ZIP-Format aus.
 So erkennen Sie Text in Screenshots des mobilen QQ-Browsers
Apr 09, 2024 pm 02:01 PM
So erkennen Sie Text in Screenshots des mobilen QQ-Browsers
Apr 09, 2024 pm 02:01 PM
Wie erkennt man Text in Screenshots des mobilen QQ-Browsers? Heutzutage verwenden viele Menschen gerne den QQ-Browser. Dieser Browser ist sehr funktionsreich und kann nicht nur verschiedene Arten von Dateien durchsuchen, sondern auch die Arbeitseffizienz verbessern In Screenshots kann dieser Vorgang uns schnell dabei helfen, den Textinhalt in das Bild zu kopieren und ihn gezielt zu bedienen. Lassen Sie sich vom Editor den Vorgang der Texterkennung in QQ-Browser-Screenshots für Mobiltelefone vorstellen. Einführung in den Vorgang der Texterkennung in QQ-Browser-Screenshots 1. Schritt eins: Öffnen Sie den QQ-Browser und klicken Sie auf den Scan King-Eingang (wie im Bild gezeigt). 2. Schritt 2: Suchen Sie die Textextraktionsseite, zielen Sie auf den Text und schießen Sie (wie im Bild gezeigt). 3. Drittens
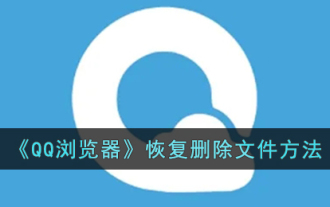 So stellen Sie gelöschte Dateien im „QQ Browser' wieder her
Mar 20, 2024 am 11:37 AM
So stellen Sie gelöschte Dateien im „QQ Browser' wieder her
Mar 20, 2024 am 11:37 AM
Wie kann ich gelöschte Dateien im QQ Browser wiederherstellen? Ich glaube, dass viele Freunde QQ Browser als Browser-Software verwenden, aber viele Freunde löschen versehentlich einige Dateien Werfen Sie noch heute einen Blick auf die detaillierte Strategie. QQ Browser-Tutorial zur Wiederherstellung gelöschter Dateien 1. Wenn Sie beim Löschen einer Datei die Option „In den Papierkorb verschieben“ aktivieren, können Sie Ihre Dateien über den Datei-Papierkorb von QQ Browser wiederherstellen. 2. Öffnen Sie den QQ-Browser auf Ihrem Mobiltelefon und klicken Sie, um die Seite „Datei“ aufzurufen. 3. Klicken Sie dann in der Datei oben rechts auf […]. Wählen Sie „Papierkorb“, um den Papierkorb der Datei anzuzeigen. 4. Klicken Sie im Papierkorb auf die Datei, die wiederhergestellt werden muss. 5. Klicken Sie abschließend unten links auf
 So ändern Sie Schriftarten im mobilen QQ-Browser
Apr 07, 2024 pm 06:43 PM
So ändern Sie Schriftarten im mobilen QQ-Browser
Apr 07, 2024 pm 06:43 PM
Wie ändere ich die Schriftart im mobilen QQ-Browser? Viele Leute verwenden gerne den QQ-Browser auf Mobiltelefonen. Dieser Browser kann nicht nur schnell Webseiten durchsuchen, sondern auch verschiedene Arten von Dateidaten verarbeiten. Sie können die Schriftart des Browsers entsprechend Ihren Anforderungen festlegen Viele unerfahrene Benutzer wissen immer noch nicht, wie sie die Schriftarten dieses Browsers ändern können. Dieser Artikel gibt Ihnen einen Überblick über die Schritte zum Ändern von Schriftarten im mobilen QQ-Browser und hofft, Ihnen bei der Lösung des Problems zu helfen. Liste der Schritte zum Ändern von Schriftarten im mobilen QQ Browser 1. Schalten Sie das Telefon ein und klicken Sie dann, um „QQ Browser“ zu öffnen (wie im Bild gezeigt). 2. Klicken Sie auf der „Mein“-Seite von QQ Browser auf das „Einstellungen“-Logo in der oberen rechten Ecke (wie im Bild gezeigt). 3. Klicken Sie in den Einstellungen auf „Schriftarteinstellungen“ (wie in der Abbildung gezeigt).
 So laden Sie Toutiao-Videos herunter und speichern sie im Fotoalbum Ihres Telefons. So speichern Sie Toutiao-Videos auf Ihrem Telefon
Mar 17, 2024 am 11:40 AM
So laden Sie Toutiao-Videos herunter und speichern sie im Fotoalbum Ihres Telefons. So speichern Sie Toutiao-Videos auf Ihrem Telefon
Mar 17, 2024 am 11:40 AM
Toutiao bietet Ihnen umfangreiche und vielfältige Inhalte, die Ihnen helfen, Ihre Sorgen zu lindern und sich die Zeit zu vertreiben. Sie können die Software jederzeit öffnen und eine große Anzahl von Artikeln anzeigen, die Ihnen besser helfen Natürlich sehen Sie hier einige aufregende Videoinhalte und möchten diese speichern. Die spezifische Methode ist, Sie können einen Blick darauf werfen Speichern Sie jederzeit die Videos, die Sie ansehen möchten. 1. Klicken Sie zuerst auf das Video auf Toutiao und teilen Sie das Video mit QQ oder WeChat. Teilen Sie das Video beispielsweise mit QQ. 2. Wählen Sie dann „An QQ meinen Computer senden“ aus
 Software zur Dekomprimierung mobiler Dateien
Apr 19, 2024 am 10:52 AM
Software zur Dekomprimierung mobiler Dateien
Apr 19, 2024 am 10:52 AM
Welche Komprimierungssoftware für Mobiltelefone ist die beste? WinZipWinZip ist ein leistungsstarkes und benutzerfreundliches Komprimierungsdienstprogramm, das ZIP, CAB, TAR, GZIP, MIME und weitere komprimierte Dateien unterstützt. Es verfügt über eine enge Drag-and-Drop-Integration mit dem Windows Explorer, sodass der Explorer nicht für die Komprimierung und Dekomprimierung geöffnet bleiben muss. Die folgenden Arten nützlicher mobiler Dekomprimierungssoftware sind verfügbar: „ZArchiver Decompression Tool“ ist ein sehr gutes Dekomprimierungstool mit Modulen für schnellen Import, Wiedergabetreue-Dekomprimierung, Vorschau-Dekomprimierung und Kategorieverwaltung, sodass Sie sich nicht mehr um die Dekomprimierung von Dateien kümmern müssen. „Decompression Expert“ bietet Ihnen professionelle Dekompressionsdienste. RAR-Dekomprimierung RAR-Dekomprimierung App herunterladen, eine sehr praktische Datei-Dekomprimierungssoftware, die Sie können



