 Computer-Tutorials
Computer-Tutorials
 Computerwissen
Computerwissen
 So kopieren Sie Win10-Systemdateien von einem USB-Flash-Laufwerk
So kopieren Sie Win10-Systemdateien von einem USB-Flash-Laufwerk
So kopieren Sie Win10-Systemdateien von einem USB-Flash-Laufwerk
Seit der Epidemie nehmen Lehrer und Schüler zu Hause an Online-Kursen teil. Es kommt häufig vor, dass die Computer einiger Lehrer abstürzen, wenn sie verwendet werden. Zu diesem Zeitpunkt können keine Techniker zur Reparatur gerufen werden Zeit, dachte ich: Lehrer (außer erfahrenen Lehrern), abgesehen von einigen Lehrern, die Computeroperationen hassen, wird es nach dem Ausschluss nicht viele Lehrer geben, sondern nur Lehrer, die Informationstechnologie lieben und sich fleißig mit Informationstechnologie befassen. Das sollten sie auch Beherrschen Sie die grundlegenden Fähigkeiten der Computerinstallation, damit Sie an einem unbesiegbaren Ort stehen können.
Dieses Mal eröffne ich dieses Thema. Ich hoffe, dass Sie nach dem Lesen meiner Informationen einige grundlegende Installationsfähigkeiten erwerben und dadurch weiter wachsen und ein Installationsexperte werden können, wenn Sie Ihren Computer und den anderer Leute verwenden. (einschließlich Ihres) Wenn ein Bluescreen-Absturz auftritt (Laptop mit Windows-Betriebssystem), können Sie Ihre wichtigen Daten vom abgestürzten Computer übertragen, das Betriebssystem installieren und den Absturz Ihres Computer-Betriebssystems beheben einfach zu lösen und Sie müssen sich darüber keine Sorgen mehr machen.
Fortsetzung vom vorherigen Artikel
Nachdem wir die wichtigen Dateien im heruntergefahrenen Betriebssystem gesichert haben, können wir uns auf die Neuinstallation des Betriebssystems vorbereiten. Erstellen Sie zunächst ein bootfähiges USB-Laufwerk und starten Sie damit Ihren Computer. Rufen Sie dann das heruntergefahrene Betriebssystem auf und übertragen Sie wichtige Daten, die in Ordnern wie „Desktop“, „Eigene Dateien“, „Musik“, „Bilder“ und „Favoriten“ gespeichert sind, an andere Orte. Nach Abschluss dieser Schritte können wir mit der Neuinstallation des Betriebssystems beginnen.
Bevor Sie mit der Neuinstallation des Systems beginnen, müssen Sie die Art Ihres Computers klären und sorgfältig entscheiden, ob Sie sich auf diese Informationen beziehen möchten.
●Wenn es sich bei Ihrem Computer um ein Markengerät handelt:
Während der Garantiezeit können Sie sich direkt an uns wenden Der Kundendienst des Herstellers bietet aufmerksame Dienste zur Lösung des Problems des Bluescreen-Absturzes des Computersystems.
Darüber hinaus verfügen Markenmaschinen auch über eine Ein-Klick-Systemwiederherstellungs- oder Werksreset-Funktion. Sie können damit versuchen, Ihr Original-Betriebssystem wiederherzustellen. Für bestimmte Bedienschritte können Sie auf der offiziellen Website Ihres Computers nach relevanten Informationen suchen und die Schritte zur Durchführung des Wiederherstellungsprozesses Schritt für Schritt befolgen.
Bitte beachten Sie: Um diesen Vorgang auszuführen, müssen Sie einen Originalcomputer verwenden und die Festplatte wurde nicht ersetzt, eine Low-Level-Formatierung oder versteckte Partitionen der Festplatte wurden nicht zerstört, noch wurde sie von anderen überholt [ Lachen].
●Wenn es sich bei Ihrem Computer um ein zusammengebautes Gerät oder ein Markengerät handelt, für das die Garantie aber bereits seit längerem abgelaufen ist, kümmert sich der Hersteller nicht darum.
Dann machen Sie es selbst und haben Sie den Mut zur Praxis. [呲呲]
Das Folgende ist eine Einführung in den Vorgang der Verwendung eines USB-Flash-Laufwerks zur Installation des neuen Original-Windows 10 auf der Montagemaschine (Sie können sich auch auf diese Informationen beziehen). Schritt für Schritt vorgehen.
1. Besorgen Sie sich die Original-ISO-Image-Datei des Windows-Betriebssystems und kopieren Sie sie auf ein bootfähiges USB-Laufwerk.
Hinweis: Sie müssen die folgenden Vorgänge auf einem Computer ausführen, der normal verwendet werden kann. Computer, bei denen es häufig zu Bluescreen-Ausfällen kommt, funktionieren definitiv nicht Datei.
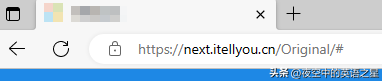
b Welche Version der Windows-ISO-Image-Datei sollte ich zum Herunterladen auswählen?
Dann erscheinen die Versionsinformationen des Betriebssystems und es wird kein Screenshot erstellt.
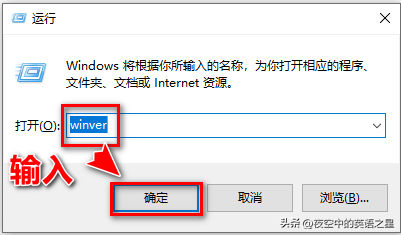 c, Prinzip der ISO-Image-Dateiauswahl: ● 32-Bit- oder 64-Bit-Betriebssystem? Im Allgemeinen verfügen Computer der letzten Jahre im Allgemeinen über 8 g, 16 g oder mehr Speicher, und Sie sollten die 64-Bit-Version des Windows 10-Betriebssystems herunterladen und verwenden. Das 32-Bit-Betriebssystem ist für alte Maschinen mit einem Speicher unter 4 g von vor N Jahren geeignet. Am besten verwenden Sie Windows 7. ●Business-Editionen oder Consumer-Editionen? Laden Sie die ISO-Image-Datei von Windows 10 (Business-Editionen), Version 22H2, herunter, die die Professional-Version, Education-Version und Enterprise-Version von Win 10 enthält. Es gibt keine besonderen Anforderungen und die Professional-Version ist ausreichend. Aber für allgemeine Anwendungen reicht auch die Home-Version, dann laden Sie die ISO-Image-Datei von Windows 10 (Consumer-Editionen), Version 22H2, herunter, die die Home-Version von Win10 enthält. 2. Spezifische Download-Vorgänge: 1) Laden Sie die bestimmte Lei-Download-Software im Voraus herunter. 2) Gehen Sie zur oben genannten Website, registrieren Sie sich und melden Sie sich mit Ihrer QQ-Nummer an, gehen Sie zur Windows 10 ISO-Downloadseite, klicken Sie auf den ed2k-Download-Link und beginnen Sie mit dem Herunterladen der ISO-Image-Datei.
c, Prinzip der ISO-Image-Dateiauswahl: ● 32-Bit- oder 64-Bit-Betriebssystem? Im Allgemeinen verfügen Computer der letzten Jahre im Allgemeinen über 8 g, 16 g oder mehr Speicher, und Sie sollten die 64-Bit-Version des Windows 10-Betriebssystems herunterladen und verwenden. Das 32-Bit-Betriebssystem ist für alte Maschinen mit einem Speicher unter 4 g von vor N Jahren geeignet. Am besten verwenden Sie Windows 7. ●Business-Editionen oder Consumer-Editionen? Laden Sie die ISO-Image-Datei von Windows 10 (Business-Editionen), Version 22H2, herunter, die die Professional-Version, Education-Version und Enterprise-Version von Win 10 enthält. Es gibt keine besonderen Anforderungen und die Professional-Version ist ausreichend. Aber für allgemeine Anwendungen reicht auch die Home-Version, dann laden Sie die ISO-Image-Datei von Windows 10 (Consumer-Editionen), Version 22H2, herunter, die die Home-Version von Win10 enthält. 2. Spezifische Download-Vorgänge: 1) Laden Sie die bestimmte Lei-Download-Software im Voraus herunter. 2) Gehen Sie zur oben genannten Website, registrieren Sie sich und melden Sie sich mit Ihrer QQ-Nummer an, gehen Sie zur Windows 10 ISO-Downloadseite, klicken Sie auf den ed2k-Download-Link und beginnen Sie mit dem Herunterladen der ISO-Image-Datei.
Nach einer Weile wird die ISO-Disc-Image-Datei auf den Computer heruntergeladen und Sie müssen wissen, wo sie gespeichert ist.
3) Öffnen Sie das Download-Verzeichnis, suchen Sie die vollständige Windows 10 ISO-Disc-Image-Datei, wählen Sie sie aus und kopieren Sie sie auf Ihr bootfähiges USB-Laufwerk.
Der Vorgang des Auswählens, Kopierens und Einfügens wird nicht noch einmal beschrieben.
Tipps:
Um zu verhindern, dass die von Ihnen heruntergeladene ISO-Disc-Image-Datei manipuliert wird, sollte auch ein Link zur Überprüfung Ihrer Identität vorhanden sein. Überprüfen Sie einfach den MD5-Wert der CD. Dies ist ein weiterer Aufwand. Sie müssen den MD5-Wert der CD-Datei am ursprünglichen Download-Speicherort notieren, dann das MD5-Wert-Überprüfungstool herunterladen und dann vergleichen, überprüfen und bestätigen. Überspringen Sie den spezifischen Prozess und probieren Sie es selbst aus, wenn Sie interessiert sind.
An dieser Stelle können Sie die bootfähige CD mit der ISO-Image-Datei von Windows 10 nehmen und zu dem Computer gehen, der oft mit einem Bluescreen abstürzt und nicht normal verwendet werden kann, um es auszuprobieren. [呲ya]
Zweitens installieren Sie das ursprüngliche Windows 10-Betriebssystem, während Sie die Verbindung zum Netzwerk trennen (d. h. das Netzwerkkabel dieses Computers abziehen).
(1) Im Folgenden finden Sie wichtige Vorsichtsmaßnahmen, bitte beachten Sie diese unbedingt:
1 Bestätigen Sie zunächst erneut die Dateien „Desktop“, „Meine Dateien“, „Musik“, „Bilder“, „Favoriten“. befindet sich auf dem ursprünglichen Laufwerk C. Die wichtigen Dateien im Ordner wurden übertragen.
Spezifischer Vorgang: Schließen Sie das bootfähige USB-Flash-Laufwerk an, starten Sie den Computer mit dem USB-Flash-Laufwerk und die Windows PE-Version des Desktops wird angezeigt. Klicken Sie auf dem Desktop auf „Dieser PC“, gehen Sie zum Laufwerk C und geben Sie die ein Öffnen Sie den entsprechenden Ordner und zeigen Sie ihn an.
Für spezifische Vorgänge lesen Sie bitte Teil 1 der Installation Expert Series, daher werde ich sie hier nicht wiederholen.
2. Zweitens müssen Sie daran denken, das Netzwerkkabel dieses Computers abzuziehen und ihn vom Internet zu trennen.
Wenn das Netzwerkkabel eingesteckt ist, kann es später zu Schwierigkeiten kommen, sich beim Windows-Konto anzumelden.
3. Ernsthafte Warnung:
Wenn Sie versuchen, das System zum ersten Mal zu installieren und ein Neuling unterwegs sind
Es wird empfohlen, alle wichtigen Dateien und wichtigen Dateien, die in gespeichert sind, am besten zu speichern Alle Partitionen der aktuellen Computerfestplatte übertragen (oder auswählen, kopieren, einfügen) auf eine selbst bereitgestellte mobile Festplatte, um die irreversible Situation der Datenlöschung zu verhindern. was tatsächlich von großem Verdienst ist.
Wenn Sie die falsche Systemfestplatte auswählen und alle Daten in der Originalpartition löschen, ist die Wiederherstellung schwierig.
Sie sollten besser auf meinen Rat hören, um eine irreversible Situation zu verhindern. Tatsächlich kann der alte Vogel manchmal fallen [呲 Zahn]
Also, nach strengem Rat, jedoch. Sie haben nicht darauf geachtet und entsprechende Vorkehrungen getroffen. Wenn Sie das Problem haben, Daten zu löschen, kommen Sie nicht zu mir. [Dummes Lachen]
Spezifischer Vorgang:
Schließen Sie den bootfähigen USB-Stick an und starten Sie den Computer mit dem USB-Stick. Klicken Sie auf „Dieser PC“ auf dem Desktop auf das Laufwerk C und geben Sie den entsprechenden Ordner ein. Wählen Sie die zu übertragenden Dateien aus, kopieren Sie sie und fügen Sie sie in den Sicherungsordner der mobilen Festplatte ein.
Wenn Sie bestätigen, dass Ihre wichtigen Dateien übertragen wurden, krempeln wir die Ärmel hoch, experimentieren mutig und beginnen mit der Installation des Betriebssystems [呲呲].
(2) Schritte zur Installation des ursprünglichen Betriebssystems
1 Ziehen Sie bei ausgeschaltetem Computer das Netzwerkkabel ab, stecken Sie Ihr bootfähiges USB-Flash-Laufwerk in die blaue USB-Schnittstelle des heruntergefahrenen Computers und schließen Sie es an leicht falsch einzufügen.
2. Drücken Sie den Netzschalter des Computers und starren Sie gleichzeitig auf den Bildschirm. Wenn Sie den ersten Bildschirm mit weißem Text auf schwarzem Hintergrund sehen, drücken Sie sofort die Tastenkombinationen im Startmenü des Motherboards Drücken Sie die Taste F11 oder andere Tasten. Das folgende Menü zur Auswahl des Startgeräts wird auf dem Bildschirm angezeigt. Wählen Sie dann „Starten des Computers mit Ihrem USB-Flash-Laufwerk“, drücken Sie die Eingabetaste und warten Sie, bis der Desktop der Windows PE-Version des Betriebssystems gestartet ist vom USB-Stick erscheint.
(Um es einfach auszudrücken: Verwenden Sie einen bootfähigen USB-Stick, um diesen Computer zu starten. Wenn Sie Probleme mit diesem Schritt haben, lesen Sie bitte die Informationen im „Teil der Installation Expert Series“)
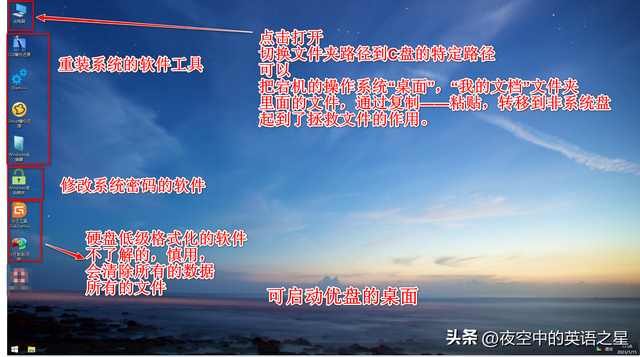
3 Verwenden Sie das Desktop-CGI Sicherungs- und Wiederherstellungssoftware, installieren Sie das Windows-Betriebssystem. Sehen Sie sich das Bild für den spezifischen Vorgang an:
a Doppelklicken Sie, um die Software „CGI Backup and Restore“ zu öffnen.
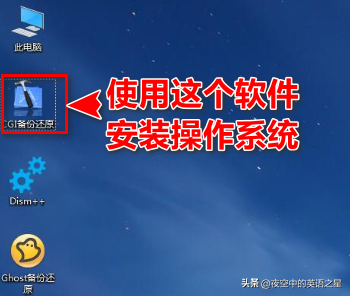
b, Vorgänge in CGI
Die folgenden Schritte müssen sorgfältig ausgeführt werden, sorgfältig ausgewählt werden und es dürfen keine Fehler gemacht werden:
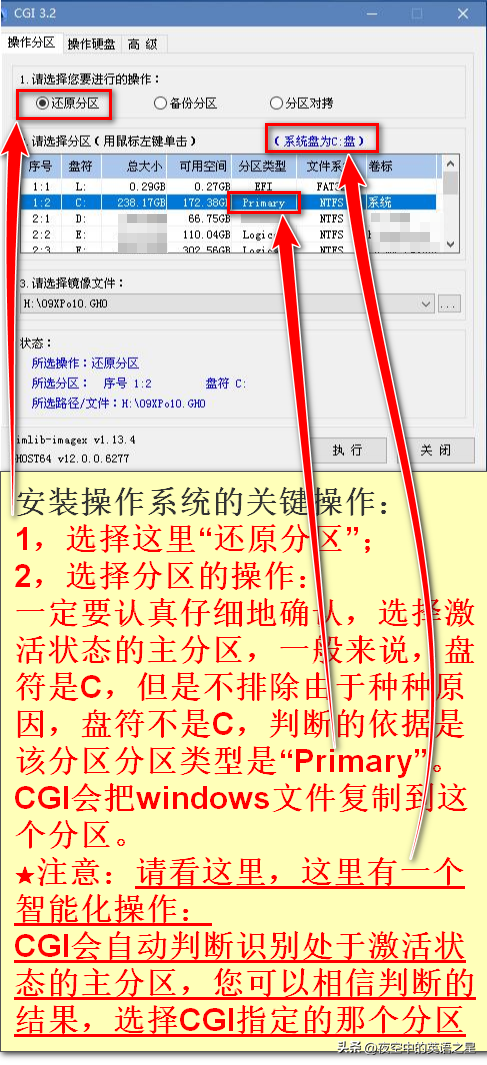
Vorgänge:
Seien Sie unbedingt ernst. Bestätigen Sie sorgfältig und wählen Sie die aktive primäre Partition aus. Im Allgemeinen ist der Laufwerksbuchstabe C, es ist jedoch nicht ausgeschlossen, dass der Laufwerksbuchstabe aus verschiedenen Gründen nicht C ist. Die Grundlage für die Beurteilung ist, dass die Der Partitionstyp der Partition ist „Primär“. Während des Systeminstallationsprozesses kopiert CGI Windows-Dateien auf diese Partition. Die Dateien hier werden überschrieben und können nur schwer wiederhergestellt werden.
Sichern Sie daher unbedingt vorab die Übertragungsdaten und gehen Sie bei der Bedienung sehr vorsichtig vor.
Glücklicherweise können wir durch Experimente sehen, dass CGI automatisch den Laufwerksbuchstaben der primären Partition erkennt und die Windows-Systemdateien automatisch auf der primären Partition installiert, sodass Sie sich keine allzu großen Sorgen machen müssen.
Nächster Schritt:
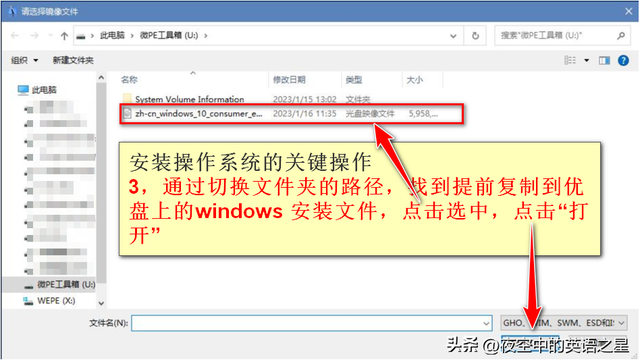
Nächster Schritt
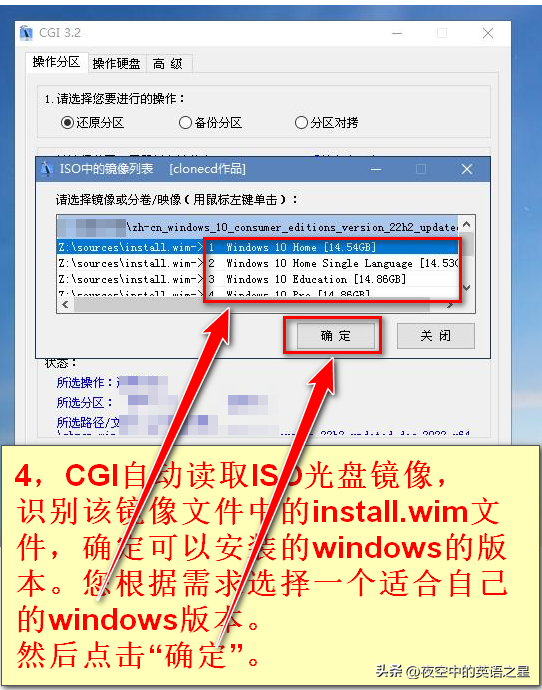
Grundsätze zur Auswahl der Windows-Version:
Die Home-Version (Home) ist für normale Benutzer geeignet und kann die Anforderungen allgemeiner Arbeiten erfüllen. Es gibt keine besonderen Anforderungen, wählen Sie es einfach aus, klicken Sie einfach auf die Spalte mit der Nummer 1 im Bild oben.
Die Professional Edition (Pro) richtet sich an Technikbegeisterte und Unternehmenstechniker; die Enterprise Edition (Enterprise) und Education Edition (Education) verraten Ihnen anhand der Namen, für welche Benutzer sie gedacht sind.
Windows 10 verfügt auch über eine LTSB/LTSC-Version, die optimiertere Dienste und eine reibungslosere Geschwindigkeit bietet. Benutzer, die sich nicht die Mühe machen möchten, können diese wählen.
Nächster Schritt
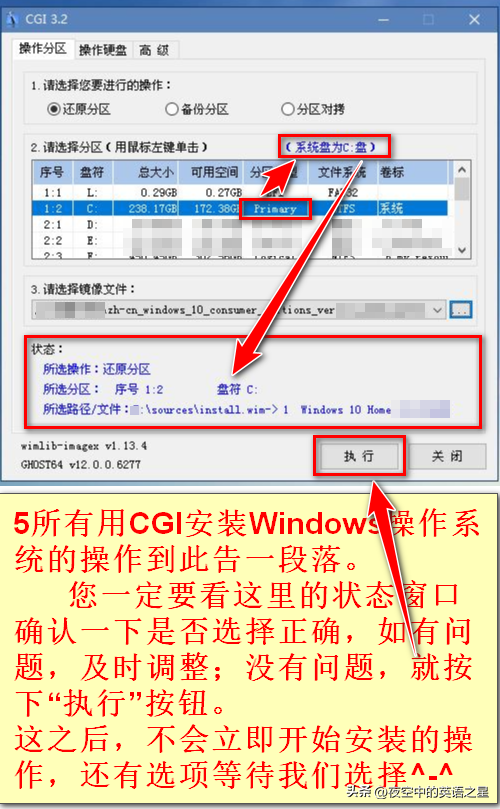
Nächster Schritt
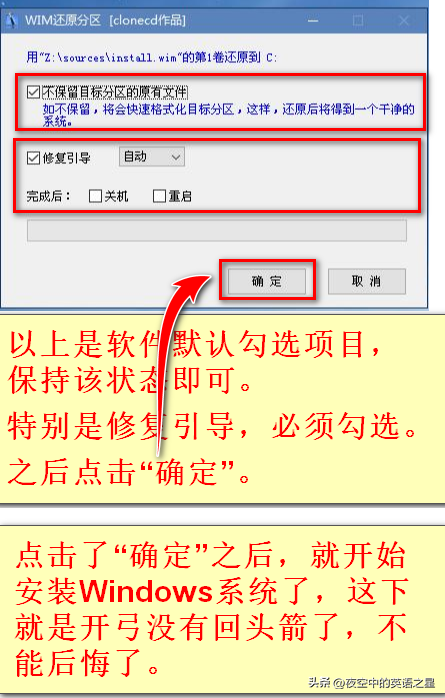
Ich betone noch einmal: Nachdem Sie auf „OK“ geklickt haben, beginnen Sie mit der Installation des Windows-Systems. Jetzt gibt es kein Zurück mehr.
Als nächstes
Die Installation von Windows hat begonnen. Zu diesem Zeitpunkt können Sie nur ruhig warten, ohne mit der Maus zu klicken oder irgendwelche Vorgänge auszuführen.
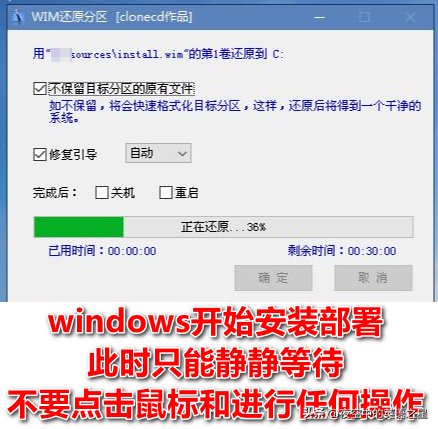
Nachdem die Installation abgeschlossen ist, wird die Meldung „Wiederherstellung erfolgreich“ angezeigt.
Dann verschwindet die Oberfläche der CGI-Software automatisch und der Desktop wird sauber. Bitte beachten Sie dies und machen Sie sich keine Sorgen.
In diesem Stadium kopiert die CGI-Software die Windows-Dateien auf die Hauptpartition und repariert den Bootvorgang automatisch. Die Aufgabe ist beendet. Im Folgenden wird der Computer neu gestartet und Windows beginnt mit der Bereitstellung.
(2) Vorgänge bei der Installation und Bereitstellung des Windows-Betriebssystems
Reden wir nicht über Theorie, sondern nur über den Betrieb.
Spezifische Vorgänge:
1. Klicken Sie auf die Startschaltfläche in der unteren linken Ecke des Micro-PE-Desktops, wählen Sie „Neustart“ und starten Sie den Computer neu.
2. Führen Sie diese Tastenbedienung sofort aus:
Wenn der Computer den Neustartbefehl ausführt und der Bildschirm schwarz wird, ziehen Sie das bootfähige USB-Flash-Laufwerk sofort aus dem Computer USB-Flash-Laufwerk mit einem „Swish“-Geräusch, um das USB-Flash-Laufwerk nicht zu beschädigen, wird es in Zukunft zu Verwirrung bei den Laufwerksbuchstaben kommen. [呲gna]
Das obige ist der detaillierte Inhalt vonSo kopieren Sie Win10-Systemdateien von einem USB-Flash-Laufwerk. Für weitere Informationen folgen Sie bitte anderen verwandten Artikeln auf der PHP chinesischen Website!

Heiße KI -Werkzeuge

Undresser.AI Undress
KI-gestützte App zum Erstellen realistischer Aktfotos

AI Clothes Remover
Online-KI-Tool zum Entfernen von Kleidung aus Fotos.

Undress AI Tool
Ausziehbilder kostenlos

Clothoff.io
KI-Kleiderentferner

Video Face Swap
Tauschen Sie Gesichter in jedem Video mühelos mit unserem völlig kostenlosen KI-Gesichtstausch-Tool aus!

Heißer Artikel

Heiße Werkzeuge

Notepad++7.3.1
Einfach zu bedienender und kostenloser Code-Editor

SublimeText3 chinesische Version
Chinesische Version, sehr einfach zu bedienen

Senden Sie Studio 13.0.1
Leistungsstarke integrierte PHP-Entwicklungsumgebung

Dreamweaver CS6
Visuelle Webentwicklungstools

SublimeText3 Mac-Version
Codebearbeitungssoftware auf Gottesniveau (SublimeText3)

Heiße Themen
 Die Systemwiederherstellung fordert Sie auf, den Systemschutz auf diesem Laufwerk zu aktivieren
Jun 19, 2024 pm 12:23 PM
Die Systemwiederherstellung fordert Sie auf, den Systemschutz auf diesem Laufwerk zu aktivieren
Jun 19, 2024 pm 12:23 PM
Der Computer verfügt über einen Wiederherstellungspunkt und wenn das System wiederhergestellt wird, wird die Meldung „Sie müssen den Systemschutz auf diesem Laufwerk aktivieren“ angezeigt. Dies bedeutet normalerweise, dass die Systemschutzfunktion nicht aktiviert ist. Der Systemschutz ist eine vom Windows-Betriebssystem bereitgestellte Funktion, mit der Systemwiederherstellungspunkte erstellt werden können, um Systemdateien und -einstellungen zu sichern. Wenn etwas schief geht, können Sie auf diese Weise zu einem früheren Zustand zurückkehren. Wenn das System ausfällt und Sie den Desktop nicht aufrufen können, um es zu starten, können Sie nur die folgende Methode ausprobieren: Fehlerbehebung – Erweiterte Optionen – Eingabeaufforderung Befehl 1 netstartvssrstrui.exe/offline:C:\windows=active Befehl 2 cd%windir%\ system32 \configrenSYSTEMsy
 Was soll ich tun, wenn Win10 den Benutzer nicht wechselt? Die Win10-Anmeldeoberfläche bietet keine Möglichkeit, den Benutzer zu wechseln
Jun 25, 2024 pm 05:21 PM
Was soll ich tun, wenn Win10 den Benutzer nicht wechselt? Die Win10-Anmeldeoberfläche bietet keine Möglichkeit, den Benutzer zu wechseln
Jun 25, 2024 pm 05:21 PM
Ein Problem, auf das Benutzer von Windows 10 stoßen können, besteht darin, dass sie die Option zum Wechseln des Benutzers auf der Anmeldeoberfläche nicht finden können. Was soll ich also tun, wenn es auf der Anmeldeoberfläche von Win10 keine Option zum Wechseln des Benutzers gibt? Auf dieser Website erhalten Benutzer eine ausführliche Erläuterung des Problems, dass Benutzeroptionen in der Win10-Anmeldeschnittstelle nicht gewechselt werden können. Detaillierte Lösung für das Problem des Wechsels der Benutzeroptionen auf der Win10-Anmeldeoberfläche: Überprüfen Sie die Benutzerkontoeinstellungen: Stellen Sie zunächst sicher, dass auf Ihrem Computer mehrere Benutzerkonten vorhanden sind und dass diese Konten aktiviert sind. Sie können das Konto überprüfen und aktivieren, indem Sie die folgenden Schritte ausführen: a. Drücken Sie die Tasten Win+I, um die Einstellungen zu öffnen, und wählen Sie „Konten“. b. Wählen Sie „Familie & Andere“ oder „&ld“ in der linken Navigationsleiste
 Wie deaktiviere ich den Echtzeitschutz in Win10 dauerhaft? Wie deaktiviere ich die Echtzeitschutzfunktion in Win10 Computer 0?
Jun 05, 2024 pm 09:46 PM
Wie deaktiviere ich den Echtzeitschutz in Win10 dauerhaft? Wie deaktiviere ich die Echtzeitschutzfunktion in Win10 Computer 0?
Jun 05, 2024 pm 09:46 PM
Obwohl die umfassende Antivirensoftware, die mit dem Windows 10-System geliefert wird, die Sicherheit Ihres PCs kontinuierlich schützen kann, kann sie manchmal auch einige heruntergeladene Dateien beeinträchtigen. Für einige Benutzer kann es sinnvoller sein, die Echtzeitschutzfunktion vorübergehend auszuschalten. Viele Benutzer wissen jedoch nicht, wie sie die Echtzeitschutzfunktion auf einem Win10-System dauerhaft deaktivieren können. 1. Drücken Sie zunächst die Tasten „Win+R“, um das Ausführungsfenster zu öffnen, geben Sie den Befehl „gpedit.msc“ ein, um die lokale Benutzeroberfläche des Gruppenrichtlinien-Editors zu öffnen. 2. Klicken Sie dann in der geöffneten Benutzeroberfläche auf „Computerkonfiguration/Verwaltung“. Vorlagen/Windows-Komponenten/MicrosoftDef
 Wie kann ich das Standard-Hintergrundbild in Win10 wiederherstellen? Ein Trick, um das Standardhintergrundbild im Windows 10-System schnell wiederherzustellen
Jun 02, 2024 pm 02:07 PM
Wie kann ich das Standard-Hintergrundbild in Win10 wiederherstellen? Ein Trick, um das Standardhintergrundbild im Windows 10-System schnell wiederherzustellen
Jun 02, 2024 pm 02:07 PM
Wenn Sie unter Windows 10 zum Standardhintergrund des Systems zurückkehren möchten, können Sie die folgenden Schritte ausführen: 1. Klicken Sie mit der rechten Maustaste auf eine leere Stelle auf dem Desktop und wählen Sie im Popup-Menü Personalisieren. 2. Dadurch wird das Personalisierungsfenster in den Einstellungen geöffnet. Klicken Sie im linken Menü auf Hintergrund. 3. Suchen Sie unter den „Hintergrund“-Einstellungen das Dropdown-Menü neben „Bild auswählen“ und klicken Sie darauf. Wählen Sie dann „Windows-Standard“ (Windows-Standard) aus oder wählen Sie direkt ein Bild aus, das wie das Standard-Hintergrundbild in der Bildvorschau unten aussieht (wenn es gibt mehrere Möglichkeiten). 4. Wenn Ihr System über mehrere Versionen verfügt
 Windows kann den Windows-Audiodienst nicht starten. Fehler 0x80070005
Jun 19, 2024 pm 01:08 PM
Windows kann den Windows-Audiodienst nicht starten. Fehler 0x80070005
Jun 19, 2024 pm 01:08 PM
Der Computer des Kerls wird angezeigt: Windows kann den WindowsAudio-Dienst (auf dem lokalen Computer) nicht starten. Fehler 0x8007005: Zugriff verweigert. Diese Situation wird normalerweise durch Benutzerberechtigungen verursacht. Sie können die folgenden Methoden ausprobieren, um das Problem zu beheben. Methode 1: Ändern Sie die Registrierung, um Berechtigungen durch Stapelverarbeitung hinzuzufügen, erstellen Sie ein neues Textdokument auf dem Desktop, speichern Sie es als .bat und klicken Sie mit der rechten Maustaste auf den Administrator, um fortzufahren. Echo==========================EchoProcessingRegistryPermission.Pleasewait...Echo================ == ========subinacl/subkey
 Was soll ich tun, wenn Win10 einen Screenshot macht und abstürzt? Wie kann ich das Problem lösen, dass Win10 blinkt und dann verschwindet, nachdem ein Screenshot erstellt wurde?
Jun 02, 2024 pm 12:48 PM
Was soll ich tun, wenn Win10 einen Screenshot macht und abstürzt? Wie kann ich das Problem lösen, dass Win10 blinkt und dann verschwindet, nachdem ein Screenshot erstellt wurde?
Jun 02, 2024 pm 12:48 PM
Es gibt viele Gründe, warum der Screenshot nach der Aufnahme eines Screenshots in Win10 verschwindet. Benutzer können zunächst den Speicherort des Screenshots überprüfen oder die Screenshot-Einstellungen anpassen oder den Animationseffekt überprüfen, um ihn zu überprüfen. Wenn es wirklich nicht funktioniert, können Sie auch den Treiber und das Betriebssystem aktualisieren, um den Benutzern die Analyse des Problems des Verschwindens von Win10 nach dem Erstellen eines Screenshots sorgfältig vorzustellen. Analyse des Problems, nachdem Win10 ein Bild aufnimmt und es blinkt und verschwindet 1. Überprüfen Sie, wo der Screenshot gespeichert ist: Wenn Sie zum Erstellen eines Screenshots die Tastenkombination Win+PrtSc (PrintScreen) verwenden, wird der Screenshot normalerweise im Ordner C:\ gespeichert. Ordner „Benutzer\IhrBenutzername\Bilder\Screenshots“. Bitte
 Was tun, wenn der Win10-Task-Manager abstürzt? Wie kann der Absturz des Win10-Task-Managers behoben werden?
Jun 25, 2024 pm 04:31 PM
Was tun, wenn der Win10-Task-Manager abstürzt? Wie kann der Absturz des Win10-Task-Managers behoben werden?
Jun 25, 2024 pm 04:31 PM
Hallo zusammen, ist es Ihnen schon einmal passiert, dass der Task-Manager von Windows 10 ständig abstürzt? Diese Funktion hilft uns sehr, da sie uns ermöglicht, schnell alle laufenden Aufgaben zu sehen, was sehr praktisch ist, oder? Einige Freunde sagten jedoch, dass sie auf dieses Problem gestoßen seien und nicht wüssten, wie sie es lösen könnten, daher werde ich Ihnen die konkrete Lösung mitteilen! Lösung für den Absturz des Win10-Task-Managers 1. Halten Sie zunächst die Tasten „Win“ + „R“ auf der Tastatur gedrückt, um „Ausführen“ zu öffnen, geben Sie „regedit“ ein und drücken Sie die Eingabetaste. 2. Erweitern Sie die Ordner und suchen Sie nach „HKEY_CURRENT_USERSoftwareMicros
 Wie deaktiviere ich beliebte Suchanfragen in Windows 10? Liste der Methoden zum Schließen beliebter Suchvorgänge im Windows 10-System
Jun 03, 2024 pm 08:46 PM
Wie deaktiviere ich beliebte Suchanfragen in Windows 10? Liste der Methoden zum Schließen beliebter Suchvorgänge im Windows 10-System
Jun 03, 2024 pm 08:46 PM
Im Win10-System ist die Hot-Suche eine der praktischeren Methoden, aber manchmal kann sie bestimmte Probleme verursachen. Wie kann man die Hot-Suche deaktivieren? Werfen wir einen Blick nach unten! Schritt 1: Öffnen Sie die App „Einstellungen“. Klicken Sie zunächst auf das Windows-Symbol in der unteren linken Ecke des Bildschirms und wählen Sie die App „Einstellungen“ aus. Schritt 2: Einstellungen für „Personalisierung“ eingeben Klicken Sie in der App „Einstellungen“ auf die Option „Personalisierung“. Schritt 3: Wählen Sie die Option „Suchen“ Wählen Sie in den Einstellungen „Personalisierung“ die Option „Suchen“. Schritt 4: Deaktivieren Sie beliebte Suchanfragen. Suchen Sie in der Option „Suchen“ nach der Option „Beliebte Suchanfragen in der Suche anzeigen“ und deaktivieren Sie sie. Empfohlene professionelle Tools 1. Xiaozhi Sosou Xiaozhi Sosou – schnelle Suche und Ein-Klick-Positionierung – professionelles Computer-Suchtool





