PE-Backup-System auf USB-Festplatte
PHP-Redakteur Xinyi beantwortet gerne Ihre Fragen. Natürlich können Sie das PE-Backup-System auf einem USB-Stick speichern. Das PE-Backup-System ist ein tragbares Betriebssystem, das uns bei der Fehlerbehebung und Reparatur helfen kann, wenn der Computer nicht normal starten kann. Das Speichern des PE-Backup-Systems auf einem USB-Flash-Laufwerk ist einfach zu transportieren und zu verwenden. Stecken Sie einfach das USB-Flash-Laufwerk in den Computer und wählen Sie das USB-Flash-Laufwerk als Startgerät über das Startmenü aus, um das PE-Backup-System aufzurufen. Auf diese Weise können Sie jederzeit Systemreparaturen und Fehlerbehebungen durchführen, egal ob zu Hause oder unterwegs, was die Arbeitseffizienz und den Komfort verbessert.
Dann stürzt das System ab. Was soll ich tun, wenn ich das System neu installieren und eine Systemwartung durchführen muss? Erfahrene Veteranen nehmen einen mit einem PE-System ausgestatteten USB-Stick zur Hand, um verschiedene Aufgaben auszuführen. Im Internet kursieren jedoch eine Vielzahl von PE-Systemen, und viele PE-Systeme sind mit betrügerischer Software ausgestattet. Wenn Sie unerfahren sind, werden Sie innerhalb von Minuten infiziert. Glücklicherweise gibt es immer noch gewissenhafte Produkte, wie zum Beispiel das heute vorgestellte „Micro PE“.
Micro PE: //www.wepe.com.cn/
Micro PE ist ein beliebtes PE-System, das für seine Sauberkeit, keine Werbung und keine schädlichen Substanzen bekannt ist. Der einzige Nachteil könnte sein, dass es seit einiger Zeit nicht mehr aktualisiert wurde – die letzte Version wurde 2017 veröffentlicht. Überraschend ist jedoch, dass Micro PE kürzlich aktualisiert wurde! Auf der offiziellen Website hat MicroPE die neueste Version 2.1 veröffentlicht. Probieren wir heute dieses erstaunliche Tool aus.

Abbildung 1 PE-System
Was ist ein PE-System?
Bevor ich anfange, es zu erleben, möchte ich das PE-System kurz vorstellen. PE-System bezieht sich auf Windows PreInstallation Environment (Windows PE), ein minimales Win32 (64)-Subsystem mit eingeschränkten Diensten, das auf dem Windows-Kernel basiert, der im geschützten Modus ausgeführt wird. PE-Systeme verfügen über einige grundlegende Funktionen, wie z. B. die Ausführung von Windows-Installationsprogrammen und -Skripts, die Verbindung zu Netzwerkfreigaben, die Automatisierung grundlegender Prozesse und die Durchführung einer Hardwareüberprüfung. Es spielt eine wichtige Rolle bei der Installation und Wartung des Computers. Über das PE-System können Benutzer problemlos Systeminstallations-, Reparatur- und Wiederherstellungsvorgänge durchführen, was die Effizienz der Computerwartung und -verwaltung verbessert.
Sie müssen die Fachbegriffe nicht lesen, wenn Sie sie nicht verstehen. Einfach ausgedrückt ist ein PE-System ein vereinfachtes Betriebssystem, das auf einem USB-Stick, einer CD oder sogar einer Festplatte installiert ist. Es übernimmt die Windows-Bedienoberfläche, mit der Benutzer vertraut sind, und seine Verwendung ähnelt dem System, das wir täglich verwenden. Für die Systemwartung ist kein Betrieb in einer langweiligen Umgebung wie bei der Eingabe von DOS erforderlich. Nach dem Eintritt in das PE-System können wir beispielsweise die Festplatte mit einem Virenschutz versehen, das System installieren und warten, GHOST sichern und wiederherstellen, vorübergehend im Internet surfen usw.
PE-System ist eine tragbare, vereinfachte Version des Systems. Es handelt sich um ein temporäres System, das eine wichtige Rolle als Systemwartungstool spielt, wenn das Computersystem abstürzt.
Wo bekommt man ein PE-System?
Die PE-Systeme, die wir normalerweise zur Installation von Systemen verwenden, stammen in der Regel von DIY-PE-Systemen von Drittanbietern, in denen verschiedene integrierte Tool-Software und integrierte Treiber installiert wurden, wodurch das ursprünglich „nackte“ PE-System in ein voll ausgestattetes System umgewandelt wurde Es ist für Benutzer sehr schwierig, es selbst zu erstellen. Da es jedoch direkt mit dem Systeminstallationsprozess zusammenhängt und eine ausgezeichnete Gelegenheit zur Einpflanzung vorinstallierter Software darstellt, war PE schon immer der Bereich, der von betrügerischer Software am stärksten betroffen war. Wenn Sie nicht aufpassen, stoßen Sie bei der Installation oder Reparatur des Systems auf verschiedene betrügerische Software.
Micro PE ist eine sehr gute Wahl. Über die Jahre hat es seinen Ruf bewahrt, kein Hooligan zu sein. Mal sehen, wie das neueste 2.1-Erlebnis ist.
„Installieren“ Sie das PE-System auf einer U-Disk, einer Festplatte oder sogar einer CD.
Laden Sie das Micro-PE herunter und führen Sie es aus. Standardmäßig wird das Micro-PE lokal installiert Festplatte, die mit dem ursprünglichen Betriebssystem koexistiert. Beim Booten kann der Benutzer wählen, ob er das ursprüngliche System oder Micro PE aufrufen möchte. Klicken Sie auf die Pfeilschaltfläche, um benutzerdefinierte Hintergrundbilder und Passwörter zum Micro PE hinzuzufügen.
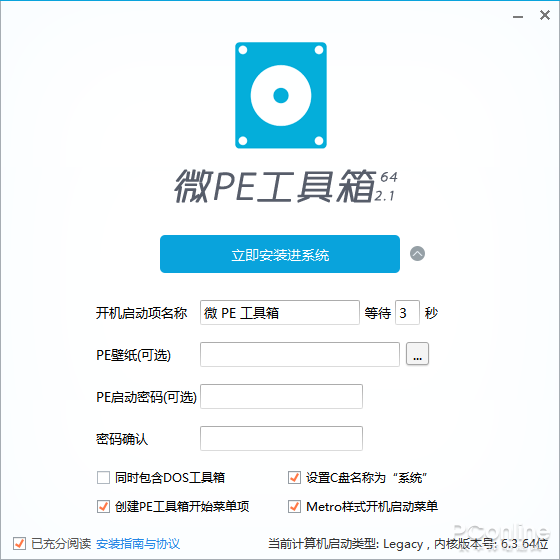
Bild 2 Installationsmethode, die mit dem ursprünglichen Betriebssystem koexistiert

Bild 3 Sie können beim Booten auswählen, ob Sie Micro PE eingeben möchten
In der unteren rechten Ecke stehen verschiedene Methoden zur Installation auf Wechselmedien zur Verfügung, z. B. die Installation auf einer U-Disk ( Sie können auch auf CD oder mobiler Festplatte installieren. Nach Abschluss der Installation verfügen Sie über eine U-Disk mit Micro-PE. Es kann zum Starten des Computers, zum Aufrufen des Micro-PE und zum anschließenden Durchführen von Systemwartungsvorgängen verwendet werden. Es eignet sich besonders für den Einsatz, wenn das Computersystem ausfällt und das Betriebssystem nicht aufgerufen werden kann. Denken Sie jedoch vor Beginn der Produktion daran, die Daten des USB-Sticks zu sichern. Der USB-Stick muss während des Produktionsprozesses formatiert werden.
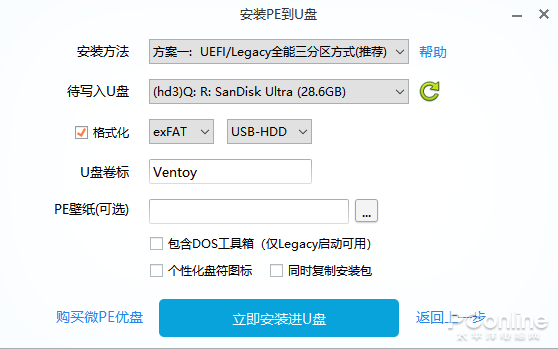
Abbildung 4: Installation auf U-Disk
So verwenden Sie das PE-System: Die Verwendung von Micro PE ist relativ einfach. Wenn Sie die U-Disk-Installation verwenden, müssen Sie die U-Disk auswählen Bei dieser Methode besteht die Möglichkeit, den Eintritt in das Mikro-PE-System zu wählen, bevor der Eintritt in das System PE ausreicht.
Es ist zu beachten, dass der U-Disk-Boot von Micro PE zwei Boot-Methoden unterstützt (UEFI/Legacy). Wenn der Computer des Benutzers UEFI unterstützt (neue Maschinen unterstützen im Allgemeinen sowohl Legacy als auch UEFI), gibt es auf dem Motherboard U zwei Boot-Geräteoptionen Festplattenoptionen, eine beginnt mit UEFI, die andere beginnt nicht mit UEFI oder heißt Legacy. Zu diesem Zeitpunkt hängt es von Ihrer Festplattenpartitionierungsmethode ab, welche Sie eingeben möchten. Die Wahl der UEFI/Legacy-Startmethode hat einen größeren Einfluss auf die nachfolgende Systeminstallation. Wenn Sie das System im Allgemeinen mit der EFI-Methode installieren müssen (die Festplattenpartitionstabelle ist GPT), starten Sie UEFI PE. Wenn Sie das System auf herkömmliche Weise installieren (die Festplattenpartitionstabelle ist MBR), starten Sie PE im Legacy-Startmodus. Beachten Sie, dass Sie das Betriebssystem nicht installieren können, wenn Sie die falsche Option auswählen.

Abbildung 5 Option „Startgerät“
Warten Sie einen Moment und Sie gelangen zum Micro PE, der vertrauten Windows-Bedienoberfläche.
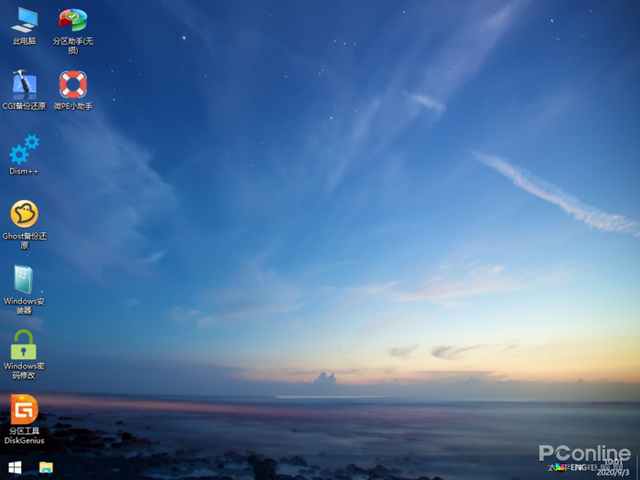
Abbildung 6 Micro PE-Schnittstelle
Micro PE ist in der Windows PE-Umgebung erstellt (die neueste Version von Micro PE verwendet den WIN10PE-Kernel. Der Autor hat einige Änderungen am Windows PE-System vorgenommen und einige häufig verwendete Tools hinzugefügt. wie Systeminstallationstools, Windows-Passwortänderungstools, Tools zur Erkennung von Festplattenpartitionen usw. Darüber hinaus sind einige häufig verwendete Hardwaretreiber integriert.
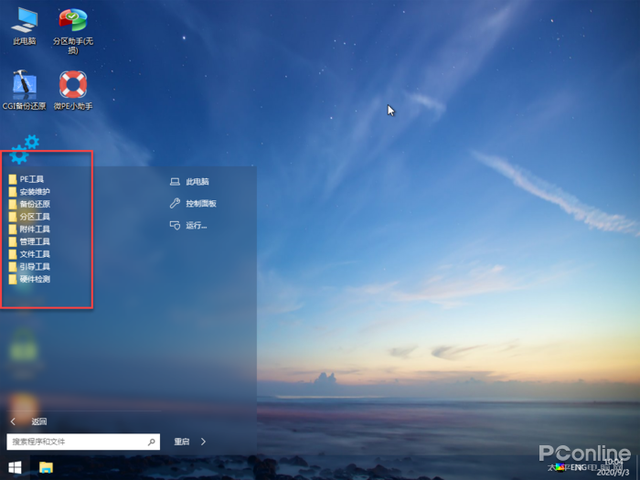
Abbildung 7 Micro PE hat viele praktische Tools für Benutzer vorbereitet
Als nächstes können Sie den Ressourcenmanager direkt im Micro PE verwenden. Benutzer, die an das Ghost-System gewöhnt sind, verfügen auch über Ghost Software hier. Benutzer, die das System installieren möchten, können das narrensichere Windows-Installationsprogramm verwenden oder es manuell installieren, indem sie das ISO-Image des zu installierenden Systems als virtuelle Festplatte bereitstellen. Die neue Version von Micro PE 2.1 bereitet außerdem Bitlocker-Unterstützungskomponenten für Benutzer vor und unterstützt jetzt das Entsperren von Bitlocker-Festplatten in PE. Bild 8: Windows Installer Zusätzlich zu einigen in das System integrierten Software werden Sie zwangsläufig auf Situationen stoßen, in denen Sie andere Software verwenden müssen. Wenn diese installiert ist, werden Sie feststellen, dass sie nicht direkt installiert werden kann. In den meisten Fällen tritt ein Fehler auf, der darauf hinweist, dass die xxx-Datei (normalerweise eine DLL-Datei) nicht gefunden werden kann. Wenn Sie auf ein solches Problem stoßen, müssen Sie Ihren eigenen Systemordner (z. B. C:WINDOWSsystem32 oder C:WINDOWS) finden, nach dieser Datei suchen und sie dann in dasselbe Verzeichnis wie Ihre Software kopieren und erneut ausführen (dort). Es kann sein, dass es mehr als eins gibt, was Sie dazu bringen wird, wie verrückt danach zu suchen). Die Installation von Software in einem PE-System ist komplizierter. Wir können die grüne Version der Software verwenden, die von Internetnutzern selbst erstellt und dekomprimiert werden kann.
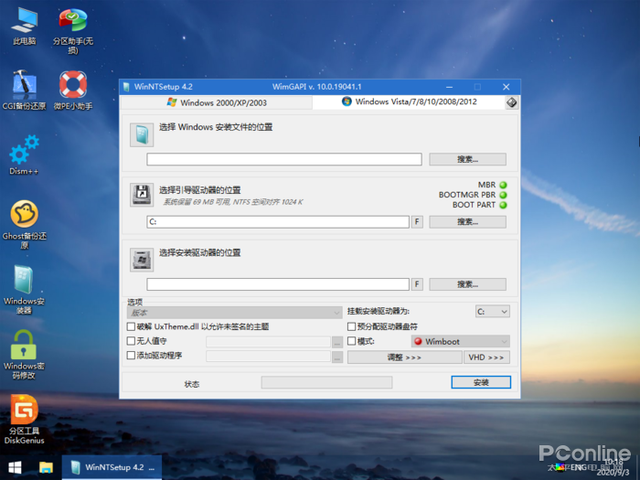 Das PE-System ist also ein temporäres System. Seine Hauptaufgabe besteht darin, das System zu installieren und zu warten. Aufgrund seiner Einfachheit kann es nicht die volle Leistung des Computers nutzen, daher sollten Sie nicht darüber nachdenken, es zum Spielen großer Spiele zu verwenden . Zusammenfassung
Das PE-System ist also ein temporäres System. Seine Hauptaufgabe besteht darin, das System zu installieren und zu warten. Aufgrund seiner Einfachheit kann es nicht die volle Leistung des Computers nutzen, daher sollten Sie nicht darüber nachdenken, es zum Spielen großer Spiele zu verwenden . Zusammenfassung
Im Allgemeinen ist der Einstieg in Mikro-PE relativ einfach. Wie wäre es, haben Sie gelernt, das PE-System zu nutzen? Das PE-System ist auf dem USB-Stick installiert, den der Redakteur im Notfall bei sich trägt. Sie können auch versuchen, es zu verwenden, und denken Sie schließlich daran, wichtige Datendateien zuerst zu sichern, egal welchen Vorgang Sie ausführen.

Das obige ist der detaillierte Inhalt vonPE-Backup-System auf USB-Festplatte. Für weitere Informationen folgen Sie bitte anderen verwandten Artikeln auf der PHP chinesischen Website!

Heiße KI -Werkzeuge

Undresser.AI Undress
KI-gestützte App zum Erstellen realistischer Aktfotos

AI Clothes Remover
Online-KI-Tool zum Entfernen von Kleidung aus Fotos.

Undress AI Tool
Ausziehbilder kostenlos

Clothoff.io
KI-Kleiderentferner

AI Hentai Generator
Erstellen Sie kostenlos Ai Hentai.

Heißer Artikel

Heiße Werkzeuge

Notepad++7.3.1
Einfach zu bedienender und kostenloser Code-Editor

SublimeText3 chinesische Version
Chinesische Version, sehr einfach zu bedienen

Senden Sie Studio 13.0.1
Leistungsstarke integrierte PHP-Entwicklungsumgebung

Dreamweaver CS6
Visuelle Webentwicklungstools

SublimeText3 Mac-Version
Codebearbeitungssoftware auf Gottesniveau (SublimeText3)

Heiße Themen
 1374
1374
 52
52
 Einstellungen für den sicheren Start von VentoySicherer Start
Jun 18, 2024 pm 09:00 PM
Einstellungen für den sicheren Start von VentoySicherer Start
Jun 18, 2024 pm 09:00 PM
Ventoy ist ein USB-Boot-Tool, das ISO/WIM/IMG/VHD(x)/EFI und andere Dateitypen auf dem USB-Flash-Laufwerk direkt booten kann. Bei Laptops ist der sichere Start standardmäßig aktiviert oder kann nicht ausgeschaltet werden. Ventoy unterstützt auch den sicheren Start. Das Prinzip besteht darin, ein GRUB-Installationszertifikat in den aktuellen Computer einzuschleusen. Solange Ihr Computer einmal injiziert wurde, kann jede USB-Festplatte PE passieren, die auf Basis von Grub gestartet wurde. Die offizielle Beschreibung von Ventoy ist ein GIF-Bild. Die Wiedergabegeschwindigkeit ist zu hoch und Sie können sich möglicherweise nicht daran erinnern. Der Editor hat das GIF-Bild unterteilt, um es leichter zu verstehen. Ventoy Secure Boot verfügt über EnrollKey und Enro
 Die Systemwiederherstellung fordert Sie auf, den Systemschutz auf diesem Laufwerk zu aktivieren
Jun 19, 2024 pm 12:23 PM
Die Systemwiederherstellung fordert Sie auf, den Systemschutz auf diesem Laufwerk zu aktivieren
Jun 19, 2024 pm 12:23 PM
Der Computer verfügt über einen Wiederherstellungspunkt und wenn das System wiederhergestellt wird, wird die Meldung „Sie müssen den Systemschutz auf diesem Laufwerk aktivieren“ angezeigt. Dies bedeutet normalerweise, dass die Systemschutzfunktion nicht aktiviert ist. Der Systemschutz ist eine vom Windows-Betriebssystem bereitgestellte Funktion, mit der Systemwiederherstellungspunkte erstellt werden können, um Systemdateien und -einstellungen zu sichern. Wenn etwas schief geht, können Sie auf diese Weise zu einem früheren Zustand zurückkehren. Wenn das System ausfällt und Sie den Desktop nicht aufrufen können, um es zu starten, können Sie nur die folgende Methode ausprobieren: Fehlerbehebung – Erweiterte Optionen – Eingabeaufforderung Befehl 1 netstartvssrstrui.exe/offline:C:\windows=active Befehl 2 cd%windir%\ system32 \configrenSYSTEMsy
 Was soll ich tun, wenn Win10 den Benutzer nicht wechselt? Die Win10-Anmeldeoberfläche bietet keine Möglichkeit, den Benutzer zu wechseln
Jun 25, 2024 pm 05:21 PM
Was soll ich tun, wenn Win10 den Benutzer nicht wechselt? Die Win10-Anmeldeoberfläche bietet keine Möglichkeit, den Benutzer zu wechseln
Jun 25, 2024 pm 05:21 PM
Ein Problem, auf das Benutzer von Windows 10 stoßen können, besteht darin, dass sie die Option zum Wechseln des Benutzers auf der Anmeldeoberfläche nicht finden können. Was soll ich also tun, wenn es auf der Anmeldeoberfläche von Win10 keine Option zum Wechseln des Benutzers gibt? Auf dieser Website erhalten Benutzer eine ausführliche Erläuterung des Problems, dass Benutzeroptionen in der Win10-Anmeldeschnittstelle nicht gewechselt werden können. Detaillierte Lösung für das Problem des Wechsels der Benutzeroptionen auf der Win10-Anmeldeoberfläche: Überprüfen Sie die Benutzerkontoeinstellungen: Stellen Sie zunächst sicher, dass auf Ihrem Computer mehrere Benutzerkonten vorhanden sind und dass diese Konten aktiviert sind. Sie können das Konto überprüfen und aktivieren, indem Sie die folgenden Schritte ausführen: a. Drücken Sie die Tasten Win+I, um die Einstellungen zu öffnen, und wählen Sie „Konten“. b. Wählen Sie „Familie & Andere“ oder „&ld“ in der linken Navigationsleiste
 Wie deaktiviere ich den Echtzeitschutz in Win10 dauerhaft? Wie deaktiviere ich die Echtzeitschutzfunktion in Win10 Computer 0?
Jun 05, 2024 pm 09:46 PM
Wie deaktiviere ich den Echtzeitschutz in Win10 dauerhaft? Wie deaktiviere ich die Echtzeitschutzfunktion in Win10 Computer 0?
Jun 05, 2024 pm 09:46 PM
Obwohl die umfassende Antivirensoftware, die mit dem Windows 10-System geliefert wird, die Sicherheit Ihres PCs kontinuierlich schützen kann, kann sie manchmal auch einige heruntergeladene Dateien beeinträchtigen. Für einige Benutzer kann es sinnvoller sein, die Echtzeitschutzfunktion vorübergehend auszuschalten. Viele Benutzer wissen jedoch nicht, wie sie die Echtzeitschutzfunktion auf einem Win10-System dauerhaft deaktivieren können. 1. Drücken Sie zunächst die Tasten „Win+R“, um das Ausführungsfenster zu öffnen, geben Sie den Befehl „gpedit.msc“ ein, um die lokale Benutzeroberfläche des Gruppenrichtlinien-Editors zu öffnen. 2. Klicken Sie dann in der geöffneten Benutzeroberfläche auf „Computerkonfiguration/Verwaltung“. Vorlagen/Windows-Komponenten/MicrosoftDef
 Wie kann ich das Standard-Hintergrundbild in Win10 wiederherstellen? Ein Trick, um das Standardhintergrundbild im Windows 10-System schnell wiederherzustellen
Jun 02, 2024 pm 02:07 PM
Wie kann ich das Standard-Hintergrundbild in Win10 wiederherstellen? Ein Trick, um das Standardhintergrundbild im Windows 10-System schnell wiederherzustellen
Jun 02, 2024 pm 02:07 PM
Wenn Sie unter Windows 10 zum Standardhintergrund des Systems zurückkehren möchten, können Sie die folgenden Schritte ausführen: 1. Klicken Sie mit der rechten Maustaste auf eine leere Stelle auf dem Desktop und wählen Sie im Popup-Menü Personalisieren. 2. Dadurch wird das Personalisierungsfenster in den Einstellungen geöffnet. Klicken Sie im linken Menü auf Hintergrund. 3. Suchen Sie unter den „Hintergrund“-Einstellungen das Dropdown-Menü neben „Bild auswählen“ und klicken Sie darauf. Wählen Sie dann „Windows-Standard“ (Windows-Standard) aus oder wählen Sie direkt ein Bild aus, das wie das Standard-Hintergrundbild in der Bildvorschau unten aussieht (wenn es gibt mehrere Möglichkeiten). 4. Wenn Ihr System über mehrere Versionen verfügt
 Was soll ich tun, wenn Win10 einen Screenshot macht und abstürzt? Wie kann ich das Problem lösen, dass Win10 blinkt und dann verschwindet, nachdem ein Screenshot erstellt wurde?
Jun 02, 2024 pm 12:48 PM
Was soll ich tun, wenn Win10 einen Screenshot macht und abstürzt? Wie kann ich das Problem lösen, dass Win10 blinkt und dann verschwindet, nachdem ein Screenshot erstellt wurde?
Jun 02, 2024 pm 12:48 PM
Es gibt viele Gründe, warum der Screenshot nach der Aufnahme eines Screenshots in Win10 verschwindet. Benutzer können zunächst den Speicherort des Screenshots überprüfen oder die Screenshot-Einstellungen anpassen oder den Animationseffekt überprüfen, um ihn zu überprüfen. Wenn es wirklich nicht funktioniert, können Sie auch den Treiber und das Betriebssystem aktualisieren, um den Benutzern die Analyse des Problems des Verschwindens von Win10 nach dem Erstellen eines Screenshots sorgfältig vorzustellen. Analyse des Problems, nachdem Win10 ein Bild aufnimmt und es blinkt und verschwindet 1. Überprüfen Sie, wo der Screenshot gespeichert ist: Wenn Sie zum Erstellen eines Screenshots die Tastenkombination Win+PrtSc (PrintScreen) verwenden, wird der Screenshot normalerweise im Ordner C:\ gespeichert. Ordner „Benutzer\IhrBenutzername\Bilder\Screenshots“. Bitte
 Windows kann den Windows-Audiodienst nicht starten. Fehler 0x80070005
Jun 19, 2024 pm 01:08 PM
Windows kann den Windows-Audiodienst nicht starten. Fehler 0x80070005
Jun 19, 2024 pm 01:08 PM
Der Computer des Kerls wird angezeigt: Windows kann den WindowsAudio-Dienst (auf dem lokalen Computer) nicht starten. Fehler 0x8007005: Zugriff verweigert. Diese Situation wird normalerweise durch Benutzerberechtigungen verursacht. Sie können die folgenden Methoden ausprobieren, um das Problem zu beheben. Methode 1: Ändern Sie die Registrierung, um Berechtigungen durch Stapelverarbeitung hinzuzufügen, erstellen Sie ein neues Textdokument auf dem Desktop, speichern Sie es als .bat und klicken Sie mit der rechten Maustaste auf den Administrator, um fortzufahren. Echo==========================EchoProcessingRegistryPermission.Pleasewait...Echo================ == ========subinacl/subkey
 Was tun, wenn der Win10-Task-Manager abstürzt? Wie kann der Absturz des Win10-Task-Managers behoben werden?
Jun 25, 2024 pm 04:31 PM
Was tun, wenn der Win10-Task-Manager abstürzt? Wie kann der Absturz des Win10-Task-Managers behoben werden?
Jun 25, 2024 pm 04:31 PM
Hallo zusammen, ist es Ihnen schon einmal passiert, dass der Task-Manager von Windows 10 ständig abstürzt? Diese Funktion hilft uns sehr, da sie uns ermöglicht, schnell alle laufenden Aufgaben zu sehen, was sehr praktisch ist, oder? Einige Freunde sagten jedoch, dass sie auf dieses Problem gestoßen seien und nicht wüssten, wie sie es lösen könnten, daher werde ich Ihnen die konkrete Lösung mitteilen! Lösung für den Absturz des Win10-Task-Managers 1. Halten Sie zunächst die Tasten „Win“ + „R“ auf der Tastatur gedrückt, um „Ausführen“ zu öffnen, geben Sie „regedit“ ein und drücken Sie die Eingabetaste. 2. Erweitern Sie die Ordner und suchen Sie nach „HKEY_CURRENT_USERSoftwareMicros




