 System-Tutorial
System-Tutorial
 Windows-Serie
Windows-Serie
 17 Möglichkeiten, den Bluescreen „kernel_security_check_failure' zu beheben
17 Möglichkeiten, den Bluescreen „kernel_security_check_failure' zu beheben
17 Möglichkeiten, den Bluescreen „kernel_security_check_failure' zu beheben
Der
php-Editor Yuzai bietet Ihnen 17 Möglichkeiten, den Bluescreen „kernel_security_check_failure“ zu beheben. Bluescreen-Fehler gehören zu den häufigsten Problemen in Windows-Systemen und verursachen Unannehmlichkeiten und Probleme für Benutzer. In diesem Artikel stellen wir Ihnen 17 effektive Lösungen vor, die Ihnen helfen, das Bluescreen-Problem einfach zu beseitigen. Ob es darum geht, Treiber zu aktualisieren, Systemdateien zu reparieren, die neuesten Patches zu installieren oder Hardwareprüfungen und -optimierungen durchzuführen – wir erläutern die Schritte und Überlegungen, damit Sie das Problem schnell und sicher lösen können. Befolgen Sie unsere Anleitung, damit Ihr Computer reibungslos läuft und nicht mehr unter Bluescreens leidet.
17 Lösungen für den Bluescreen „Kernel_security_check_failure“
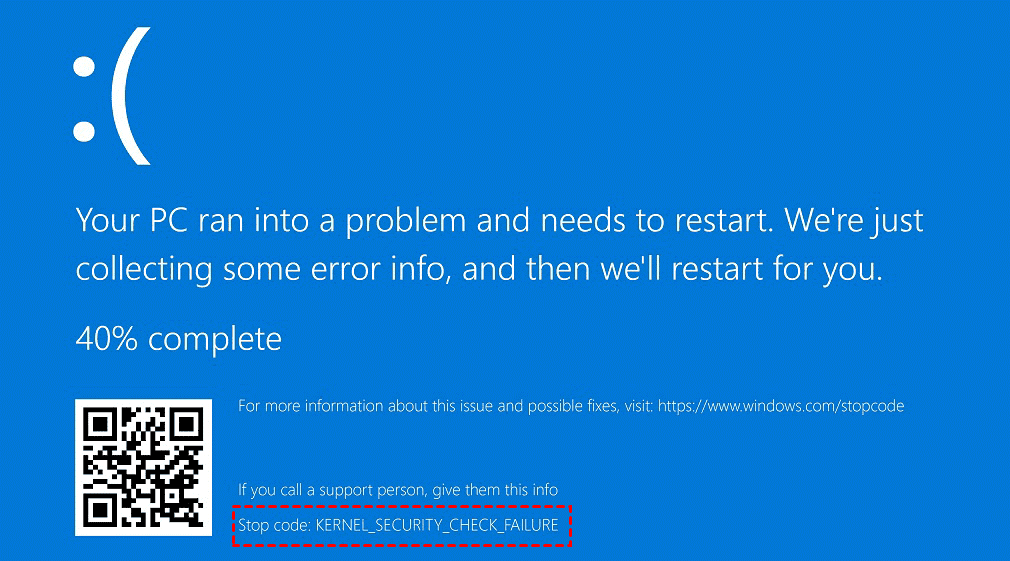
Methode 1: Entfernen Sie alle externen Geräte Wenn ein externes Gerät, das Sie verwenden, nicht mit Ihrer Windows-Version kompatibel ist, kann der Bluescreen-Fehler „Kernel Security Check Failure“ auftreten. Dazu müssen Sie alle externen Geräte trennen, bevor Sie versuchen, Ihren Computer neu zu starten.
Schritt 1. Fahren Sie den Computer vollständig herunter und trennen Sie nacheinander alle an den Computer angeschlossenen Geräte, einschließlich Tastaturen, Kopfhörer, externe Festplatten usw.
Schritt 2. Starten Sie Ihren Computer erneut, um zu sehen, ob Sie immer noch die Bluescreen-Meldung erhalten. Wenn Sie keine Bluescreen-Fehlermeldung erhalten, schließen Sie alle nicht angeschlossenen Geräte an, um zu bestätigen, welches Gerät den Fehler verursacht. Wenn Sie weiterhin eine Bluescreen-Fehlermeldung erhalten, wurde der Fehler nicht durch ein externes Gerät verursacht. Fahren Sie bitte mit der nächsten Lösung fort.
Methode 2: Legacy Advanced Boot aktivieren Laut einigen Benutzerrückmeldungen kann die Aktivierung des Legacy Advanced Boot-Menüs dabei helfen, den Fehler „Kernel Security Check Failed“ zu beheben. Hier sind die detaillierten Schritte.
Schritt 1. Starten Sie den Computer neu, warten Sie, bis das Windows-Logo erscheint, drücken Sie lange auf den Netzschalter, um das Herunterfahren des Computers zu erzwingen, wiederholen Sie diesen Vorgang dreimal, dann wechselt das System in den Status „Automatische Reparatur“ (d. h was wir die Windows-Wiederherstellungsumgebung nennen). Klicken Sie auf die Schaltfläche „Erweiterte Optionen“ in der unteren rechten Ecke dieser Benutzeroberfläche.
Schritt 2. Klicken Sie auf „Fehlerbehebung“ > „Erweiterte Optionen“ > „Eingabeaufforderung“.
Schritt 3. Geben Sie den folgenden Befehl in das Eingabeaufforderungsfenster ein und drücken Sie nach jeder auszuführenden Befehlszeile einmal die Eingabetaste.
C:
BCDEDIT /SET {DEFAULT} BOOTMENUPOLICY LEGACY

Schritt 4. Nachdem Sie auf die Ausführung des Befehls gewartet haben, starten Sie den Computer neu und prüfen Sie, ob das Bluescreen-Problem behoben wurde. Andernfalls versuchen Sie es bitte weiter die nächste Lösung.
Methode 3: Software im abgesicherten Modus deinstallieren Der abgesicherte Modus ist ein spezieller Diagnosemodus in Windows, der automatisch alle nicht zum Kerngeschäft gehörenden Dienste und Prozesse im Windows-System deaktivieren und Ihnen bei der Lösung vieler Probleme helfen kann. Wenn kürzlich installierte Anwendungen möglicherweise Kompatibilitätsprobleme haben und den Bluescreen-Fehlercode Fehler bei der Kernel-Sicherheitsüberprüfung verursachen, müssen Sie diese kürzlich installierten Anwendungen im abgesicherten Modus deinstallieren, um das Problem zu beheben.
Schritt 1. Rufen Sie auf die gleiche Weise die Windows-Wiederherstellungsumgebung auf, klicken Sie auf „Fehlerbehebung“ > „Erweiterte Optionen“ > „Starteinstellungen“ und drücken Sie dann F4, um in den abgesicherten Windows-Modus zu wechseln.
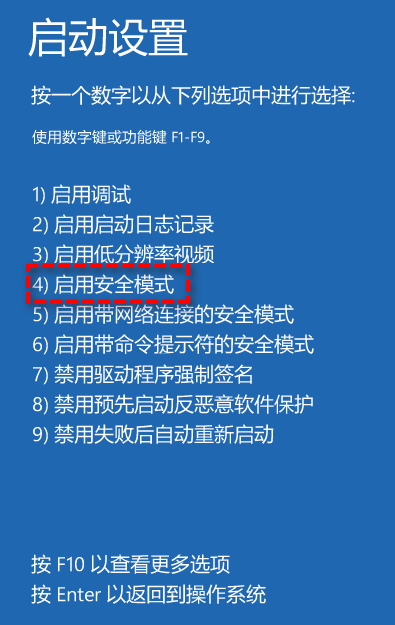
Schritt 2. Drücken Sie Win+S im abgesicherten Modus, um das Suchfeld zu öffnen, geben Sie „Systemsteuerung“ ein und öffnen Sie es.
Schritt 3. Klicken Sie auf „Programme“ > „Programme und Funktionen“ > „Programm deinstallieren“ (wählen Sie das zuletzt installierte Programm zur Deinstallation aus). Das Bildschirmproblem wurde behoben. Versuchen Sie andernfalls die nächste Methode.
Methode 4: Treiber neu installieren oder aktualisieren. Veraltete oder inkompatible Hardwaretreiber sind häufige Ursachen für den Fehler „Kernel-Sicherheitsüberprüfung fehlgeschlagen“ und Sie müssen daher im abgesicherten Modus neu installieren. Oder aktualisieren Sie diese Hardwaretreiber.
Hardwaretreiber aktualisieren
Schritt 1. Wechseln Sie auf die gleiche Weise in den abgesicherten Modus von Windows (drücken Sie bitte F5, um in den abgesicherten Modus mit Netzwerkverbindung zu wechseln).
Schritt 2. Drücken Sie im abgesicherten Modus Win+X , um das Menü zu öffnen und „Geräte-Manager“ auszuwählen
Schritt 3. Suchen Sie ein Gerät, das den Bluescreen verursachen könnte, klicken Sie mit der rechten Maustaste darauf und wählen Sie „Treiber aktualisieren“ im Dropdown-Menü
Schritt 4 Wählen Sie im neuen Popup-Fenster die Option „Automatisch nach Treibern suchen“ und warten Sie, bis die Aktualisierung automatisch durchgeführt wird.
Installieren Sie den abgesicherten Windows-Modus erneut 2. Drücken Sie im abgesicherten Modus Win+X, um das Menü zu öffnen und wählen Sie „Geräte-Manager“.
Schritt 3. Suchen Sie nach einem Gerät, das den Bluescreen verursachen könnte, klicken Sie mit der rechten Maustaste darauf und wählen Sie im Dropdown-Menü die Option „Gerät deinstallieren“.
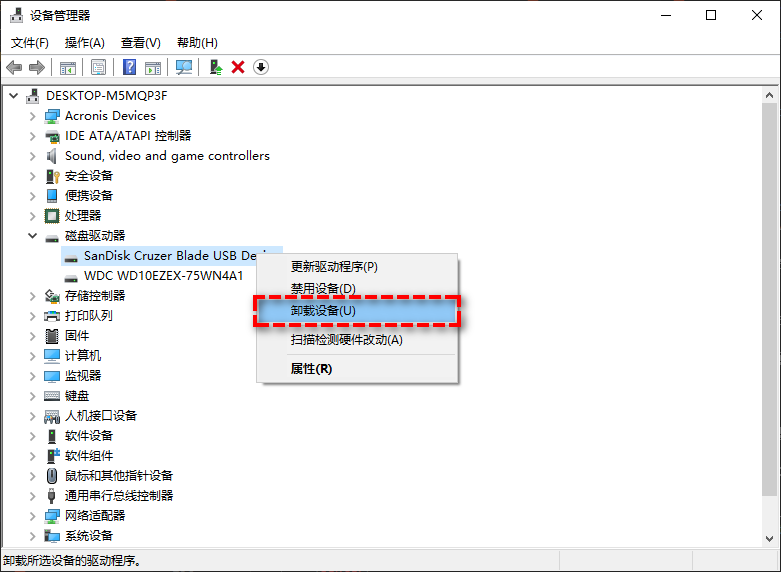
Schritt 4. Klicken Sie oben mit der rechten Maustaste auf den Computernamen und wählen Sie im erweiterten Menü „Nach Hardwareänderungen suchen“, um den gelöschten Treiber erneut zu installieren. Verlassen Sie den abgesicherten Modus, starten Sie Ihren Computer neu und prüfen Sie, ob das Bluescreen-Problem mit dem Fehler bei der Kernel-Sicherheitsüberprüfung behoben ist. Wenn nicht, fahren Sie mit der nächsten Methode fort.
Methode 5: Windows-Speicherdiagnose Wenn der Speicher Ihres Computers ausfällt, kann dies auch zum Fehler „Kernel-Sicherheitsüberprüfung fehlgeschlagen“ führen. Daher müssen Sie den Speicher Ihres Computers mit dem in Windows integrierten Speicherdiagnosetool testen.
Schritt 1. Gehen Sie auf die gleiche Weise in den abgesicherten Modus von Windows, drücken Sie dann Win+R, um mdsched.exe aufzurufen, und drücken Sie die Eingabetaste, um die Windows-Speicherdiagnose zu öffnen.
Schritt 2. Wählen Sie im Windows-Speicherdiagnosefenster „Jetzt neu starten und auf Probleme prüfen“.

Schritt 3. Dieses Tool zeigt an, ob Hardwareprobleme vorliegen. Wenn ein Speicherfehler angezeigt wird, entfernen Sie den Speicher vom Motherboard und ersetzen Sie ihn durch neuen Speicher. Starten Sie den Computer erneut, um zu überprüfen, ob das Problem behoben wurde.
Methode 6: Beheben von Festplattenfehlern Wenn die Festplatte beschädigt ist, wird wahrscheinlich der Bluescreen-Fehlercode verursacht. Fehler bei der Kernel-Sicherheitsüberprüfung. Daher müssen Sie die auf der Festplatte vorhandenen Fehler überprüfen und beheben.
Schritt 1. Rufen Sie auf die gleiche Weise die Windows-Wiederherstellungsumgebung auf.
Schritt 2. Klicken Sie auf „Fehlerbehebung“ > „Erweiterte Optionen“ > „Eingabeaufforderung“.
Schritt 3. Geben Sie chkdsk H: /f in das Eingabeaufforderungsfenster ein und drücken Sie zum Ausführen die Eingabetaste (beachten Sie, dass sich H hier auf den Laufwerksbuchstaben bezieht, den Sie erkennen und reparieren möchten. Sie können ihn selbst ersetzen und ändern). .
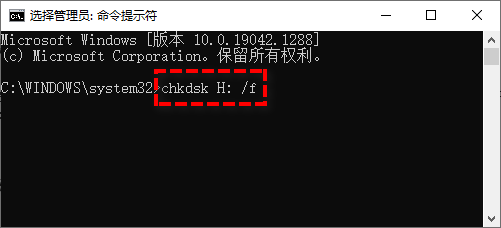
Methode 7: SFC-Dateisystem reparieren Windows System File Checker (SFC) ist ein Dienstprogramm, das Ihnen bei der Überprüfung und Reparatur beschädigter Systemdateien helfen kann. Da beschädigte Systemdateien auch eine der Hauptursachen für Computer-Bluescreen-Fehler sind, können Sie diesen Fehler mit dem SFC-Befehl beheben.
Schritt 1. Gehen Sie auf die gleiche Weise in den abgesicherten Windows-Modus, drücken Sie Win+S, um das Suchfeld zu öffnen, geben Sie cmd ein und führen Sie die Eingabeaufforderung als Administrator aus.
Schritt 2. Geben Sie sfc /scannow in die Eingabeaufforderung ein und drücken Sie die Eingabetaste. Dies wird einige Zeit dauern.

Methode 8: Aktualisieren und stellen Sie die Systemversion wieder her. Eine veraltete oder erweiterte Windows-Version kann Kompatibilitätsprobleme haben und einen Bluescreen-Fehler bei der Kernel-Sicherheitsüberprüfung verursachen. Wenn Sie Windows kürzlich aktualisiert haben, stellen Sie es auf eine frühere Version wieder her. Wenn Windows längere Zeit nicht aktualisiert wurde, aktualisieren Sie es bitte rechtzeitig.
Windows-Version aktualisieren
Schritt 1. Wechseln Sie auf die gleiche Weise in den abgesicherten Windows-Modus, drücken Sie Win+I, um die Windows-Einstellungsoberfläche zu öffnen, und klicken Sie auf „Update und Sicherheit“.
Schritt 2. Gehen Sie zur Registerkarte „Windows Update“ und klicken Sie im rechten Bereich auf die Option „Nach Updates suchen“.
Schritt 3. Wenn ein Update verfügbar ist, lädt das System es automatisch herunter. Nachdem Sie auf den Abschluss des Downloads gewartet haben, starten Sie Ihren Computer neu und wählen Sie die Option „Aktualisieren und neu starten“, um das Windows-Update abzuschließen.
Setzen Sie die Windows-Version zurück
Schritt 1. Wechseln Sie auf die gleiche Weise in den abgesicherten Windows-Modus, drücken Sie Win+I, um die Windows-Einstellungsoberfläche zu öffnen, und klicken Sie auf „Update & Sicherheit“.
Schritt 2. Wählen Sie im linken Bereich die Registerkarte „Wiederherstellung“ und klicken Sie dann im rechten Bereich im Bereich „Zurück zur vorherigen Windows-Version“ auf „Start“.
Methode 9: Viren und Malware entfernen Bestimmte Viren oder Malware können auch Auslöser für Bluescreen-Fehler auf Ihrem Computer sein. Daher müssen Sie diese Viren und Malware scannen und entfernen.
Schritt 1. Gehen Sie auf die gleiche Weise in den abgesicherten Modus von Windows, drücken Sie Win+S, um das Suchfeld zu öffnen, geben Sie „Windows-Sicherheitscenter-Einstellungen“ ein und öffnen Sie es.
Schritt 2. Klicken Sie im Einstellungsfenster des Windows-Sicherheitscenters auf „Viren- und Bedrohungsschutz“.

Schritt 3. Klicken Sie im Abschnitt „Aktuelle Bedrohungen“ auf „Scanoptionen“, wählen Sie dann „Vollständiger Scan“ und klicken Sie auf die Schaltfläche „Jetzt scannen“.
Methode 10: Windows-Fehlerbehebung Windows 10 verfügt über eine integrierte Fehlerbehebung, die Ihnen bei der Lösung der meisten Probleme helfen kann. Auch diese Methode ist einen Versuch wert.
Schritt 1. Gehen Sie auf die gleiche Weise in den abgesicherten Windows-Modus, drücken Sie Win+I, um die Windows-Einstellungsoberfläche zu öffnen, und wählen Sie dann „Update & Sicherheit“.
Schritt 2. Klicken Sie im linken Bereich auf die Registerkarte „Fehlerbehebung“ und dann im rechten Bereich auf „Andere Fehlerbehebung“.
Schritt 3. Suchen Sie auf der nächsten Seite nach der Bluescreen-Option, klicken Sie darauf und wählen Sie „Fehlerbehebung ausführen“.
Methode 11: Antivirensoftware vorübergehend deaktivieren Manchmal kann auch Antivirensoftware von Drittanbietern verhindern, dass Ihr Windows-System normal läuft, was zu einem Bluescreen-Fehler bei der Kernel-Sicherheitsüberprüfung führt. Dazu müssen Sie die Antivirensoftware von Drittanbietern vorübergehend deaktivieren.
Schritt 1. Wechseln Sie auf die gleiche Weise in den abgesicherten Windows-Modus.
Schritt 2. Drücken Sie Strg+Umschalt+Esc, um den Task-Manager zu öffnen und zur Registerkarte „Start“ zu wechseln.
Schritt 3. Suchen Sie die Antivirenanwendung, klicken Sie dann auf die Schaltfläche „Deaktivieren“ in der unteren rechten Ecke und starten Sie dann den Computer neu.

Methode 12: Windows-Systemwiederherstellung Wenn Sie einen Systemwiederherstellungspunkt erstellt haben, bevor das Bluescreen-Problem auftrat, können Sie die Systemwiederherstellungsmethode verwenden, um den Computer zu einem Zeitpunkt wiederherzustellen, an dem er normal lief, und das Problem zu beheben Fehler.
Schritt 1. Rufen Sie auf die gleiche Weise die Windows-Wiederherstellungsumgebung auf.
Schritt 2. Klicken Sie auf „Fehlerbehebung“ > „Erweiterte Optionen“ > „Systemwiederherstellung“, wählen Sie dann den entsprechenden Systemwiederherstellungspunkt aus und befolgen Sie die Anweisungen zur Wiederherstellung.
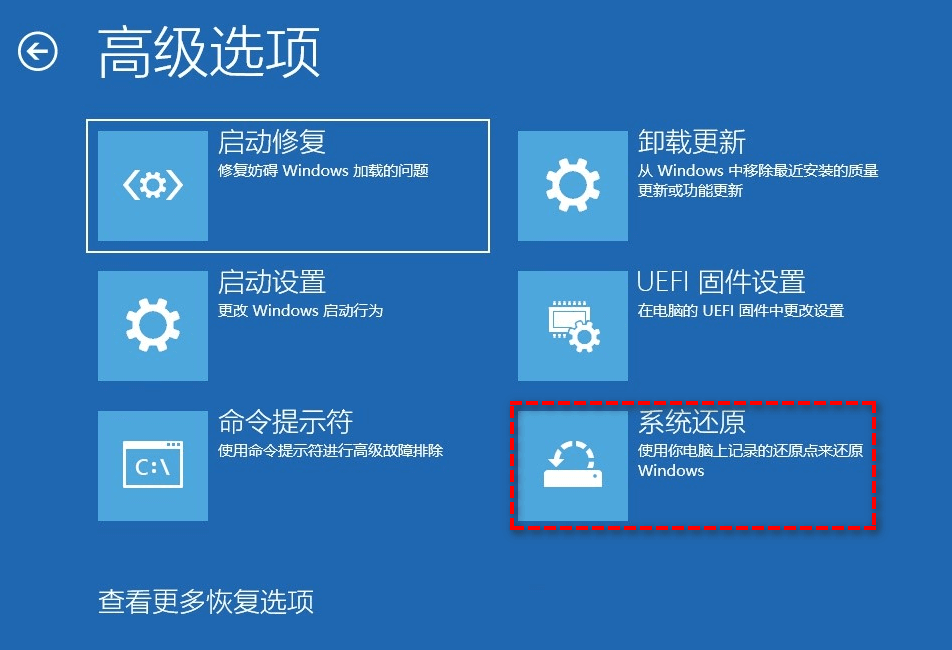
Methode 13: Speicherplatz freigeben Wenig Speicherplatz kann viele Probleme verursachen und der Auslöser für den Bluescreen-Fehler „Kernel-Sicherheitsüberprüfung fehlgeschlagen“ auf Ihrem Computer sein. Dazu müssen Sie Speicherplatz freigeben. Dazu können Sie die Daten direkt auf eine externe Festplatte oder in die Cloud hochladen oder den integrierten Festplattenreiniger von Windows verwenden Bereinigen Sie als Beispiel den Speicherplatz auf Laufwerk C:
Schritt 1. Wechseln Sie auf die gleiche Weise in den abgesicherten Modus von Windows und drücken Sie dann Win+E, um den Windows Explorer zu öffnen.
Schritt 2. Klicken Sie mit der rechten Maustaste auf das lokale Laufwerk C, wählen Sie im erweiterten Menü „Eigenschaften“, gehen Sie zur Registerkarte „Allgemein“ und klicken Sie dann auf „Datenträgerbereinigung“.
Schritt 3. Nachdem der Scan abgeschlossen ist, wählen Sie die Dateien aus, die Sie löschen möchten, und klicken Sie dann auf „OK“, um zu bereinigen und Speicherplatz freizugeben.
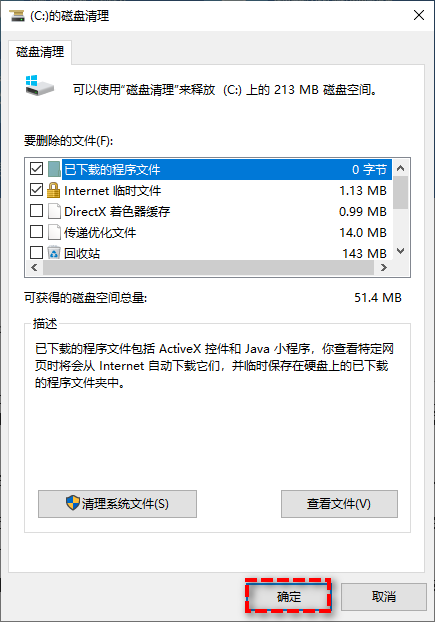
Methode 14: Treiber überprüfen Windows verfügt über einen integrierten Treiberüberprüfungs-Manager, der alle installierten Treiber testet und Ihnen hilft, beschädigte Treiber zu identifizieren, was Ihnen bei der Behebung ähnlicher Bluescreen-Fehler helfen kann.
Schritt 1. Gehen Sie auf die gleiche Weise in den abgesicherten Windows-Modus, drücken Sie dann Win+S, um das Suchfeld zu öffnen, geben Sie cmd ein und führen Sie die Eingabeaufforderung als Administrator aus.
Schritt 2. Geben Sie „verifier“ in das Eingabeaufforderungsfenster ein und drücken Sie die Eingabetaste, um den Driver Verifier Manager zu öffnen.
Schritt 3. Wählen Sie im Fenster „Driver Verifier Manager“ die Option „Standardeinstellungen erstellen“ und klicken Sie auf „Weiter“.
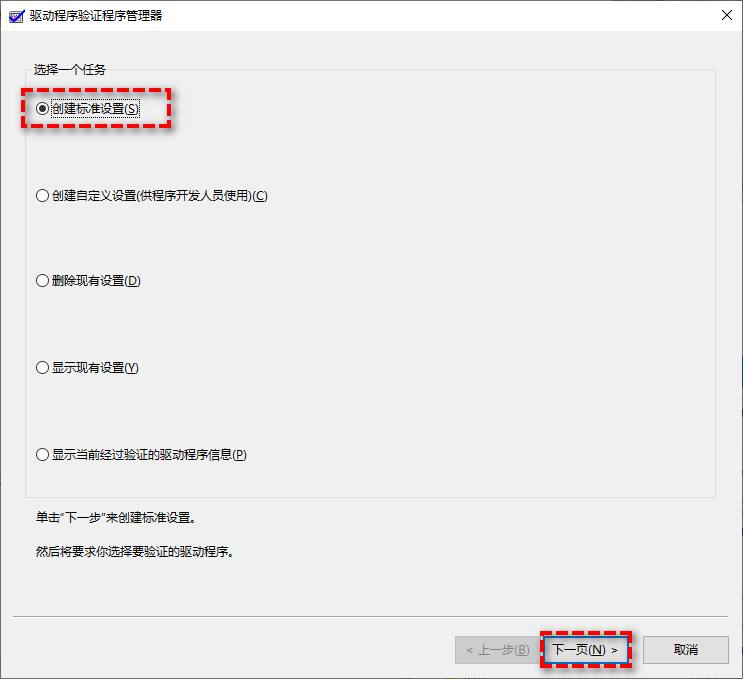
Schritt 4. Wählen Sie „Alle auf diesem Computer installierten Treiber automatisch auswählen“ und klicken Sie auf „Fertig stellen“, um die Überprüfung zu starten.

HINWEIS: Wenn Sie feststellen können, welcher Treiber das Problem ist, können Sie die Option „Treibernamen aus einer Liste auswählen“ auswählen.
Methode 15: Führen Sie einen sauberen Neustart durch. Der saubere Neustart ist ebenfalls ein Windows-Diagnosemodus, ähnlich dem abgesicherten Modus, Sie müssen jedoch Apps und Dienste von Drittanbietern manuell deaktivieren. Bitte beachten Sie jedoch, dass diese Methode erfordert, dass Sie normal auf das Windows-System zugreifen können.
Schritt 1. Drücken Sie Win+R, um msconfig einzugeben, und drücken Sie die Eingabetaste, um die Systemkonfiguration zu öffnen.
Schritt 2. Wechseln Sie zur Registerkarte „Dienste“, aktivieren Sie das Kontrollkästchen „Alle Microsoft-Dienste ausblenden“ in der unteren linken Ecke und klicken Sie dann auf die Schaltfläche „Alle deaktivieren“.

Schritt 3. Wählen Sie auf der Registerkarte „Start“ der Systemkonfiguration „Task-Manager öffnen“.
Schritt 4. Wählen Sie in der Liste der Startregisterkarten nacheinander jedes Startelement aus, klicken Sie nacheinander auf die Schaltfläche „Deaktivieren“ und schließen Sie dann den Task-Manager.

Schritt 5. Kehren Sie zur Registerkarte „Start“ der Systemkonfiguration zurück und klicken Sie dann auf die Schaltfläche „OK“.
Methode 16: Ereignisprotokolldatei anzeigen Sie können die Ereignisprotokolldatei anzeigen, um zu sehen, was den Bluescreen-Fehlercode verursacht. Problem mit Kernel-Sicherheitsüberprüfungsfehlern, damit Sie genauere Maßnahmen ergreifen können.
Schritt 1. Gehen Sie auf die gleiche Weise in den abgesicherten Modus von Windows, klicken Sie mit der rechten Maustaste auf die Schaltfläche „Start“ und wählen Sie „Ereignisanzeige“ aus dem erweiterten Menü.
Schritt 2. Klicken Sie im linken Bereich auf „Windows-Protokoll“ > „System“. Anschließend können Sie das Fehlerereignis in der Systemprotokollliste finden und seine Beschreibung anzeigen.

Methode 17: System neu installieren
Diese Seite bietet Ihnen zwei Systeminstallationsmethoden. Die lokale Festplatteninstallation ist die einfachste Installationsmethode. Es wird empfohlen, vor der Festplatteninstallation ein U-Disk-Boot-Tool zu erstellen, wenn die Festplatteninstallation fehlschlägt, Ihr Computer nicht eingeschaltet werden kann, in der Begrüßungsschnittstelle hängen bleibt, den Desktop nicht aufrufen kann oder einen blauen Bildschirm hat. usw., dann müssen Sie die U-Disk auswählen, um das System neu zu installieren.
Warme Erinnerung: Bei der Neuinstallation des Systems wird die aktuelle Systemfestplatte (normalerweise Laufwerk C) formatiert. Stellen Sie sicher, dass Sie das Laufwerk C und die Desktop-Daten im Voraus sichern.
Das obige ist der detaillierte Inhalt von17 Möglichkeiten, den Bluescreen „kernel_security_check_failure' zu beheben. Für weitere Informationen folgen Sie bitte anderen verwandten Artikeln auf der PHP chinesischen Website!

Heiße KI -Werkzeuge

Undresser.AI Undress
KI-gestützte App zum Erstellen realistischer Aktfotos

AI Clothes Remover
Online-KI-Tool zum Entfernen von Kleidung aus Fotos.

Undress AI Tool
Ausziehbilder kostenlos

Clothoff.io
KI-Kleiderentferner

AI Hentai Generator
Erstellen Sie kostenlos Ai Hentai.

Heißer Artikel

Heiße Werkzeuge

Notepad++7.3.1
Einfach zu bedienender und kostenloser Code-Editor

SublimeText3 chinesische Version
Chinesische Version, sehr einfach zu bedienen

Senden Sie Studio 13.0.1
Leistungsstarke integrierte PHP-Entwicklungsumgebung

Dreamweaver CS6
Visuelle Webentwicklungstools

SublimeText3 Mac-Version
Codebearbeitungssoftware auf Gottesniveau (SublimeText3)

Heiße Themen
 1385
1385
 52
52
 Wie verbinde ich das Redmi Note13RPro mit dem Computer?
May 09, 2024 pm 06:52 PM
Wie verbinde ich das Redmi Note13RPro mit dem Computer?
May 09, 2024 pm 06:52 PM
Das Mobiltelefon Redmi Note13RPro erfreut sich in letzter Zeit großer Beliebtheit. Viele Benutzer verwenden dieses Mobiltelefon jedoch zum ersten Mal und wissen daher nicht, wie sie das Redmi Note13RPro an den Computer anschließen sollen In diesem Zusammenhang ist der Herausgeber hier, um Ihnen eine ausführliche Tutorial-Einführung zu erklären. Wie verbinde ich das Redmi Note13RPro mit dem Computer? 1. Verbinden Sie das Redmi-Telefon über ein USB-Datenkabel mit der USB-Schnittstelle des Computers. 2. Öffnen Sie die Telefoneinstellungen, klicken Sie auf Optionen und aktivieren Sie das USB-Debugging. 3. Öffnen Sie den Geräte-Manager auf Ihrem Computer und suchen Sie die Option für mobile Geräte. 4. Klicken Sie mit der rechten Maustaste auf das Mobilgerät, wählen Sie „Treiber aktualisieren“ und dann „Automatisch nach aktualisierten Treibern suchen“. 5. Wenn der Computer nicht automatisch nach dem Treiber sucht,
 Laptop eingeschaltet, aber schwarzer Bildschirm
May 09, 2024 am 09:04 AM
Laptop eingeschaltet, aber schwarzer Bildschirm
May 09, 2024 am 09:04 AM
Was soll ich tun, wenn die Betriebsanzeige des Laptops aufleuchtet und der Bildschirm schwarz wird? Dies kann an einem schlechten Kontakt liegen. Es wird empfohlen, den Laptop neu zu starten. Wenn das Problem immer noch nicht gelöst werden kann, ist der Monitor defekt und es wird empfohlen, sich zur Reparatur an eine Reparaturwerkstatt zu wenden. Wenn das Notebook eingeschaltet ist, ist der Bildschirm schwarz, es kommt jedoch Ton ins System und der externe Monitor funktioniert immer noch nicht normal. Möglicherweise liegt ein Problem mit der Grafikkarte oder dem Motherboard vor. Entfernen Sie es einfach und ersetzen Sie es. Problem mit dem Startschalter. Schwarzer Bildschirm beim Booten, kein Selbsttest. Verwenden Sie den Messstift, um den Startanschluss auf der Hauptplatine kurzzuschließen, damit er normal startet. Problem mit dem Memory Stick. Wenn der Bildschirm beim Einschalten des Telefons schwarz wird, ertönt ein langer Piepton. Nehmen Sie einfach den Speicherstick heraus, reinigen Sie ihn und stecken Sie ihn dann wieder ein. CPU-Problem. Es wird empfohlen, einen externen Monitor des Computers zu verwenden, bei dem es sich um einen allgemeinen Desktop-Monitor handelt, und diesen an die externe Anzeigeschnittstelle des Notebooks anzuschließen
 Was soll ich tun, wenn die Win11-Taskleiste die Uhrzeit nicht anzeigt? Einführung in die effektivsten Lösungen
May 09, 2024 pm 01:13 PM
Was soll ich tun, wenn die Win11-Taskleiste die Uhrzeit nicht anzeigt? Einführung in die effektivsten Lösungen
May 09, 2024 pm 01:13 PM
Die Win11-Taskleiste ist sehr einzigartig. Viele Benutzer passen auch die Transparenz der Taskleiste an, um die Taskleiste zu verschönern. Sie wissen jedoch nicht, was sie tun sollen, wenn die Win11-Taskleiste die Uhrzeit nicht anzeigt. Werfen wir einen Blick nach unten! 1. Starten Sie Windows 11 neu: Manchmal kann ein Neustart des Systems das Problem mit der Anzeige in der Taskleiste lösen. 2. Überprüfen Sie die Taskleisteneinstellungen: Klicken Sie mit der rechten Maustaste auf eine leere Stelle in der Taskleiste und wählen Sie „Taskleisteneinstellungen“. Stellen Sie sicher, dass die Option „Uhrzeit anzeigen“ aktiviert ist. Wenn es nicht aktiviert ist, schalten Sie den Schalter um, um es zu aktivieren. 3. Überprüfen Sie Ihre Datums- und Uhrzeiteinstellungen: Öffnen Sie die App „Einstellungen“, wählen Sie „Zeit & Sprache“ und dann „Datum & Uhrzeit“. Stellen Sie sicher, dass Datum, Uhrzeit und Zeitzone richtig eingestellt sind. 4. Betriebssystem aktualisieren: Stellen Sie sicher, dass Ihr Wind
 Wie baut man einen Acer-Desktop-Computer zusammen?
May 08, 2024 pm 08:25 PM
Wie baut man einen Acer-Desktop-Computer zusammen?
May 08, 2024 pm 08:25 PM
Wie baut man einen Acer-Desktop-Computer zusammen? Die Montagemethode des Acer-Desktop-Computers ist wie folgt: Öffnen Sie das Gehäuse, installieren Sie das Netzteil im Gehäuse und ziehen Sie die Schrauben fest. Installieren Sie die CPU auf der Hauptplatine. Stellen Sie dabei sicher, dass die Stifte der CPU mit den Steckplätzen auf der Hauptplatine ausgerichtet sind, und ziehen Sie die Schrauben am CPU-Kühlkörper fest. Installieren Sie das Speichermodul auf der Hauptplatine und achten Sie darauf, dass die Erhebungen am Speichermodul mit den Steckplätzen auf der Hauptplatine übereinstimmen. Drücken Sie fest nach unten, bis Sie ein „Knall“-Geräusch hören, um die Installation abzuschließen. Installieren Sie Grafikkarten, Soundkarten, Netzwerkkarten und andere Platinen auf dem Motherboard und achten Sie darauf, dass die Schrauben auf den Platinen festgezogen sind. Installieren Sie Speichergeräte wie Festplatten und optische Laufwerke im Gehäuse und achten Sie darauf, dass die Schrauben festgezogen sind. Verbinden Sie das Motherboard mit dem Gehäuse, einschließlich Stromkabeln, Festplattenkabeln, Kabeln für optische Laufwerke usw. Schließen Sie abschließend die Gehäuseabdeckung und ziehen Sie die Schrauben fest, um die Montage abzuschließen. existieren
 Einführung in Lösungen für Abstürze der Xiaomi Leica-Kamera
May 08, 2024 pm 03:20 PM
Einführung in Lösungen für Abstürze der Xiaomi Leica-Kamera
May 08, 2024 pm 03:20 PM
Xiaomis neue Fotosoftware Leica Camera ist sehr beliebt, aber viele Benutzer wissen nicht, was los ist und wie sie das Problem beheben können. Was tun, wenn die Xiaomi Leica-Kamera abstürzt? Lösung 1: 1. Schalten Sie zuerst das Telefon aus und starten Sie es dann nach 30 Sekunden neu. 2. Laden Sie dann eine Kamerasoftware des gleichen Typs herunter und prüfen Sie, ob sie normal funktioniert. 3. Öffnen Sie die Telefoneinstellungen – Kameraprogramm – Cache-Daten löschen. 4. Wenn das Problem weiterhin besteht, versuchen Sie, die Telefondaten zu sichern und die Werkseinstellungen wiederherzustellen. 5. Wenn keiner der oben genannten Punkte zutrifft, liegt möglicherweise ein Hardwareproblem mit der Kamerakomponente vor und das Telefon muss zur Reparatur und Prüfung an das Werk zurückgeschickt werden. Lösung zwei: 1. Sichern Sie wichtige Daten und öffnen Sie das Sicherheitscenter
 Der Tiantong-Satellit von China Telecom deckt Hongkong ab! Xiaomi Mi 14 Ultra gab offiziell bekannt, dass es bidirektionale Satellitenkommunikation unterstützt
May 09, 2024 am 09:01 AM
Der Tiantong-Satellit von China Telecom deckt Hongkong ab! Xiaomi Mi 14 Ultra gab offiziell bekannt, dass es bidirektionale Satellitenkommunikation unterstützt
May 09, 2024 am 09:01 AM
Laut Nachrichten vom 8. Mai hat China Telecom heute in Hongkong eine Einführungskonferenz für den Direktverbindungs-Mobiltelefon-Satellitendienst abgehalten und dabei offiziell den Start des Direktverbindungs-Mobilfunk-Satellitendienstes auf Basis des Tiantong-Satellitensystems in Hongkong angekündigt. Laut dem offiziellen WeChat-Konto von Xiaomi Mobile unterstützt das Xiaomi Mi 14 Ultra derzeit die bidirektionale Satellitenkommunikation in Hongkong, China. Benutzer müssen lediglich eine SIM-Karte von China Telecom oder China Telecom (Hong Kong) verwenden und den Direktverbindungs-Satellitendienst ihrer Mobiltelefone aktivieren. Es ist erwähnenswert, dass Xiaomi 14 Ultra die auf dem chinesischen Festland verkaufte Version sein muss und die Systemversion auf V1.0.9.0 aktualisiert werden muss. Da bisher nur die auf dem Festland verkaufte Version des Xiaomi Mi 14 Ultra Satellitenkommunikation unterstützte, unterstützten andere Versionen diese Funktion in der Hardware nicht. Es werden nur Telekommunikationskarten unterstützt, da der Tiantong-Satellit von China Telecom betrieben wird. Das wird berichtet
 Welche Systeme unterstützt die Oracle-Datenbank?
May 10, 2024 am 02:06 AM
Welche Systeme unterstützt die Oracle-Datenbank?
May 10, 2024 am 02:06 AM
Zu den von Oracle Database unterstützten Betriebssystemen gehören Unix-Systeme (wie Linux, Solaris), Windows-Systeme (wie Windows Server, Windows 11), z/OS und macOS, wobei die spezifischen Anforderungen je nach Datenbankversion und Betriebssystem variieren. Zu den unterstützten Plattformen gehören x86, x86-64, ARM, SPARC und POWER, je nach Datenbankversion und Kompatibilität. Bei der Auswahl eines Betriebssystems sollten Faktoren wie Hardwarekompatibilität, Leistung, Sicherheit, Benutzerfreundlichkeit und Budgetbeschränkungen berücksichtigt werden.
 Müssen Laptop-Grafikkartentreiber auf dem neuesten Stand sein?
May 10, 2024 am 12:54 AM
Müssen Laptop-Grafikkartentreiber auf dem neuesten Stand sein?
May 10, 2024 am 12:54 AM
Ja, Aktualisierungen der Laptop-Grafikkartentreiber sind erforderlich, da sie die Leistung verbessern, Störungen beheben und neue Technologien unterstützen. Zu den Aktualisierungsmethoden gehören: 1. Besuchen Sie manuell die offizielle Website der Grafikkarte, um den Treiber herunterzuladen und zu installieren. 2. Verwenden Sie die Treiberaktualisierungssoftware, um den neuesten Treiber automatisch zu scannen und zu installieren. Achten Sie beim Update auf die Treiberkompatibilität und erstellen Sie Systemwiederherstellungspunkte. Nach dem Update müssen Sie den Computer neu starten.



