 System-Tutorial
System-Tutorial
 LINUX
LINUX
 **Xiaosi LINUX: GitLab-Installationsanleitung – Debian- und GitLab-Installationsanleitung**
**Xiaosi LINUX: GitLab-Installationsanleitung – Debian- und GitLab-Installationsanleitung**
**Xiaosi LINUX: GitLab-Installationsanleitung – Debian- und GitLab-Installationsanleitung**
Der
php-Editor Yuzai bietet Ihnen eine Anleitung zur GitLab-Installation. In diesem Artikel wird detailliert beschrieben, wie GitLab auf einem Debian-System installiert wird, und es wird ein detailliertes Installations-Tutorial bereitgestellt. GitLab ist eine Open-Source-Code-Hosting-Plattform, die vollständige Codeverwaltungs- und Kollaborationsfunktionen bietet und für die Teamentwicklung und den persönlichen Gebrauch geeignet ist. Mithilfe der Anleitung in diesem Artikel können Sie GitLab ganz einfach auf Ihrem Debian-System installieren und die leistungsstarken Funktionen nutzen. Lass uns einen Blick darauf werfen!

Mit der zunehmenden Beliebtheit der Open-Source-Technologie ist GitLab als leistungsstarkes Open-Source-Projektmanagement- und Kollaborationstool für viele Entwickler zur ersten Wahl geworden. Die Installation von GitLab auf einem Debian-System kann nicht nur die Bedürfnisse von Einzelpersonen befriedigen oder kleine Teams Es kann auch eine stabile und effiziente Projektmanagementplattform für große Projekte bereitstellen. In diesem Artikel wird detailliert beschrieben, wie GitLab auf einem Debian-System installiert wird, und einige relevante Linux-Kenntnisse werden weitergegeben.
**1. Vorbereitung**
Bevor Sie mit der Installation beginnen, stellen Sie bitte sicher, dass Ihr Debian-System auf die neueste Version aktualisiert wurde und die erforderlichen Softwarepakete installiert sind. Sie können das System aktualisieren und Softwarepakete installieren :
```bash
sudo apt-get update
sudo apt-get upgrade
sudo apt-get install -y curl unzip
```
** 2. Installieren Sie GitLab**
1 . **GitLab-Image-Datei herunterladen**
Sie müssen die GitLab-Image-Datei für Debian von der offiziellen GitLab-Website herunterladen. Sie können den folgenden Befehl verwenden, um die Image-Datei herunterzuladen:
curl -L -ce/script/deb / |. sudo bash
2. **Installieren Sie GitLab**
Nachdem der Download abgeschlossen ist, können Sie den folgenden Befehl verwenden, um GitLab zu installieren:
sudo apt-get install -y gitlab-ce
Während des Installationsvorgangs Sie müssen das Administratorkennwort, den Domänennamen und andere Parameter festlegen. Befolgen Sie bitte die Anweisungen und speichern Sie die relevanten Informationen ordnungsgemäß.
3. **GitLab-Dienst starten**
Nachdem die Installation abgeschlossen ist, können Sie den folgenden Befehl verwenden, um den GitLab-Dienst zu starten:
sudo systemctl start gitlab
Sie können GitLab auch mit dem folgenden Befehl einstellen automatisch beim Booten starten:
sudo systemctl enable gitlab
** 3. Konfiguration und Verwendung**
1. **Zugriff auf GitLab**
Nach Abschluss der Installation können Sie über auf Ihren Domainnamen oder Ihre IP-Adresse zugreifen Um die GitLab-Anmeldeschnittstelle im Browser anzuzeigen, melden Sie sich mit dem Administratorkonto und dem Kennwort an.
2. **GitLab konfigurieren**
Nach dem Anmelden müssen Sie einige grundlegende Konfigurationen entsprechend Ihren Anforderungen vornehmen, z. B. das Festlegen des Domänennamens, der E-Mail-Adresse usw. Sie können relevante Konfigurationen auf der Einstellungsseite von GitLab vornehmen.
3. **Verwenden Sie GitLab für das Projektmanagement**
Nach Abschluss der Konfiguration können Sie GitLab für das Projektmanagement verwenden. Sie können Projekte erstellen, Mitglieder einladen, Lager verwalten usw. GitLab bietet eine Fülle von Funktionen und Plug-ins, die Ihnen bei der effizienten Teamzusammenarbeit und dem Projektmanagement helfen können.
**4. Teilen Sie ein wenig LINUX-Wissen**
Bei der Verwendung von Linux können einige Probleme auftreten, darunter die Anzeige aller Benutzer im System system Alle Benutzer in:
cat /etc/passwd |. tr "n" " " |. sed 's/^' | '{print}' ORS=', ' |. sed 's/,$//' |.
Das obige ist der detaillierte Inhalt von**Xiaosi LINUX: GitLab-Installationsanleitung – Debian- und GitLab-Installationsanleitung**. Für weitere Informationen folgen Sie bitte anderen verwandten Artikeln auf der PHP chinesischen Website!

Heiße KI -Werkzeuge

Undresser.AI Undress
KI-gestützte App zum Erstellen realistischer Aktfotos

AI Clothes Remover
Online-KI-Tool zum Entfernen von Kleidung aus Fotos.

Undress AI Tool
Ausziehbilder kostenlos

Clothoff.io
KI-Kleiderentferner

AI Hentai Generator
Erstellen Sie kostenlos Ai Hentai.

Heißer Artikel

Heiße Werkzeuge

Notepad++7.3.1
Einfach zu bedienender und kostenloser Code-Editor

SublimeText3 chinesische Version
Chinesische Version, sehr einfach zu bedienen

Senden Sie Studio 13.0.1
Leistungsstarke integrierte PHP-Entwicklungsumgebung

Dreamweaver CS6
Visuelle Webentwicklungstools

SublimeText3 Mac-Version
Codebearbeitungssoftware auf Gottesniveau (SublimeText3)

Heiße Themen
 1378
1378
 52
52
 So installieren Sie Snap unter Debian 12
Mar 20, 2024 pm 08:51 PM
So installieren Sie Snap unter Debian 12
Mar 20, 2024 pm 08:51 PM
Snap ist ein externer Paketmanager für Linux-Systeme, der Ihnen eine bequeme Möglichkeit zur Installation von Containeranwendungen bietet. Mit Snap können Sie Pakete einfach herunterladen und installieren, ohne sich Gedanken über die Installation zusätzlicher Abhängigkeiten machen zu müssen. Der Manager löst automatisch die für das Paket erforderlichen Abhängigkeiten auf und stellt so sicher, dass das Paket reibungslos auf Ihrem System läuft. Snap ergänzt den nativen apt-Paketmanager und bietet Ihnen eine weitere Möglichkeit zum Installieren und Ausführen von Anwendungen auf Ihrem System. In dieser Anleitung finden Sie eine vollständige Anleitung zur Installation von Snap unter Debian12. Übersicht: So installieren Sie Snap auf Debian12. So finden Sie die Paketverfügbarkeit auf Snap. So finden Sie Informationen zu Paketen auf Snap
 Debian-Installation von Wine und Debian-Installation von Wine-Tutorial
Feb 12, 2024 am 10:36 AM
Debian-Installation von Wine und Debian-Installation von Wine-Tutorial
Feb 12, 2024 am 10:36 AM
Wine ist eine Kompatibilitätsschicht, die Windows-Anwendungen auf Linux-Systemen ausführen kann. Sie ermöglicht Benutzern die nahtlose Ausführung von Windows-Anwendungen auf Linux-Systemen, ohne dass eine Dual-System-Installation oder die Einrichtung einer virtuellen Maschine erforderlich ist . Installieren Sie Wine und stellen Sie einige zugehörige Tutorials bereit. Wine installieren Die Installation von Wine auf einem Debian-System ist sehr einfach. Verwenden Sie einfach den Befehl apt, öffnen Sie ein Terminal und geben Sie den folgenden Befehl ein: „shellsudoapt-getupdatesudoapt-getinstallwine“. Dadurch wird Ihre Paketliste aktualisiert und anschließend Wine installiert Die Installation ist abgeschlossen, Sie können
 So installieren Sie Steam unter Debian 12
Mar 21, 2024 pm 10:10 PM
So installieren Sie Steam unter Debian 12
Mar 21, 2024 pm 10:10 PM
STEAM ist eine beliebte Spieleplattform der Valve Corporation, die es Ihnen ermöglicht, Spiele zu kaufen, herunterzuladen, zu installieren und zu spielen. Es bietet Funktionen wie automatische Updates, Matchmaking und ein Community-Forum zur Lösung softwarebezogener Probleme. Darüber hinaus können Sie Steam auch nutzen, um mit anderen Spielern und Entwicklern zu interagieren, da es über umfassende Community-Unterstützung verfügt. In dieser Anleitung erfahren Sie: So installieren Sie Steam unter Debian12. So führen Sie Steam unter Debian12 aus. So entfernen Sie Steam von Debian12. Fazit. So installieren Sie Steam unter Debian12. Sie können Steam unter Debian12 installieren: Deb-Pakete im offiziellen Debian-Repository
 Eine vollständige Anleitung zur Installation von Debian- und Deb-Dateien unter Windows
Feb 14, 2024 pm 11:03 PM
Eine vollständige Anleitung zur Installation von Debian- und Deb-Dateien unter Windows
Feb 14, 2024 pm 11:03 PM
Die Installation von Debian auf Windows-Systemen und die direkte Installation von Deb-Dateien in Windows sind für viele Linux-Enthusiasten Möglichkeiten, duale Systeme zu erkunden oder neue Software auszuprobieren. In diesem Artikel werden die Schritte und Vorsichtsmaßnahmen für diese beiden Installationsmethoden detailliert beschrieben. Debian unter Windows installieren Um Debian auf einem Windows-System zu installieren, müssen Sie normalerweise eine virtuelle Maschinensoftware wie VirtualBox verwenden. Im Folgenden sind die spezifischen Schritte aufgeführt: 1. Laden Sie VirtualBox herunter und installieren Sie es, eine kostenlose Virtualisierungssoftware, die darauf ausgeführt werden kann Gleicher Computer. Mehrere Betriebssysteme. 2. Laden Sie die Debian-ISO-Image-Datei herunter. Sie finden den Download-Link auf der offiziellen Debian-Website. 3. in
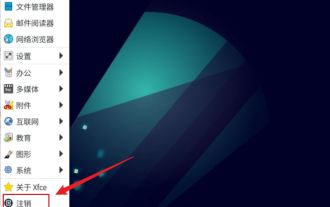 So melden Sie sich in Debian 11 ab oder fahren das System herunter
Dec 27, 2023 pm 02:22 PM
So melden Sie sich in Debian 11 ab oder fahren das System herunter
Dec 27, 2023 pm 02:22 PM
Wie fährt man das System in Debian11 herunter? Werfen wir einen Blick auf die spezifischen Vorgänge mit dem Editor. Methode 1: Klicken Sie auf [Alle Apps] – [Abmelden]. Klicken Sie in der Popup-Oberfläche auf [Herunterfahren]. Methode 2: Führen Sie den folgenden Befehl im Terminal aus: sudoshutdown-hnow
 Detaillierte Anleitung zur Installation von GCC und GCC10 unter Debian
Feb 10, 2024 pm 03:57 PM
Detaillierte Anleitung zur Installation von GCC und GCC10 unter Debian
Feb 10, 2024 pm 03:57 PM
Debian ist eine beliebte Linux-Distribution, die häufig auf Servern und Desktop-Systemen verwendet wird. GCC (GNUCompilerCollection) ist eine Open-Source-Compiler-Suite, die zum Kompilieren von C, C++, Fortran und anderen Programmiersprachen verwendet wird. Die Installation von GCC und GCC10 ist sehr einfach In diesem Artikel erhalten Sie eine detaillierte Installationsanleitung. Installieren Sie GCC1. Öffnen Sie Terminal und verwenden Sie den folgenden Befehl, um die Paketliste zu aktualisieren: „shellsudoaptupdate“ 2. Installieren Sie GCC und die zugehörigen Tools: sudoaptinstallbuild-essential Dieser Befehl wird installiert
 So fügen Sie ein Desktop-Verknüpfungssymbol unter Debian11 hinzu
Jan 09, 2024 am 10:06 AM
So fügen Sie ein Desktop-Verknüpfungssymbol unter Debian11 hinzu
Jan 09, 2024 am 10:06 AM
Wie erstelle ich in Debian11 Anwendungsverknüpfungen auf dem Desktop? Windows-Systeminstallationsprogramme erstellen im Allgemeinen Anwendungsverknüpfungen auf dem Desktop. Wie erstellt man sie in Debian11? Werfen wir einen Blick auf das ausführliche Tutorial unten. Klicken Sie mit der rechten Maustaste auf eine leere Stelle auf dem Desktop und wählen Sie [Launcher erstellen]. Legen Sie in der Popup-Oberfläche das Programm zum Erstellen einer Verknüpfung unter [Befehl] fest. Der Benutzer kann das Symbol selbst festlegen, indem er auf [Erstellen] klickt. Dann können Sie die Verknüpfung sehen, wie im Bild unten gezeigt. Wenn die Verknüpfung nicht mehr benötigt wird, klicken Sie mit der rechten Maustaste auf das Symbol und wählen Sie [Löschen].
 Entdecken Sie die Debian-Systeminstallation und den Umgang mit dem Grub-Bootloader
Feb 12, 2024 pm 08:06 PM
Entdecken Sie die Debian-Systeminstallation und den Umgang mit dem Grub-Bootloader
Feb 12, 2024 pm 08:06 PM
Das Debian-System ist eine beliebte Linux-Distribution, die aufgrund ihrer Stabilität und hohen Anpassbarkeit bei vielen Benutzern beliebt ist. Für Benutzer, die neu bei Linux-Systemen sind, kann es bei der Installation des Debian-Systems zu Problemen kommen ist, dass der Grub-Bootloader angezeigt wird, wenn das System nach der Installation neu gestartet wird. In diesem Artikel wird der Installationsprozess des Debian-Systems und der Umgang mit dem Grub-Bootloader-Problem erläutert. Schritte zur Installation des Debian-Systems 1. Laden Sie die ISO-Image-Datei des Debian-Systems herunter, die Sie von der offiziellen Website oder anderen zuverlässigen Quellen erhalten können. 2. Schreiben Sie die ISO-Image-Datei auf eine U-Disk oder CD, um eine Bootdiskette zu erstellen. 3. Legen Sie die vorbereitete Bootdiskette in den Computer ein



