 System-Tutorial
System-Tutorial
 Windows-Serie
Windows-Serie
 Was soll ich tun, wenn es beim Formatieren eines USB-Flash-Laufwerks unter Win10 keine FAT32-Option gibt? So formatieren Sie ein USB-Laufwerk unter Win10 auf FAT32
Was soll ich tun, wenn es beim Formatieren eines USB-Flash-Laufwerks unter Win10 keine FAT32-Option gibt? So formatieren Sie ein USB-Laufwerk unter Win10 auf FAT32
Was soll ich tun, wenn es beim Formatieren eines USB-Flash-Laufwerks unter Win10 keine FAT32-Option gibt? So formatieren Sie ein USB-Laufwerk unter Win10 auf FAT32
php-Editor Baicao stellt Ihnen eine Lösung vor: Wenn Sie ein USB-Flash-Laufwerk im Betriebssystem Win10 formatieren, aber feststellen, dass es keine FAT32-Option gibt, wie können Sie das Problem lösen? Machen Sie sich zunächst keine Sorgen, wir können das USB-Flash-Laufwerk mit den folgenden Methoden auf FAT32 formatieren. Öffnen Sie zunächst „Dieser PC“ oder „Arbeitsplatz“ und suchen Sie das Laufwerk, auf dem sich der USB-Stick befindet. Klicken Sie mit der rechten Maustaste auf das Laufwerk und wählen Sie „Formatieren“. Stellen Sie im daraufhin angezeigten Formatierungsdialogfeld die Dateisystemoption auf „FAT32“ ein und klicken Sie dann auf die Schaltfläche „Start“, um mit der Formatierung zu beginnen. Auf diese Weise können Sie den USB-Stick erfolgreich auf FAT32 formatieren. Ich hoffe, diese Methode hilft Ihnen!
So formatieren Sie ein USB-Flash-Laufwerk in Win10
Methode 1:
1. Stecken Sie zuerst das USB-Flash-Laufwerk in den USB-Anschluss meines Computers Habe hier das H-Laufwerk.

2. Klicken Sie mit der rechten Maustaste auf das Laufwerk H und wählen Sie im Popup-Menü „Formatieren“.
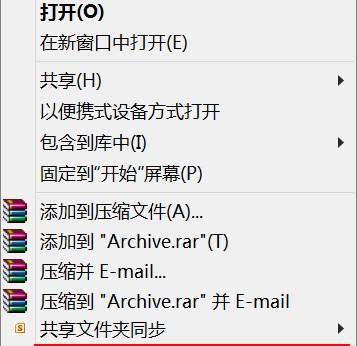
3. Klicken Sie auf die Option „Dateisystem“, um das Format des Dateisystems entsprechend Ihren Anforderungen zu ändern. Der Editor hat hier das Format „FAT32“ ausgewählt.
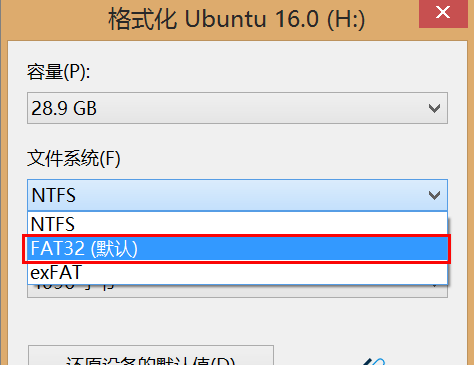
4. Ändern Sie nach Auswahl des Dateisystems den Namen der Datenträgerbezeichnung. Dies ist der Name, der nach Abschluss der Formatierung auf dem Computer angezeigt wird, und klicken Sie dann auf die Schaltfläche „Start“, um mit der Formatierung des USB-Flash-Laufwerks zu beginnen.
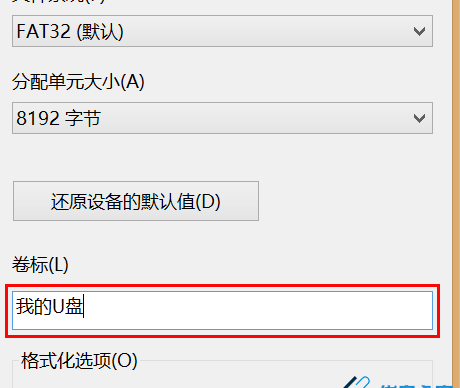
5. Vor dem Formatieren des USB-Flash-Laufwerks wird ein Dialogfeld angezeigt. Klicken Sie auf die Schaltfläche „OK“, um mit der Formatierung des USB-Flash-Laufwerks zu beginnen.

Methode 2:
1 Starten Sie das Betriebssystem Windows 10, wie im Bild gezeigt. Klicken Sie auf das Suchfeld der Taskleiste, um den intelligenten Sprachassistenten Cortana zu verwenden.

2. Geben Sie wie im Bild gezeigt „Datei-Explorer“ in das Suchfeld ein. Cortana zeigt die Suchergebnisse an und klickt auf den Eintrag „Beste Übereinstimmung→Datei-Explorer“.
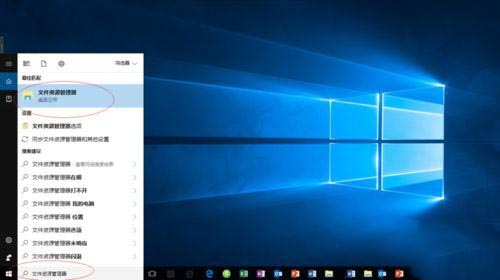
3. Rufen Sie das Programmfenster „Explorer“ auf, wie im Bild gezeigt. Erweitern Sie die Baumverzeichnisstruktur auf der linken Seite und wählen Sie das Symbol „Mein USB-Datenträger“.
4. Klicken Sie, wie im Bild gezeigt, mit der rechten Maustaste auf das Symbol „Mein USB-Datenträger“. Das Kontextmenü wird angezeigt und Sie wählen den Eintrag „Formatieren“.
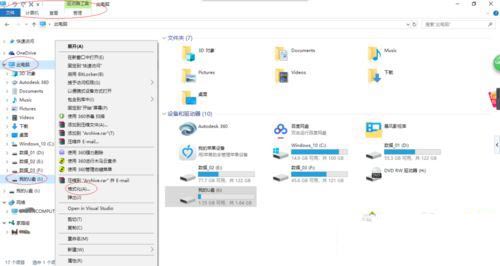
5. Das Dialogfeld „Mein USB-Datenträger formatieren“ wird angezeigt, wie in der Abbildung gezeigt. Wählen Sie die Option „Dateisystem“ und klicken Sie auf den Abwärtspfeil auf der rechten Seite des Textfelds.
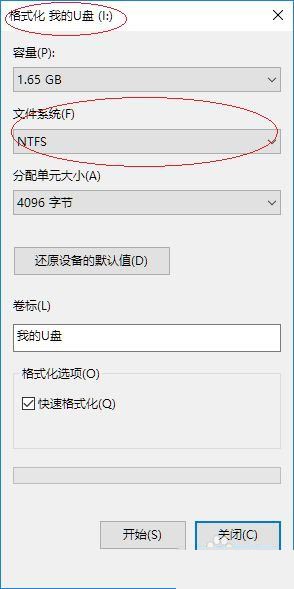
6. Wie im Bild gezeigt, erscheint die Dropdown-Liste. Wählen Sie den Punkt „FAT32“ und klicken Sie auf die Schaltfläche „Start“, wenn die Einstellungen abgeschlossen sind.
7. Schließen Sie den Vorgang zum Formatieren der U-Disk in das FAT32-Format ab, wie im Bild gezeigt.
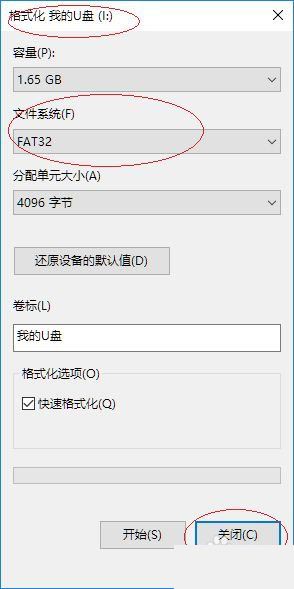
Das obige ist der detaillierte Inhalt vonWas soll ich tun, wenn es beim Formatieren eines USB-Flash-Laufwerks unter Win10 keine FAT32-Option gibt? So formatieren Sie ein USB-Laufwerk unter Win10 auf FAT32. Für weitere Informationen folgen Sie bitte anderen verwandten Artikeln auf der PHP chinesischen Website!

Heiße KI -Werkzeuge

Undresser.AI Undress
KI-gestützte App zum Erstellen realistischer Aktfotos

AI Clothes Remover
Online-KI-Tool zum Entfernen von Kleidung aus Fotos.

Undress AI Tool
Ausziehbilder kostenlos

Clothoff.io
KI-Kleiderentferner

AI Hentai Generator
Erstellen Sie kostenlos Ai Hentai.

Heißer Artikel

Heiße Werkzeuge

Notepad++7.3.1
Einfach zu bedienender und kostenloser Code-Editor

SublimeText3 chinesische Version
Chinesische Version, sehr einfach zu bedienen

Senden Sie Studio 13.0.1
Leistungsstarke integrierte PHP-Entwicklungsumgebung

Dreamweaver CS6
Visuelle Webentwicklungstools

SublimeText3 Mac-Version
Codebearbeitungssoftware auf Gottesniveau (SublimeText3)

Heiße Themen
 1378
1378
 52
52
 Die Systemwiederherstellung fordert Sie auf, den Systemschutz auf diesem Laufwerk zu aktivieren
Jun 19, 2024 pm 12:23 PM
Die Systemwiederherstellung fordert Sie auf, den Systemschutz auf diesem Laufwerk zu aktivieren
Jun 19, 2024 pm 12:23 PM
Der Computer verfügt über einen Wiederherstellungspunkt und wenn das System wiederhergestellt wird, wird die Meldung „Sie müssen den Systemschutz auf diesem Laufwerk aktivieren“ angezeigt. Dies bedeutet normalerweise, dass die Systemschutzfunktion nicht aktiviert ist. Der Systemschutz ist eine vom Windows-Betriebssystem bereitgestellte Funktion, mit der Systemwiederherstellungspunkte erstellt werden können, um Systemdateien und -einstellungen zu sichern. Wenn etwas schief geht, können Sie auf diese Weise zu einem früheren Zustand zurückkehren. Wenn das System ausfällt und Sie den Desktop nicht aufrufen können, um es zu starten, können Sie nur die folgende Methode ausprobieren: Fehlerbehebung – Erweiterte Optionen – Eingabeaufforderung Befehl 1 netstartvssrstrui.exe/offline:C:\windows=active Befehl 2 cd%windir%\ system32 \configrenSYSTEMsy
 Was soll ich tun, wenn Win10 den Benutzer nicht wechselt? Die Win10-Anmeldeoberfläche bietet keine Möglichkeit, den Benutzer zu wechseln
Jun 25, 2024 pm 05:21 PM
Was soll ich tun, wenn Win10 den Benutzer nicht wechselt? Die Win10-Anmeldeoberfläche bietet keine Möglichkeit, den Benutzer zu wechseln
Jun 25, 2024 pm 05:21 PM
Ein Problem, auf das Benutzer von Windows 10 stoßen können, besteht darin, dass sie die Option zum Wechseln des Benutzers auf der Anmeldeoberfläche nicht finden können. Was soll ich also tun, wenn es auf der Anmeldeoberfläche von Win10 keine Option zum Wechseln des Benutzers gibt? Auf dieser Website erhalten Benutzer eine ausführliche Erläuterung des Problems, dass Benutzeroptionen in der Win10-Anmeldeschnittstelle nicht gewechselt werden können. Detaillierte Lösung für das Problem des Wechsels der Benutzeroptionen auf der Win10-Anmeldeoberfläche: Überprüfen Sie die Benutzerkontoeinstellungen: Stellen Sie zunächst sicher, dass auf Ihrem Computer mehrere Benutzerkonten vorhanden sind und dass diese Konten aktiviert sind. Sie können das Konto überprüfen und aktivieren, indem Sie die folgenden Schritte ausführen: a. Drücken Sie die Tasten Win+I, um die Einstellungen zu öffnen, und wählen Sie „Konten“. b. Wählen Sie „Familie & Andere“ oder „&ld“ in der linken Navigationsleiste
 Wie deaktiviere ich den Echtzeitschutz in Win10 dauerhaft? Wie deaktiviere ich die Echtzeitschutzfunktion in Win10 Computer 0?
Jun 05, 2024 pm 09:46 PM
Wie deaktiviere ich den Echtzeitschutz in Win10 dauerhaft? Wie deaktiviere ich die Echtzeitschutzfunktion in Win10 Computer 0?
Jun 05, 2024 pm 09:46 PM
Obwohl die umfassende Antivirensoftware, die mit dem Windows 10-System geliefert wird, die Sicherheit Ihres PCs kontinuierlich schützen kann, kann sie manchmal auch einige heruntergeladene Dateien beeinträchtigen. Für einige Benutzer kann es sinnvoller sein, die Echtzeitschutzfunktion vorübergehend auszuschalten. Viele Benutzer wissen jedoch nicht, wie sie die Echtzeitschutzfunktion auf einem Win10-System dauerhaft deaktivieren können. 1. Drücken Sie zunächst die Tasten „Win+R“, um das Ausführungsfenster zu öffnen, geben Sie den Befehl „gpedit.msc“ ein, um die lokale Benutzeroberfläche des Gruppenrichtlinien-Editors zu öffnen. 2. Klicken Sie dann in der geöffneten Benutzeroberfläche auf „Computerkonfiguration/Verwaltung“. Vorlagen/Windows-Komponenten/MicrosoftDef
 Wie kann ich das Standard-Hintergrundbild in Win10 wiederherstellen? Ein Trick, um das Standardhintergrundbild im Windows 10-System schnell wiederherzustellen
Jun 02, 2024 pm 02:07 PM
Wie kann ich das Standard-Hintergrundbild in Win10 wiederherstellen? Ein Trick, um das Standardhintergrundbild im Windows 10-System schnell wiederherzustellen
Jun 02, 2024 pm 02:07 PM
Wenn Sie unter Windows 10 zum Standardhintergrund des Systems zurückkehren möchten, können Sie die folgenden Schritte ausführen: 1. Klicken Sie mit der rechten Maustaste auf eine leere Stelle auf dem Desktop und wählen Sie im Popup-Menü Personalisieren. 2. Dadurch wird das Personalisierungsfenster in den Einstellungen geöffnet. Klicken Sie im linken Menü auf Hintergrund. 3. Suchen Sie unter den „Hintergrund“-Einstellungen das Dropdown-Menü neben „Bild auswählen“ und klicken Sie darauf. Wählen Sie dann „Windows-Standard“ (Windows-Standard) aus oder wählen Sie direkt ein Bild aus, das wie das Standard-Hintergrundbild in der Bildvorschau unten aussieht (wenn es gibt mehrere Möglichkeiten). 4. Wenn Ihr System über mehrere Versionen verfügt
 Was soll ich tun, wenn Win10 einen Screenshot macht und abstürzt? Wie kann ich das Problem lösen, dass Win10 blinkt und dann verschwindet, nachdem ein Screenshot erstellt wurde?
Jun 02, 2024 pm 12:48 PM
Was soll ich tun, wenn Win10 einen Screenshot macht und abstürzt? Wie kann ich das Problem lösen, dass Win10 blinkt und dann verschwindet, nachdem ein Screenshot erstellt wurde?
Jun 02, 2024 pm 12:48 PM
Es gibt viele Gründe, warum der Screenshot nach der Aufnahme eines Screenshots in Win10 verschwindet. Benutzer können zunächst den Speicherort des Screenshots überprüfen oder die Screenshot-Einstellungen anpassen oder den Animationseffekt überprüfen, um ihn zu überprüfen. Wenn es wirklich nicht funktioniert, können Sie auch den Treiber und das Betriebssystem aktualisieren, um den Benutzern die Analyse des Problems des Verschwindens von Win10 nach dem Erstellen eines Screenshots sorgfältig vorzustellen. Analyse des Problems, nachdem Win10 ein Bild aufnimmt und es blinkt und verschwindet 1. Überprüfen Sie, wo der Screenshot gespeichert ist: Wenn Sie zum Erstellen eines Screenshots die Tastenkombination Win+PrtSc (PrintScreen) verwenden, wird der Screenshot normalerweise im Ordner C:\ gespeichert. Ordner „Benutzer\IhrBenutzername\Bilder\Screenshots“. Bitte
 Windows kann den Windows-Audiodienst nicht starten. Fehler 0x80070005
Jun 19, 2024 pm 01:08 PM
Windows kann den Windows-Audiodienst nicht starten. Fehler 0x80070005
Jun 19, 2024 pm 01:08 PM
Der Computer des Kerls wird angezeigt: Windows kann den WindowsAudio-Dienst (auf dem lokalen Computer) nicht starten. Fehler 0x8007005: Zugriff verweigert. Diese Situation wird normalerweise durch Benutzerberechtigungen verursacht. Sie können die folgenden Methoden ausprobieren, um das Problem zu beheben. Methode 1: Ändern Sie die Registrierung, um Berechtigungen durch Stapelverarbeitung hinzuzufügen, erstellen Sie ein neues Textdokument auf dem Desktop, speichern Sie es als .bat und klicken Sie mit der rechten Maustaste auf den Administrator, um fortzufahren. Echo==========================EchoProcessingRegistryPermission.Pleasewait...Echo================ == ========subinacl/subkey
 Was tun, wenn der Win10-Task-Manager abstürzt? Wie kann der Absturz des Win10-Task-Managers behoben werden?
Jun 25, 2024 pm 04:31 PM
Was tun, wenn der Win10-Task-Manager abstürzt? Wie kann der Absturz des Win10-Task-Managers behoben werden?
Jun 25, 2024 pm 04:31 PM
Hallo zusammen, ist es Ihnen schon einmal passiert, dass der Task-Manager von Windows 10 ständig abstürzt? Diese Funktion hilft uns sehr, da sie uns ermöglicht, schnell alle laufenden Aufgaben zu sehen, was sehr praktisch ist, oder? Einige Freunde sagten jedoch, dass sie auf dieses Problem gestoßen seien und nicht wüssten, wie sie es lösen könnten, daher werde ich Ihnen die konkrete Lösung mitteilen! Lösung für den Absturz des Win10-Task-Managers 1. Halten Sie zunächst die Tasten „Win“ + „R“ auf der Tastatur gedrückt, um „Ausführen“ zu öffnen, geben Sie „regedit“ ein und drücken Sie die Eingabetaste. 2. Erweitern Sie die Ordner und suchen Sie nach „HKEY_CURRENT_USERSoftwareMicros
 Wie deaktiviere ich beliebte Suchanfragen in Windows 10? Liste der Methoden zum Schließen beliebter Suchvorgänge im Windows 10-System
Jun 03, 2024 pm 08:46 PM
Wie deaktiviere ich beliebte Suchanfragen in Windows 10? Liste der Methoden zum Schließen beliebter Suchvorgänge im Windows 10-System
Jun 03, 2024 pm 08:46 PM
Im Win10-System ist die Hot-Suche eine der praktischeren Methoden, aber manchmal kann sie bestimmte Probleme verursachen. Wie kann man die Hot-Suche deaktivieren? Werfen wir einen Blick nach unten! Schritt 1: Öffnen Sie die App „Einstellungen“. Klicken Sie zunächst auf das Windows-Symbol in der unteren linken Ecke des Bildschirms und wählen Sie die App „Einstellungen“ aus. Schritt 2: Einstellungen für „Personalisierung“ eingeben Klicken Sie in der App „Einstellungen“ auf die Option „Personalisierung“. Schritt 3: Wählen Sie die Option „Suchen“ Wählen Sie in den Einstellungen „Personalisierung“ die Option „Suchen“. Schritt 4: Deaktivieren Sie beliebte Suchanfragen. Suchen Sie in der Option „Suchen“ nach der Option „Beliebte Suchanfragen in der Suche anzeigen“ und deaktivieren Sie sie. Empfohlene professionelle Tools 1. Xiaozhi Sosou Xiaozhi Sosou – schnelle Suche und Ein-Klick-Positionierung – professionelles Computer-Suchtool



