ASUS-System-Image-Datei
Der PHP-Editor Xiaoxin stellt allen die ASUS-System-Image-Datei vor, ein wichtiges Tool für ASUS-Computerbenutzer zum Sichern und Wiederherstellen des Betriebssystems. Eine System-Image-Datei ist eine Datei, die den Zustand des Betriebssystems und der Anwendungen eines Computers vollständig speichert und schnell wiederhergestellt werden kann, wenn das System abstürzt oder andere Probleme auftreten. ASUS-System-Image-Dateien unterstützen eine Vielzahl von Sicherungsmethoden, wie z. B. CDs, USB-Flash-Laufwerke, externe Festplatten usw. Benutzer können die Sicherungsmethode auswählen, die am besten zu ihnen passt. Die Verwendung von ASUS-System-Image-Dateien kann die Geschwindigkeit und Genauigkeit der Systemwiederherstellung effektiv verbessern und den stabilen Betrieb des Computers gewährleisten.

3. Doppelklicken Sie dann, um [Xiaoyu System] zu öffnen. Das Programm erkennt automatisch die lokale Umgebung und wartet eine Weile.
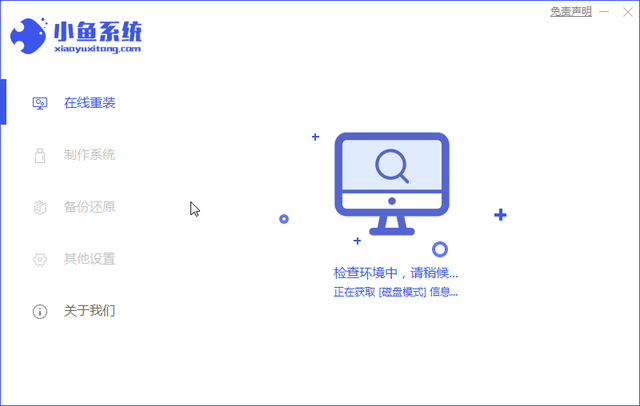
4. Wählen Sie dann im linken Menü der Xiaoyu-Systemoberfläche das Produktionssystem aus und klicken Sie dann auf der Produktions-U-Disk-Oberfläche auf die Schaltfläche „Produktion starten“.
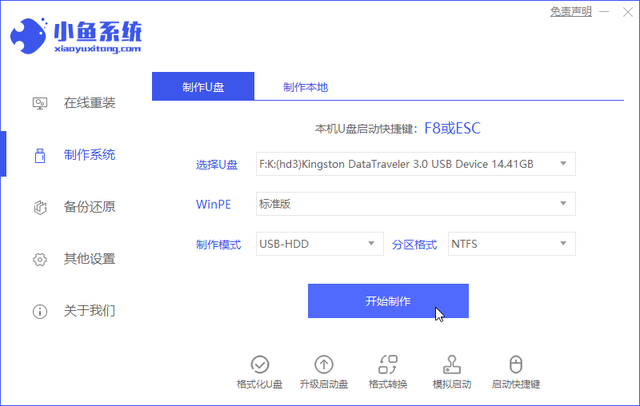
5. Dann ist es an der Zeit, das System auszuwählen, das neu installiert werden muss. Wählen Sie also das Win10-System aus und klicken Sie, um die Produktion zu starten.
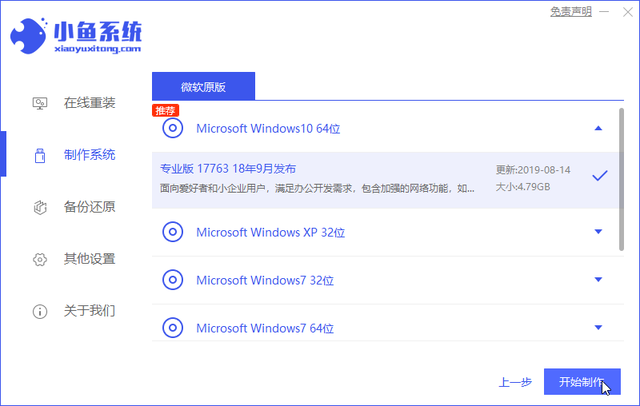
6. Anschließend erscheint eine Warnung, die Sie daran erinnert, wichtige Daten auf dem USB-Stick zu sichern. Wenn diese gesichert wurden, klicken Sie bitte auf die Schaltfläche „OK“.
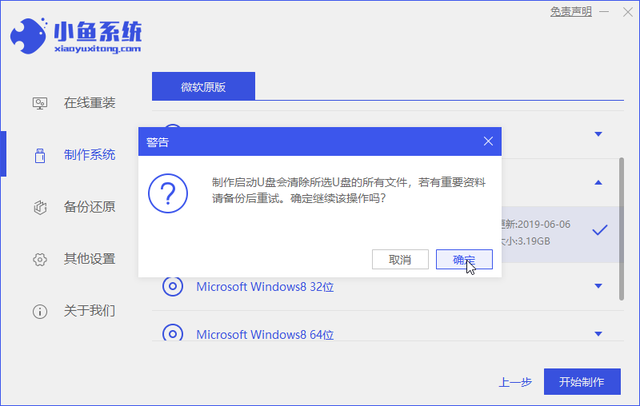
Das Xiaoyu-System lädt automatisch die ausgewählten Win10- und PE-System-Image-Pakete herunter und schließt den U-Disk-Bootvorgang ab.
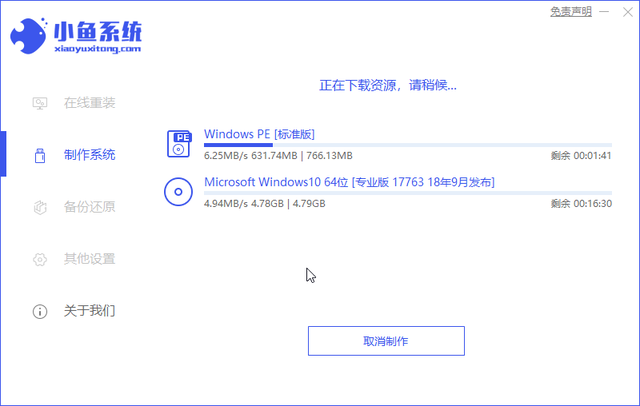
8. Die letzte Meldung lautet, dass das USB-Flash-Laufwerk erfolgreich erstellt wurde. Als nächstes stecken Sie das USB-Flash-Laufwerk in den ASUS-Laptop, der neu installiert werden muss.
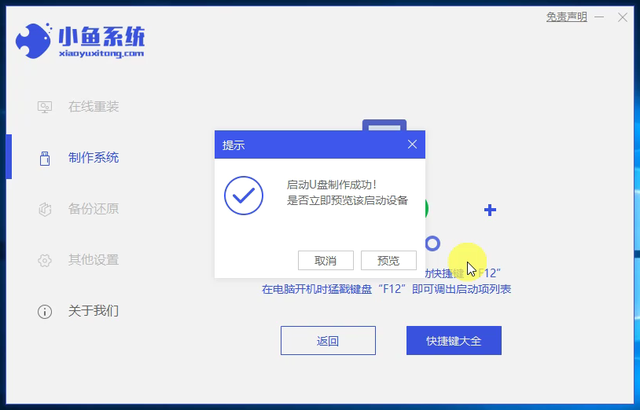
Drücken Sie nach dem Hochfahren schnell die Taste F8, wählen Sie das zu bootende USB-Laufwerk aus und rufen Sie die Menüoberfläche auf.
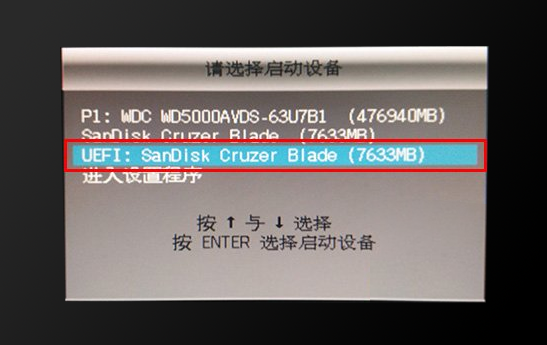
10. Rufen Sie dann die Xiaoyu PE-Systemschnittstelle auf und wählen Sie das erste Element zur Eingabe aus.
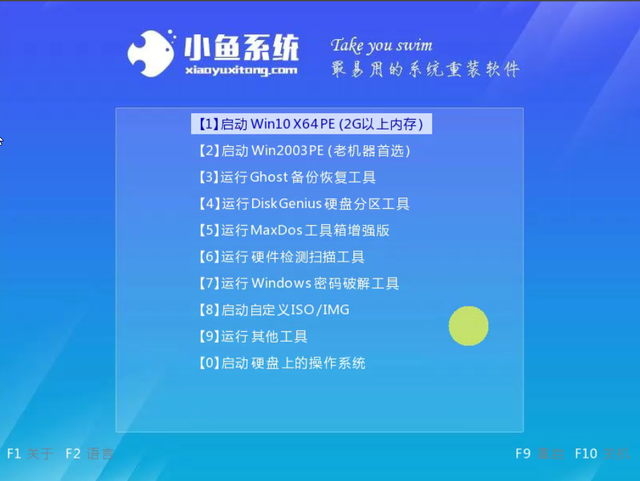
11. Nach dem Laden in das PE-System wird das Xiaoyu-Installationstool automatisch angezeigt. Anschließend wählen wir das zu installierende Win10-System aus und klicken auf „Installieren“.
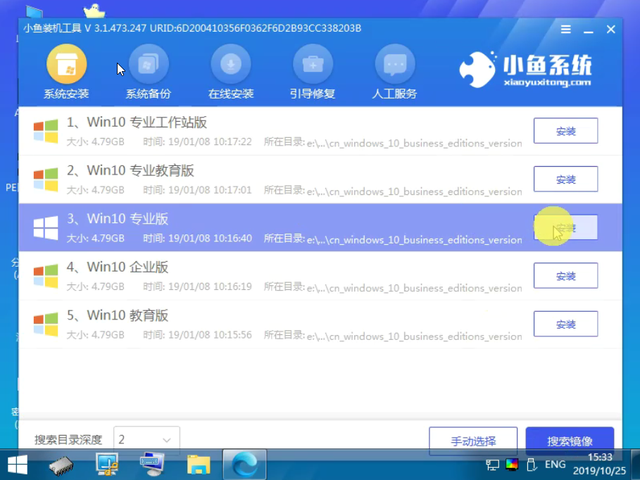
12. Dann ist der Standardinstallationsort das Systemlaufwerk C. Klicken Sie auf die Schaltfläche „Installation starten“ und klicken Sie auf „OK“, wenn Sie dazu aufgefordert werden.
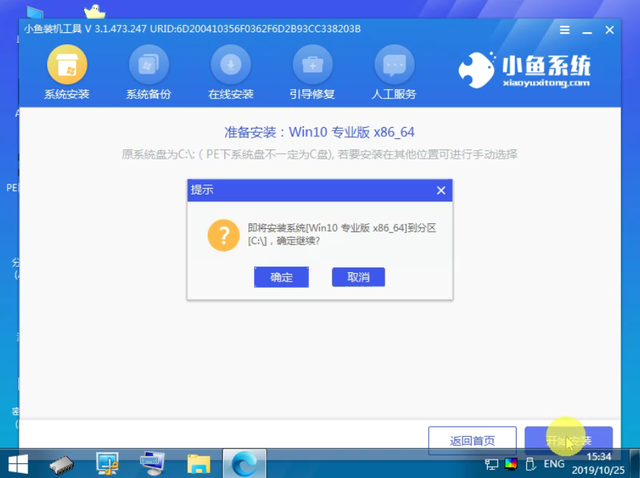
13. Endlich ist das Tutorial zur Neuinstallation des Computersystems abgeschlossen. Zu diesem Zeitpunkt trennen wir das USB-Flash-Laufwerk und starten den ASUS-Laptop neu.
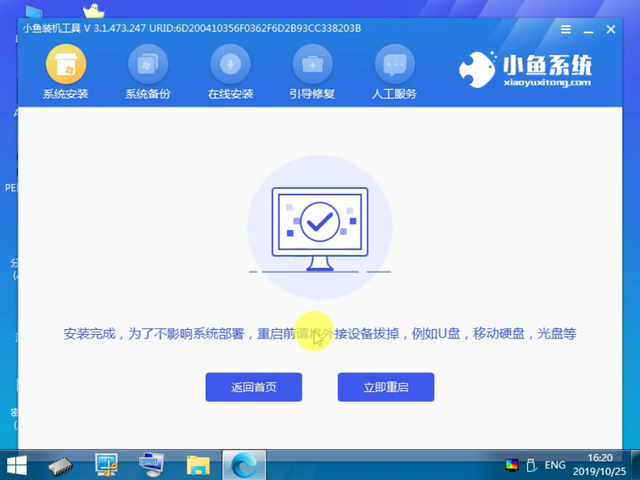
14. Betreten Sie nach vielen erfolgreichen automatischen Neustarts das Win10-System.
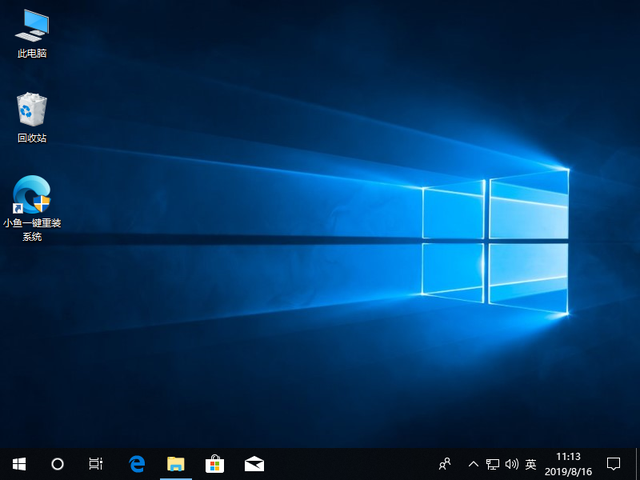
Das obige ist der detaillierte Inhalt vonASUS-System-Image-Datei. Für weitere Informationen folgen Sie bitte anderen verwandten Artikeln auf der PHP chinesischen Website!

Heiße KI -Werkzeuge

Undresser.AI Undress
KI-gestützte App zum Erstellen realistischer Aktfotos

AI Clothes Remover
Online-KI-Tool zum Entfernen von Kleidung aus Fotos.

Undress AI Tool
Ausziehbilder kostenlos

Clothoff.io
KI-Kleiderentferner

AI Hentai Generator
Erstellen Sie kostenlos Ai Hentai.

Heißer Artikel

Heiße Werkzeuge

Notepad++7.3.1
Einfach zu bedienender und kostenloser Code-Editor

SublimeText3 chinesische Version
Chinesische Version, sehr einfach zu bedienen

Senden Sie Studio 13.0.1
Leistungsstarke integrierte PHP-Entwicklungsumgebung

Dreamweaver CS6
Visuelle Webentwicklungstools

SublimeText3 Mac-Version
Codebearbeitungssoftware auf Gottesniveau (SublimeText3)

Heiße Themen
 1378
1378
 52
52
 Was soll ich tun, wenn Win10 den Benutzer nicht wechselt? Die Win10-Anmeldeoberfläche bietet keine Möglichkeit, den Benutzer zu wechseln
Jun 25, 2024 pm 05:21 PM
Was soll ich tun, wenn Win10 den Benutzer nicht wechselt? Die Win10-Anmeldeoberfläche bietet keine Möglichkeit, den Benutzer zu wechseln
Jun 25, 2024 pm 05:21 PM
Ein Problem, auf das Benutzer von Windows 10 stoßen können, besteht darin, dass sie die Option zum Wechseln des Benutzers auf der Anmeldeoberfläche nicht finden können. Was soll ich also tun, wenn es auf der Anmeldeoberfläche von Win10 keine Option zum Wechseln des Benutzers gibt? Auf dieser Website erhalten Benutzer eine ausführliche Erläuterung des Problems, dass Benutzeroptionen in der Win10-Anmeldeschnittstelle nicht gewechselt werden können. Detaillierte Lösung für das Problem des Wechsels der Benutzeroptionen auf der Win10-Anmeldeoberfläche: Überprüfen Sie die Benutzerkontoeinstellungen: Stellen Sie zunächst sicher, dass auf Ihrem Computer mehrere Benutzerkonten vorhanden sind und dass diese Konten aktiviert sind. Sie können das Konto überprüfen und aktivieren, indem Sie die folgenden Schritte ausführen: a. Drücken Sie die Tasten Win+I, um die Einstellungen zu öffnen, und wählen Sie „Konten“. b. Wählen Sie „Familie & Andere“ oder „&ld“ in der linken Navigationsleiste
 ASUS Tianxuan Air 14-Zoll-Gaming-Notebook veröffentlicht: ausgestattet mit bis zu Ryzen AI 9 HX 370, 110 W volle Maschinenleistung, ab 7.299 Yuan
Jul 23, 2024 am 12:42 AM
ASUS Tianxuan Air 14-Zoll-Gaming-Notebook veröffentlicht: ausgestattet mit bis zu Ryzen AI 9 HX 370, 110 W volle Maschinenleistung, ab 7.299 Yuan
Jul 23, 2024 am 12:42 AM
Laut Nachrichten dieser Website vom 22. Juli hat ASUS auf der heute Abend stattfindenden Sommer-Neuprodukteinführungskonferenz Tianxuan 2024 das Gaming-Notebook Tianxuan Air2024 mit einem 14-Zoll-Bildschirm zum Preis von 7.299 Yuan vorgestellt. Das Tianxuan Air2024 ist das erste 14-Zoll-Notebook der ASUS Tianxuan-Serie. Es verfügt über ein neues Design, unterstützt erstmals das Öffnen und Schließen um 180° und verfügt über eine neue quadratische Stromschnittstelle. Die A- und D-Seiten dieses Computers bestehen aus Metall und die Ecken des Rumpfes sind mithilfe von CNC-Technologie poliert. Der Rumpf wiegt etwa 1,46 kg und ist etwa 16,9 mm dick. In Bezug auf die Leistung ist Tianxuan Air mit dem neuen 12-Kern-Prozessor AMD Ryzen AI9HX370 mit Zen5-Architektur, einer integrierten Radeon 890MGPU mit 16CURDNA3.5-Architektur und einer integrierten NPU mit einer Rechenleistung von 50 ausgestattet
 ASUS ROG Dragon Scale ACE EXTREME Kohlefasermaus und mechanische Tastatur Night Demon EXTREME, herausgegeben von der Nationalbank: Preis 1.799 Yuan / 3.599 Yuan
Jul 17, 2024 pm 02:27 PM
ASUS ROG Dragon Scale ACE EXTREME Kohlefasermaus und mechanische Tastatur Night Demon EXTREME, herausgegeben von der Nationalbank: Preis 1.799 Yuan / 3.599 Yuan
Jul 17, 2024 pm 02:27 PM
Laut Nachrichten dieser Website vom 13. Juli hat ASUS heute auf der BiliBiliWorld 2024 neben dem ROG Handheld X auch die nationalen Bankpreise für drei ROG-Peripherieprodukte veröffentlicht. Die neuen Produkte werden voraussichtlich im August in den Handel kommen. ROG Dragon Scale ACE EXTREME Maus: Erstpreis: 1.799 Yuan ROG Night Devil EXTREME Tastatur: Erstpreis: 3.599 Yuan ROG Prism 2 Kopfhörer: 1.599 Yuan, 300 RMB Rabatt für 1.299 Yuan ROG Dragon Scale ACE EXTREME Maus Berichten zufolge ROG Dragon Scale Die ACE EXTREME-Gaming-Maus verfügt über eine Kohlefaserschale und wiegt nur 47 g. Was die Leistung betrifft, ist die Dragon Scale ACEEXTREME-Maus mit einem optischen 42KDPI AIMPOINTPRO-Sensor und einem ausgestattet
 ASUS veröffentlicht BIOS-Update für Z790-Motherboards, um Instabilitätsprobleme mit Intels Core-Prozessoren der 13./14. Generation zu beheben
Aug 09, 2024 am 12:47 AM
ASUS veröffentlicht BIOS-Update für Z790-Motherboards, um Instabilitätsprobleme mit Intels Core-Prozessoren der 13./14. Generation zu beheben
Aug 09, 2024 am 12:47 AM
Laut Nachrichten dieser Website vom 8. August haben MSI und ASUS heute eine Beta-Version des BIOS veröffentlicht, die das 0x129-Mikrocode-Update für einige Z790-Motherboards enthält, als Reaktion auf die Instabilitätsprobleme bei Intel Core Desktop-Prozessoren der 13. und 14. Generation. Zu den ersten Motherboards von ASUS, die BIOS-Updates bereitstellen, gehören: ROGMAXIMUSZ790HEROBetaBios2503ROGMAXIMUSZ790DARKHEROBetaBios1503ROGMAXIMUSZ790HEROBTFBetaBios1503ROGMAXIMUSZ790HEROEVA-02, gemeinsame Version BetaBios2503ROGMAXIMUSZ790A
 Was tun, wenn der Win10-Task-Manager abstürzt? Wie kann der Absturz des Win10-Task-Managers behoben werden?
Jun 25, 2024 pm 04:31 PM
Was tun, wenn der Win10-Task-Manager abstürzt? Wie kann der Absturz des Win10-Task-Managers behoben werden?
Jun 25, 2024 pm 04:31 PM
Hallo zusammen, ist es Ihnen schon einmal passiert, dass der Task-Manager von Windows 10 ständig abstürzt? Diese Funktion hilft uns sehr, da sie uns ermöglicht, schnell alle laufenden Aufgaben zu sehen, was sehr praktisch ist, oder? Einige Freunde sagten jedoch, dass sie auf dieses Problem gestoßen seien und nicht wüssten, wie sie es lösen könnten, daher werde ich Ihnen die konkrete Lösung mitteilen! Lösung für den Absturz des Win10-Task-Managers 1. Halten Sie zunächst die Tasten „Win“ + „R“ auf der Tastatur gedrückt, um „Ausführen“ zu öffnen, geben Sie „regedit“ ein und drücken Sie die Eingabetaste. 2. Erweitern Sie die Ordner und suchen Sie nach „HKEY_CURRENT_USERSoftwareMicros
 ASUS ROG 8-Gaming-Telefon „QQ Speed Mobile Game' maßgeschneiderte limitierte Auflage veröffentlicht: Super wettbewerbsfähiges Rennwagenmodell, permanentes Auto der Liga A, Preis 4999 Yuan
Jul 18, 2024 am 04:28 AM
ASUS ROG 8-Gaming-Telefon „QQ Speed Mobile Game' maßgeschneiderte limitierte Auflage veröffentlicht: Super wettbewerbsfähiges Rennwagenmodell, permanentes Auto der Liga A, Preis 4999 Yuan
Jul 18, 2024 am 04:28 AM
Laut Nachrichten vom 13. Juli wurde die maßgeschneiderte limitierte Edition des ASUS ROG8 „QQ Speed Mobile Game“ heute offiziell auf der BiliBiliWorld 2024 veröffentlicht. Sie bietet eine 12 GB + 256 GB obsidianschwarze Konfiguration und kostet 4.999 Yuan. Die limitierte Geschenkbox „QQ Speed Mobile Game“ enthält ein physisches Modell eines äußerst konkurrenzfähigen Rennwagens, einen Flammenkarten-Pin und eine individuelle Schutzhülle. Dieses Telefon ist außerdem mit einem benutzerdefinierten Thema namens „QQ Speed“ ausgestattet, das klassische IP-Elemente wie Little Orange, Four Great Car Gods und Speed in die Desktop-Benutzeroberfläche, die Sperrbildschirmoberfläche, die Anrufer-ID und die Bildschirmuhr integriert und andere Szenen. Darüber hinaus können Spieler, die das individuell gestaltete ROG8 „QQ Speed Mobile Game“-Handy in limitierter Auflage kaufen, auch eines der permanenten A-Autos der S-League wählen: S-Star Chaser S-Skywalker S-Time Messenger. Wenn alle 3 Autos sind
 Das ASUS Lingyao 16 Air-Notebook kommt in China zum Verkauf: 1,1 cm dick, Ryzen AI 9 HX370, ab 12.999 Yuan
Jul 28, 2024 pm 06:00 PM
Das ASUS Lingyao 16 Air-Notebook kommt in China zum Verkauf: 1,1 cm dick, Ryzen AI 9 HX370, ab 12.999 Yuan
Jul 28, 2024 pm 06:00 PM
Laut Nachrichten dieser Website vom 28. Juli ist die chinesische Version des Asus Lingyao 16Air-Notebooks jetzt im Verkauf, ausgestattet mit einem AMD Ryzen AI9HX370-Prozessor, und die 32 GB + 1 TB-Version kostet 12.999 Yuan. Optisch besteht das Lingyao 16 Air-Notebook aus Hightech-Keramik-Aluminium-Material und CNC-Technologie. Es ist in zwei Farben erhältlich: Schneeweiß und Berggrau. Es ist etwa 1,1 cm dick und wiegt 1,49 kg. Lingyao 16Air ist mit dem neuen AMD Ryzen AI9HX370-Prozessor ausgestattet, ausgestattet mit 12C24TZen5-Kern, 16CURDNA3.5-Architektur Radeon890M-Kerndisplay, und die NPU-Rechenleistung erreicht 50TOPS. Dieser Computer ist außerdem mit einem VC-Dampfkammer-Kühlsystem mit zwei Lüftern ausgestattet, das 28 W liefern kann
 Was soll ich tun, wenn mein Win10-Passwort nicht den Passwortrichtlinienanforderungen entspricht? Was kann ich tun, wenn mein Computerpasswort nicht den Richtlinienanforderungen entspricht?
Jun 25, 2024 pm 04:59 PM
Was soll ich tun, wenn mein Win10-Passwort nicht den Passwortrichtlinienanforderungen entspricht? Was kann ich tun, wenn mein Computerpasswort nicht den Richtlinienanforderungen entspricht?
Jun 25, 2024 pm 04:59 PM
Im Windows 10-System handelt es sich bei der Kennwortrichtlinie um eine Reihe von Sicherheitsregeln, um sicherzustellen, dass die von Benutzern festgelegten Kennwörter bestimmte Stärke- und Komplexitätsanforderungen erfüllen Das Kennwort entspricht nicht den von Microsoft festgelegten Anforderungen an Komplexität, Länge oder Zeichentypen. Wie kann dies vermieden werden? Benutzer können die Passwortrichtlinie direkt unter der lokalen Computerrichtlinie finden, um Vorgänge auszuführen. Lösungen, die nicht den Spezifikationen der Passwortrichtlinie entsprechen: Ändern Sie die Passwortlänge: Gemäß den Anforderungen der Passwortrichtlinie können wir versuchen, die Länge des Passworts zu erhöhen, indem wir beispielsweise das ursprüngliche 6-stellige Passwort in ein 8-stelliges oder längeres Passwort ändern. Sonderzeichen hinzufügen: Passwortrichtlinien erfordern häufig die Einbeziehung von Sonderzeichen wie @, #, $ usw. ICH




