Überprüfung der Startdiskette des Computers
Der PHP-Editor Xiaoxin stellt Ihnen die Überprüfung der Startdiskette Ihres Computers vor. Bei der Nutzung von Computern stoßen wir häufig auf verschiedene Probleme, darunter Festplattenfehler oder -schäden. Um dieses Problem zu beheben, können wir eine Überprüfung des Bootlaufwerks durchführen, um den Fehler zu beheben und sicherzustellen, dass der Computer ordnungsgemäß funktioniert. Die Festplattenprüfung beim Einschalten ist eine einfache und effektive Methode, die uns dabei helfen kann, Festplattenprobleme zu finden und zu beheben und die Stabilität und Leistung des Computers sicherzustellen. Als Nächstes stellen wir Ihnen im Detail vor, wie Sie beim Starten des Computers eine Festplattenprüfung durchführen, und zeigen Lösungen für einige häufig auftretende Probleme auf.
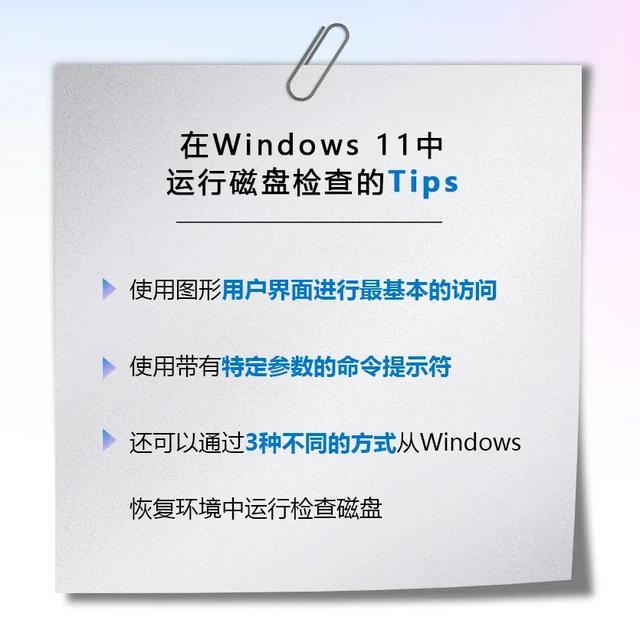
Mit dem Check Disk-Tool von Microsoft können Sie Ihre Festplatte scannen, um Fehler zu finden und zu beheben. Es gibt drei Möglichkeiten, das Check Disk Utility auf einem Windows-Computer auszuführen.
Video wird geladen...
01 Grafische Benutzeroberfläche
Verwenden Sie zunächst die grafische Benutzeroberfläche für den einfachsten Zugriff.
Öffnen Sie „Diesen PC“ mit dem Datei-Explorer.
Klicken Sie mit der rechten Maustaste auf die Festplatte, die Sie scannen möchten, und klicken Sie auf „Eigenschaften“.
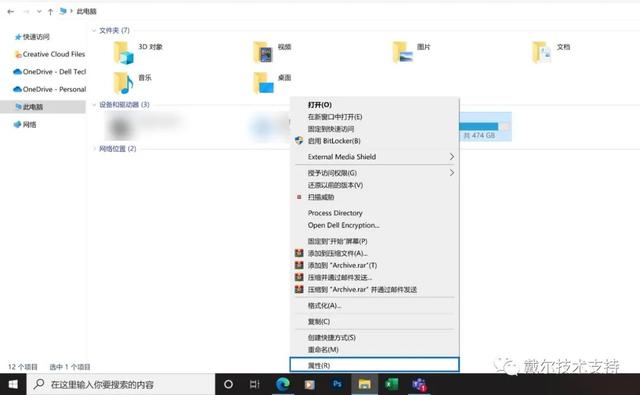
Gehen Sie zur Registerkarte „Extras“, klicken Sie unter „Fehlerbehebung“ auf die Schaltfläche „Überprüfen“ und dann auf „Laufwerk scannen“.
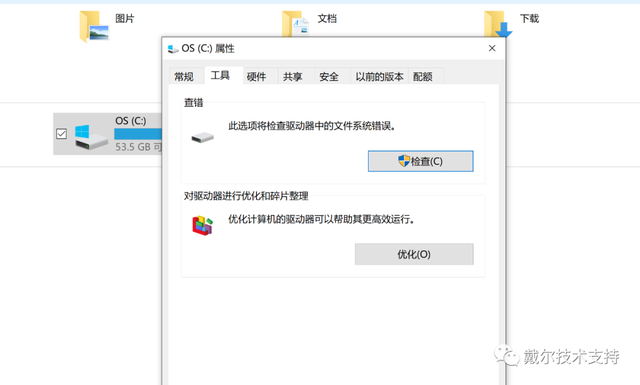
Dann beginnt Windows mit dem Scannen des Laufwerks.
Dies kann je nach Festplattengröße, Anzahl der Dateien und aufgetretenen Fehlern zwischen einigen Minuten und einigen Stunden dauern.
Nach Abschluss der Festplattenprüfung werden auf der Seite alle Fehler aufgelistet und Sie können entscheiden, ob Sie diese beheben möchten.
Klicken Sie auf Details anzeigen, um auf die Windows-Ereignisanzeige zuzugreifen und weitere Informationen und frühere Scans zu erhalten.
Wenn Sie fertig sind, klicken Sie auf Schließen.
02 Eingabeaufforderung
Zweitens verwenden Sie die Eingabeaufforderung mit bestimmten Parametern.
Klicken Sie auf das Startmenü, geben Sie „cmd“ ein und klicken Sie dann mit der rechten Maustaste auf die Eingabeaufforderungsanwendung. Wählen Sie „Als Administrator ausführen“ und klicken Sie auf „Ja“, um die Änderungen zuzulassen. Geben Sie im angezeigten Fenster „chkdsk“ ein und drücken Sie die Eingabetaste.
In diesem Schritt wird nur das Laufwerk überprüft, ohne dass Reparaturarbeiten durchgeführt werden.
Bitte beachten Sie, dass die Festplatten, die Sie mit der Eingabeaufforderungsmethode scannen möchten, vom Festplattenprüfungstool gesperrt werden müssen.
Wenn zu diesem Zeitpunkt eine andere Datei geöffnet wird oder das Tool zur Festplattenprüfung das Laufwerk nicht sperren kann, werden Sie vom System beim nächsten Neustart des Systems gefragt, ob Sie das Laufwerk überprüfen möchten.
Zum Scannen und Reparieren geben Sie Folgendes ein:
chkdsk, geben Sie dann ein Leerzeichen ein, dann den Laufwerksbuchstaben, Doppelpunkt, geben Sie erneut ein Leerzeichen ein, /, Parameter „f“ und drücken Sie die Eingabetaste. Wie unten gezeigt (am Beispiel des Laufwerks C)
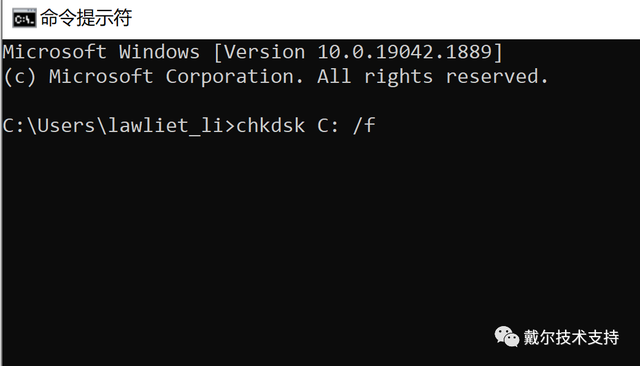
Aber wenn Sie das Laufwerk scannen, fehlerhafte Sektoren finden und lesbare Informationen wiederherstellen möchten, sollten Sie Folgendes eingeben:
chkdsk, Leerzeichen, Buchstabe des Laufwerks, Doppelpunkt, Leerzeichen , /, Parameter „r“ und drücken Sie die Eingabetaste. Nehmen wir auch das Laufwerk C als Beispiel, wie unten gezeigt:
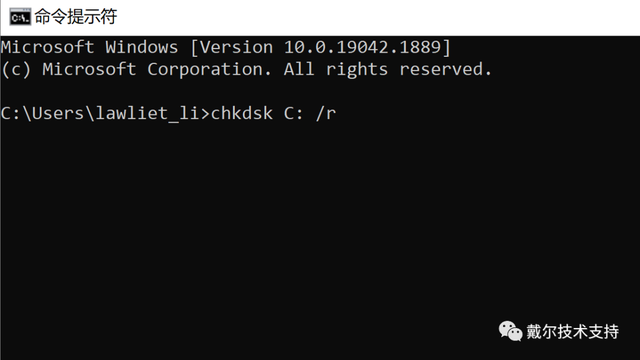
Um alle Eingabeaufforderungsparameteroptionen anzuzeigen, die mit dem Programm „Datenträgernutzung prüfen“ verwendet werden, klicken Sie bitte auf den Link, um die Anleitungsreferenz von Microsoft aufzurufen. https://docs.microsoft.com/zh-cn/windows-server/administration/windows-commands/chkdsk
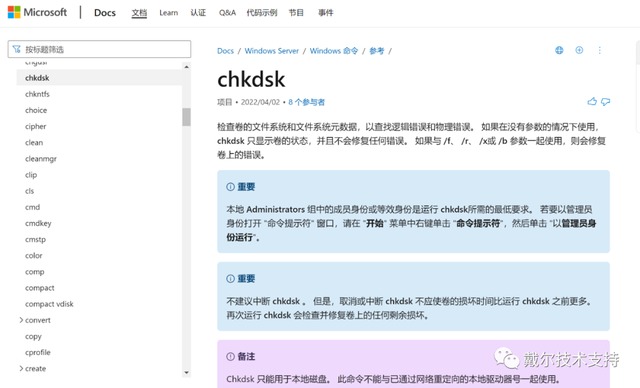
03 Wiederherstellungsumgebung
Schließlich können Sie auch 3 Methoden verwenden Verschiedene Möglichkeiten, Check Disk aus der Windows-Wiederherstellungsumgebung auszuführen:
1. Wenn Ihr PC nach drei aufeinanderfolgenden Startvorgängen nicht startet,
2. Durch Verwenden der Windows-Einstellungen .
Die Bedienung über die Windows-Einstellungen besteht darin, auf das Startmenü zu klicken und Einstellungen einzugeben.
Nachdem Sie „System“ ausgewählt haben, scrollen Sie nach unten und wählen Sie „Wiederherstellung“.
Suchen Sie im Menü „Wiederherstellungsoptionen“ nach „Erweiterter Start“ und klicken Sie auf „Jetzt neu starten“.
Stellen Sie sicher, dass Ihre Dateien und Ihre Arbeit gespeichert sind. Wenn Sie bereit sind, klicken Sie erneut auf „Jetzt neu starten“.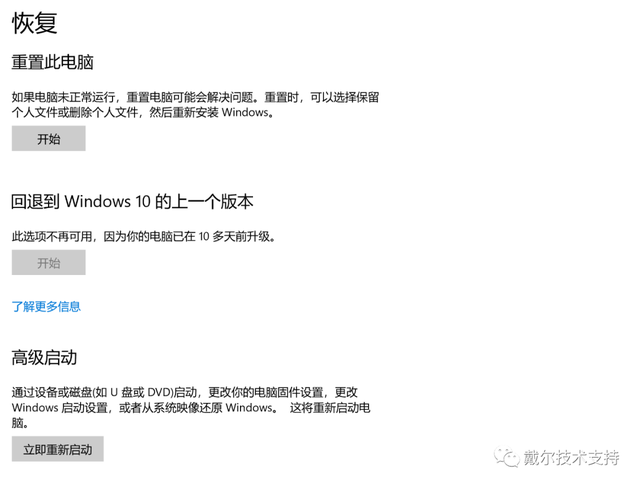
Nach dem Neustart des Systems erscheint der Bildschirm „Wählen Sie eine Option“ für die Wiederherstellungsumgebung.
Das obige ist der detaillierte Inhalt vonÜberprüfung der Startdiskette des Computers. Für weitere Informationen folgen Sie bitte anderen verwandten Artikeln auf der PHP chinesischen Website!

Heiße KI -Werkzeuge

Undresser.AI Undress
KI-gestützte App zum Erstellen realistischer Aktfotos

AI Clothes Remover
Online-KI-Tool zum Entfernen von Kleidung aus Fotos.

Undress AI Tool
Ausziehbilder kostenlos

Clothoff.io
KI-Kleiderentferner

AI Hentai Generator
Erstellen Sie kostenlos Ai Hentai.

Heißer Artikel

Heiße Werkzeuge

Notepad++7.3.1
Einfach zu bedienender und kostenloser Code-Editor

SublimeText3 chinesische Version
Chinesische Version, sehr einfach zu bedienen

Senden Sie Studio 13.0.1
Leistungsstarke integrierte PHP-Entwicklungsumgebung

Dreamweaver CS6
Visuelle Webentwicklungstools

SublimeText3 Mac-Version
Codebearbeitungssoftware auf Gottesniveau (SublimeText3)

Heiße Themen
 1379
1379
 52
52
 So deaktivieren Sie die Bootlaufwerksprüfung in Win10 Home Edition
Feb 15, 2024 pm 06:00 PM
So deaktivieren Sie die Bootlaufwerksprüfung in Win10 Home Edition
Feb 15, 2024 pm 06:00 PM
Tatsächlich verfügt unser Win10 über eine integrierte Festplatten-Selbsttestfunktion. Wenn diese Funktion aktiviert ist, führt das System beim Booten automatisch eine Festplattenprüfung durch, um zu bestätigen, dass der Computer stabil ist Die Startgeschwindigkeit kann beeinträchtigt werden, daher hoffen viele Freunde, diese Funktion auszuschalten, wissen aber nicht, wie das geht. So deaktivieren Sie die Startdatenträgerprüfung in Win10 Home Edition: Methode 1: Befehlsänderung 1. Zuerst klicken wir auf das Suchsymbol in der Taskleiste in der unteren linken Ecke. Nachdem wir die Suchoberfläche aufgerufen haben, geben wir cmd ein und wählen dann aus Eingabeaufforderung und klicken Sie mit der rechten Maustaste. Im Popup-Fenster wählen wir „Als Administrator ausführen“. 2. Wenn wir die Festplattenerkennung des Laufwerks C sicher deaktivieren möchten, müssen wir zuerst die Festplatte überprüfen, um festzustellen, ob sie fehlerhaft ist, und dann in das Eingabeaufforderungsfenster eingeben
 Warum zeigt der Monitor nach dem Einschalten des Computers kein Signal an?
Dec 08, 2023 pm 04:01 PM
Warum zeigt der Monitor nach dem Einschalten des Computers kein Signal an?
Dec 08, 2023 pm 04:01 PM
Gründe, warum der Monitor nach dem Einschalten des Computers kein Signal anzeigt: 1. Der Monitor ist nicht eingeschaltet. 2. Das Verbindungskabel zwischen Monitor und Host ist fehlerhaft. 4. Das Monitor ist defekt; 5. Die Grafikkarte ist defekt; 6. Das Motherboard ist defekt. Detaillierte Einführung: 1. Der Monitor ist nicht eingeschaltet. Dies liegt häufig daran, dass das Netzkabel des Monitors locker oder nicht eingeschaltet ist 2. Der Monitor und das Host-Verbindungskabel sind defekt. Überprüfen Sie, ob das VGA-Kabel oder das HDMI-High-Definition-Kabel, das den Host und den Monitor verbindet, fest angeschlossen ist.
 Warum zeigt der Monitor nach dem Einschalten des Computers kein Signal an?
Dec 08, 2023 pm 03:10 PM
Warum zeigt der Monitor nach dem Einschalten des Computers kein Signal an?
Dec 08, 2023 pm 03:10 PM
Gründe, warum der Monitor nach dem Einschalten des Computers kein Signal anzeigt: 1. Das Verbindungskabel zwischen Monitor und Computerhost ist locker oder beschädigt. 2. Das Speichermodul ist nicht fest eingesteckt oder oxidiert ist nicht mit dem Motherboard kompatibel oder die Grafikkarte ist locker. 4. Das Netzkabel hat keinen guten Kontakt mit der Host-Stromschnittstelle. 5. Der Stromversorgungskreis des Motherboards ist fehlerhaft Die CPU funktioniert nicht richtig. 7. Die BIOS-Einstellung ist falsch oder beschädigt. 8. Die Systemdatei ist beschädigt oder verloren.
 So lösen Sie das Problem, dass beim Einschalten des Computers englische Buchstaben angezeigt werden und sich nicht einschalten lassen.
Dec 19, 2023 am 10:17 AM
So lösen Sie das Problem, dass beim Einschalten des Computers englische Buchstaben angezeigt werden und sich nicht einschalten lassen.
Dec 19, 2023 am 10:17 AM
Lösung: 1. Drücken Sie nach dem Neustart des Computers mehrmals F8, bis der Bildschirm zur BIOS-Oberfläche springt. 2. Versuchen Sie, in den „Letzte als funktionierend bekannte Konfiguration“ oder den abgesicherten Modus zu wechseln. 3. Deinstallieren Sie zuvor installierte unbekannte Software, Treiber usw.; und dann neu starten. Geben Sie einfach das System ein. 4. Wenn die oben beschriebene Methode das Problem nicht lösen kann, sollten Sie eine Neuinstallation des Systems in Betracht ziehen.
 Wie kann das Bluescreen-Problem beim Starten des Computers gelöst werden?
Feb 19, 2024 pm 10:34 PM
Wie kann das Bluescreen-Problem beim Starten des Computers gelöst werden?
Feb 19, 2024 pm 10:34 PM
So lösen Sie das Problem des Bluescreens, wenn der Computer startet und nicht auf das System zugreifen kann. Bei der Verwendung des Computers wird manchmal ein Bluescreen angezeigt, wenn der Computer startet, und wir können das System nicht normal betreten. Zu diesem Zeitpunkt fühlen sich viele Menschen möglicherweise verwirrt und hilflos. In diesem Artikel werden einige gängige Lösungen vorgestellt, die Ihnen bei der Lösung dieses Problems helfen. Zuerst müssen wir die Ursache des Bluescreens verstehen. Ein Bluescreen bedeutet, dass das System automatisch den Betrieb stoppt und einen Bluescreen anzeigt, wenn das Betriebssystem auf einen nicht behebbaren Fehler stößt, um den Computer und die Daten vor Schäden zu schützen. Es kann viele Gründe für einen Bluescreen geben, z
 Überprüfung der Startdiskette des Computers
Feb 13, 2024 pm 12:00 PM
Überprüfung der Startdiskette des Computers
Feb 13, 2024 pm 12:00 PM
Bei unserer täglichen Arbeit kann es bei Computern zu Stromausfällen oder plötzlichen Abschaltungen kommen. Wenn dies geschieht, kollidieren die mit hoher Geschwindigkeit rotierenden Festplattenplatten mit den Magnetköpfen, die zu spät zum Lesen und Schreiben sind, was zu Schäden an den magnetischen Medien führt. Daher ist es unbedingt erforderlich, eine Festplattenprüfung durchzuführen, die die beschädigten Sektoren als fehlerhafte Sektoren markieren kann, sodass das Betriebssystem nicht mehr auf diesen Sektor zugreifen kann, wodurch die Datensicherheit wirksam geschützt und Verluste vermieden werden. Mit dem Check Disk-Tool von Microsoft können Sie Ihre Festplatte scannen, um Fehler zu finden und zu beheben. Es gibt drei Möglichkeiten, das Check Disk Utility auf einem Windows-Computer auszuführen. Video wird geladen...01 Grafische Benutzeroberfläche Der erste Typ verwendet die grafische Benutzeroberfläche für den einfachsten Zugriff. Öffnen Sie mit dem Datei-Explorer „
 So beheben Sie den schwarzen Bildschirm nach dem Einschalten des Computers
Dec 28, 2023 pm 02:45 PM
So beheben Sie den schwarzen Bildschirm nach dem Einschalten des Computers
Dec 28, 2023 pm 02:45 PM
Lösungen für einen schwarzen Bildschirm nach dem Einschalten: 1. Überprüfen Sie die Stromversorgung. 3. Überprüfen Sie den Grafikkartentreiber. 6. Überprüfen Sie den Zustand der Festplatte; 7. Überprüfen Sie das Speichermodul. 8. Überprüfen Sie das Motherboard. Detaillierte Einführung: 1. Überprüfen Sie die Hardwareverbindungen, um sicherzustellen, dass Monitor, Grafikkarte, Speichermodul und andere Hardware ordnungsgemäß angeschlossen sind. 2. Überprüfen Sie die Stromversorgung, um sicherzustellen, dass die Stromversorgung des Computers ordnungsgemäß funktioniert. Der Computer startet möglicherweise nicht normal. 3. Überprüfen Sie den Monitor, prüfen Sie, ob der Monitor ordnungsgemäß funktioniert usw.
 So lösen Sie das Problem eines schwarzen Bildschirms, nachdem Sie den Computer eingeschaltet haben und den Desktop nicht aufrufen können
Jan 19, 2024 pm 02:53 PM
So lösen Sie das Problem eines schwarzen Bildschirms, nachdem Sie den Computer eingeschaltet haben und den Desktop nicht aufrufen können
Jan 19, 2024 pm 02:53 PM
Lösungen für schwarzen Bildschirm und nicht in der Lage, den Desktop nach dem Einschalten aufzurufen: 1. Stellen Sie die letzte korrekte Konfiguration wieder her. 3. Installieren Sie das System neu. Überprüfen Sie die BIOS-Einstellungen. 8. Überprüfen Sie, ob der Computer mit Viren infiziert ist. 10. Überprüfen Sie die Energieverwaltungseinstellungen des Computers. Detaillierte Einführung: 1. Stellen Sie die letzte korrekte Konfiguration wieder her. Wenn es sich bei dem Computer um ein Windows-System handelt, können Sie versuchen, beim Booten usw. die Taste F8 zu drücken.




