 System-Tutorial
System-Tutorial
 Windows-Serie
Windows-Serie
 Wie bereinige ich die Datei „windows.old' auf einem Win11-Computer? So reinigen Sie Windows.old in Win11
Wie bereinige ich die Datei „windows.old' auf einem Win11-Computer? So reinigen Sie Windows.old in Win11
Wie bereinige ich die Datei „windows.old' auf einem Win11-Computer? So reinigen Sie Windows.old in Win11
PHP-Editor Apple zeigt Ihnen, wie Sie die Datei „windows.old“ auf Ihrem Win11-Computer bereinigen. Nach dem Upgrade auf ein neues Betriebssystem werden alte Versionen von Windows-Dateien im Ordner „windows.old“ gespeichert und belegen viel Speicherplatz. Um Speicherplatz freizugeben, müssen wir den Ordner „windows.old“ bereinigen. Es gibt zwei Möglichkeiten, diese Aufgabe zu erfüllen: Verwenden Sie das systemeigene Tool zur Datenträgerbereinigung oder verwenden Sie zum Bereinigen ein Befehlszeilentool. Diese beiden Methoden werden im Folgenden ausführlich vorgestellt, um Ihnen dabei zu helfen, Windows.old-Dateien schnell zu bereinigen und wertvollen Speicherplatz freizugeben.
Methode 1: Aus dem Datei-Explorer
Dies ist die kürzeste und direkteste Methode, wenn es darum geht, den Ordner „windows.old“ in Windows 11 zu löschen. Folgendes müssen Sie tun:
1. Öffnen Sie den Datei-Explorer über die Tastenkombination Windows+E.
2. Gehen Sie dann zum Laufwerk C und wählen Sie den Ordner „windows.old“ aus.
3. Drücken Sie abschließend die Entf-Taste, um es in den Papierkorb zu verschieben, oder verwenden Sie die Tastenkombination Umschalt+Entf, um es dauerhaft von Ihrem PC zu löschen.
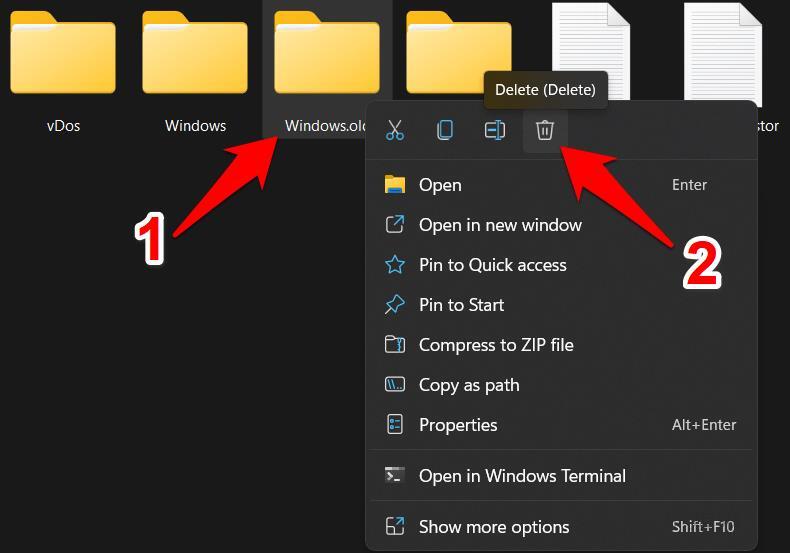
Methode 2: Datenträgerbereinigung verwenden
Sie können auch das integrierte Datenträgerbereinigungstool verwenden, um den Ordner „windows.old“ in Windows 11 zu löschen. So geht's:
1. Gehen Sie zum Startmenü, suchen Sie nach „Datenträgerbereinigung“ und öffnen Sie es.
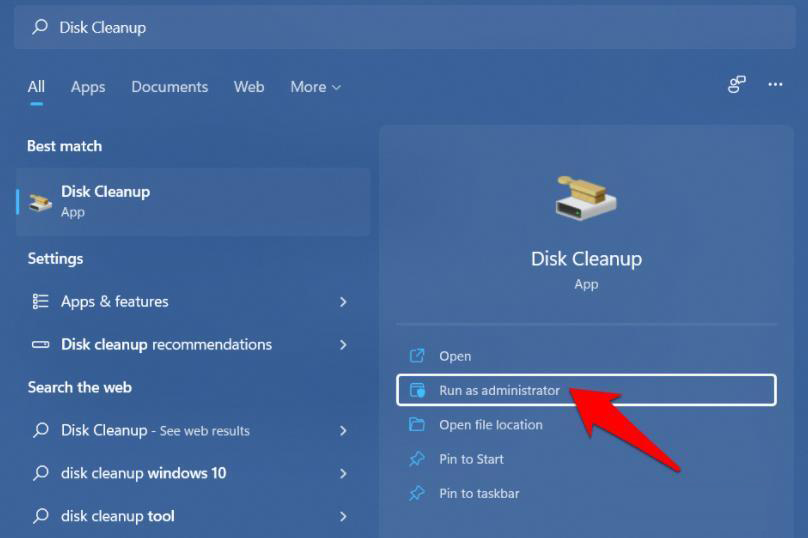
2. Wählen Sie dann Laufwerk C aus der Liste aus und klicken Sie auf OK.
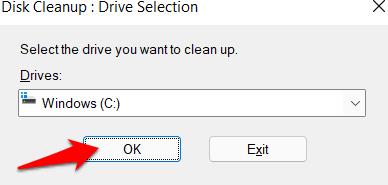
3. Wählen Sie abschließend „Vorherige Windows-Installation“ und klicken Sie auf „OK“.
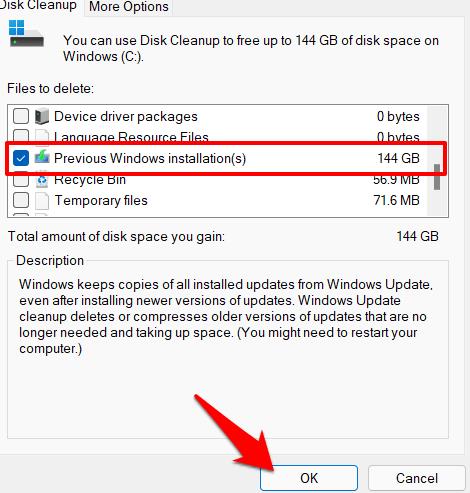
Methode Drei: Durch temporäre Dateien
Windows verfolgt alle temporären Dateien, die auf Ihrem PC gespeichert sind, einschließlich Dateien und Ordner aus früheren Betriebssystemversionen. Mit dieser Funktion können wir also auch den Ordner „windows.old“ in Windows 11 löschen. Befolgen Sie die Anweisungen:
1. Verwenden Sie die Tastenkombination Windows+I, um das Einstellungsmenü zu öffnen.
2. Wählen Sie dann in der linken Menüleiste System aus und gehen Sie zum Abschnitt Speicher.
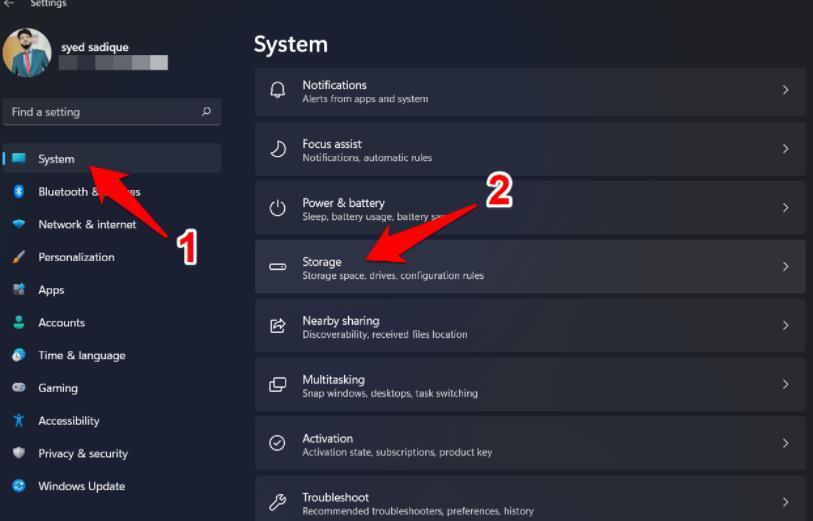
3. Gehen Sie danach zum Abschnitt „Temporäre Dateien“.
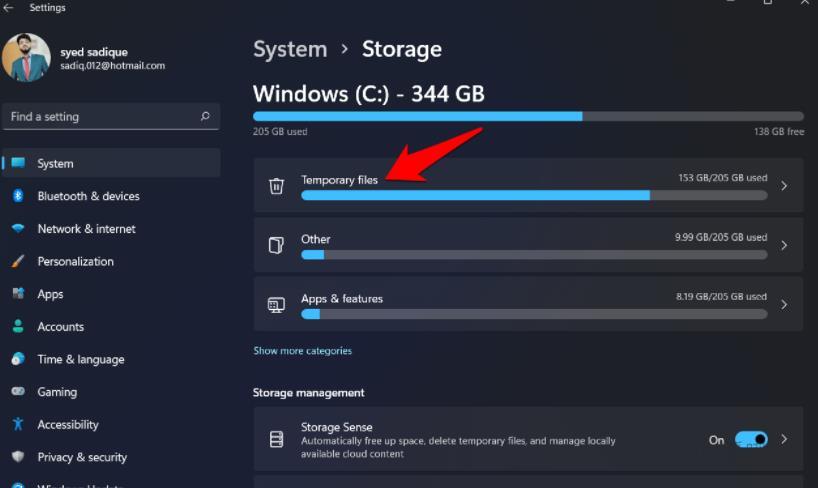
4. Wählen Sie nun einfach „Vorherige Windows-Installation“ und klicken Sie auf die Schaltfläche „Dateien löschen“. Das ist es.
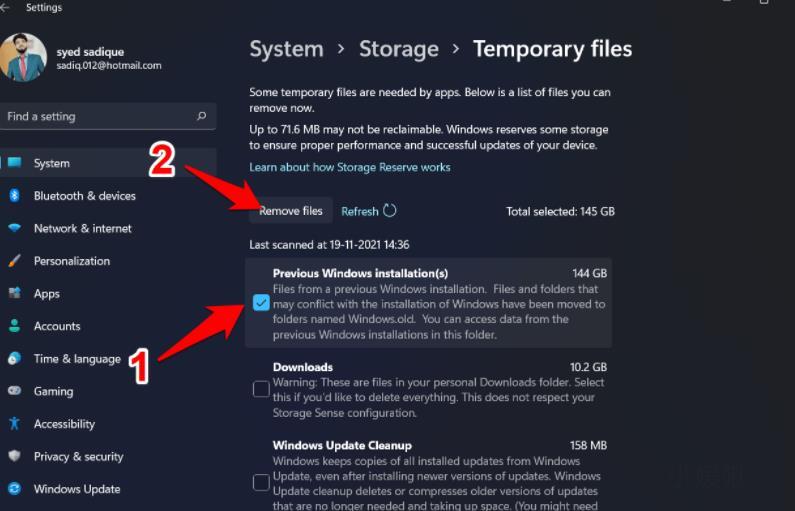
Methode vier: Bereinigungsvorschläge
Windows empfiehlt Dateien und Ordner, die Sie sicher von Ihrem PC löschen können, um Speicherplatz freizugeben. Ab sofort werden wir diese Funktion verwenden, um den Ordner „windows.old“ in Windows 11 zu löschen.
1. Gehen Sie also wie zuvor zum Abschnitt „Einstellungen“, „System“, „Speicher“.
2. Gehen Sie darin auf die Seite mit den Reinigungsvorschlägen.
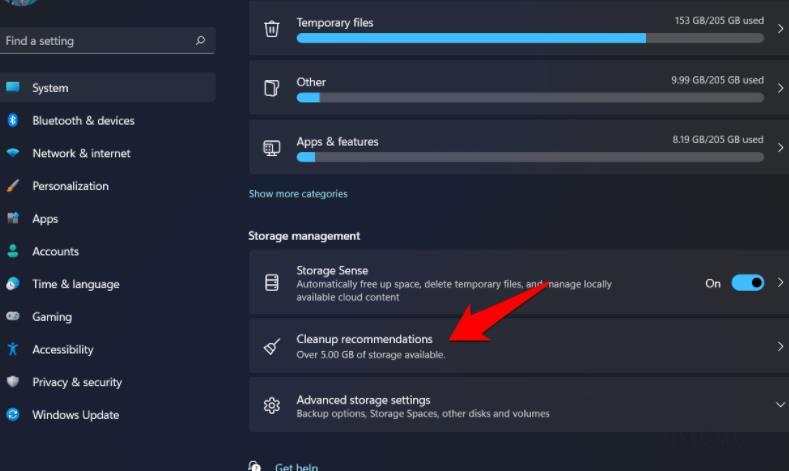
3. Wählen Sie nun „Vorherige Windows-Installation“.
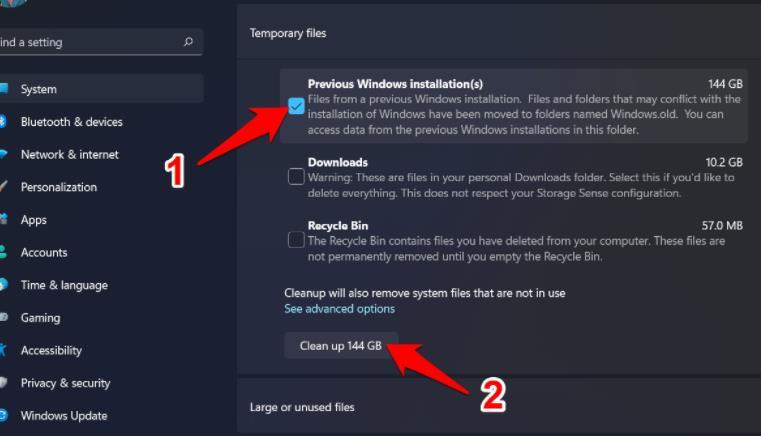
4. Klicken Sie abschließend auf die Schaltfläche „Größe bereinigen“ und der Vorgang ist abgeschlossen.
Methode Fünf: Über Storage Sense
Storage Sense ist ein integriertes Dienstprogramm, mit dem temporäre Dateien und Ordner regelmäßig automatisch gelöscht werden können. Ebenso können Sie verschiedene Bereinigungszeitpläne konfigurieren oder lokal verfügbare Cloud-Inhalte löschen. Darüber hinaus kann es auch nützlich sein, wenn Sie den Ordner „windows.old“ in Windows 11 löschen möchten. So geht's:
1. Gehen Sie zunächst zum Abschnitt „Einstellungen“, „System“ und „Speicher“.
2. Aktivieren Sie darin den Schalter neben Storage Sense.
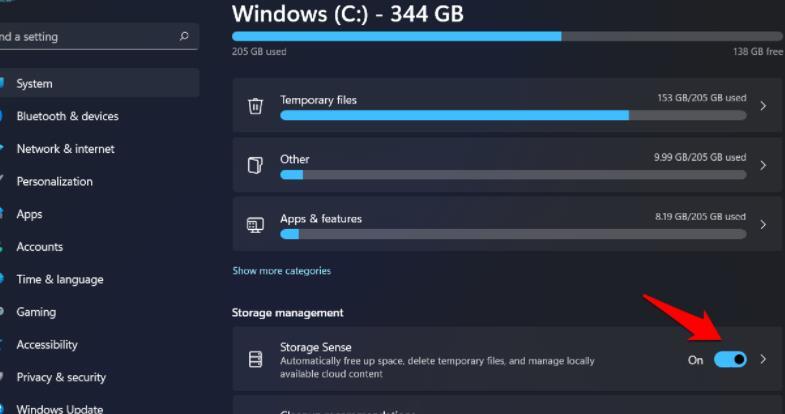
3. Klicken Sie dann auf Storage Sense, um auf das Menü zuzugreifen.
4. Aktivieren Sie nun „Sorgen Sie dafür, dass Windows reibungslos läuft, indem Sie temporäre System- und Anwendungsdateien automatisch bereinigen“.
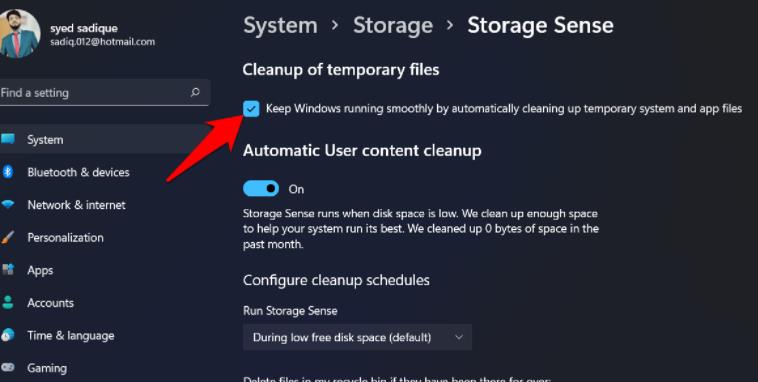
5. Scrollen Sie anschließend zum Ende der Seite und klicken Sie auf „Storage Sense jetzt ausführen“.
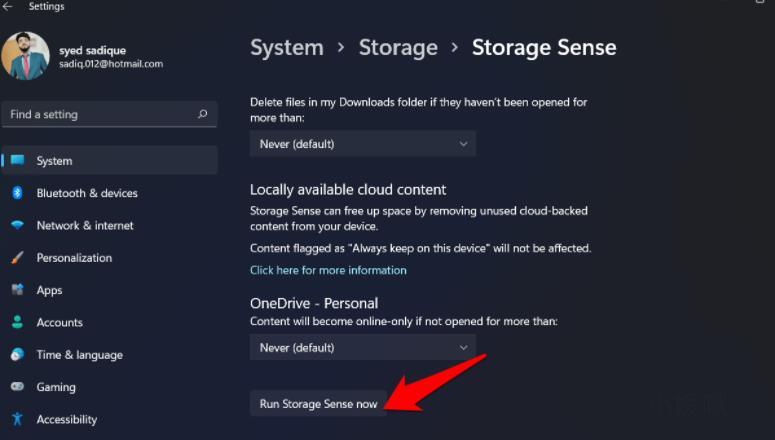
Das obige ist der detaillierte Inhalt vonWie bereinige ich die Datei „windows.old' auf einem Win11-Computer? So reinigen Sie Windows.old in Win11. Für weitere Informationen folgen Sie bitte anderen verwandten Artikeln auf der PHP chinesischen Website!

Heiße KI -Werkzeuge

Undresser.AI Undress
KI-gestützte App zum Erstellen realistischer Aktfotos

AI Clothes Remover
Online-KI-Tool zum Entfernen von Kleidung aus Fotos.

Undress AI Tool
Ausziehbilder kostenlos

Clothoff.io
KI-Kleiderentferner

Video Face Swap
Tauschen Sie Gesichter in jedem Video mühelos mit unserem völlig kostenlosen KI-Gesichtstausch-Tool aus!

Heißer Artikel

Heiße Werkzeuge

Notepad++7.3.1
Einfach zu bedienender und kostenloser Code-Editor

SublimeText3 chinesische Version
Chinesische Version, sehr einfach zu bedienen

Senden Sie Studio 13.0.1
Leistungsstarke integrierte PHP-Entwicklungsumgebung

Dreamweaver CS6
Visuelle Webentwicklungstools

SublimeText3 Mac-Version
Codebearbeitungssoftware auf Gottesniveau (SublimeText3)

Heiße Themen
 Kann ich MySQL unter Windows 7 installieren?
Apr 08, 2025 pm 03:21 PM
Kann ich MySQL unter Windows 7 installieren?
Apr 08, 2025 pm 03:21 PM
Ja, MySQL kann unter Windows 7 installiert werden, und obwohl Microsoft Windows 7 nicht mehr unterstützt hat, ist MySQL dennoch kompatibel damit. Während des Installationsprozesses sollten jedoch folgende Punkte festgestellt werden: Laden Sie das MySQL -Installationsprogramm für Windows herunter. Wählen Sie die entsprechende Version von MySQL (Community oder Enterprise) aus. Wählen Sie während des Installationsprozesses das entsprechende Installationsverzeichnis und das Zeichen fest. Stellen Sie das Stammbenutzerkennwort ein und behalten Sie es ordnungsgemäß. Stellen Sie zum Testen eine Verbindung zur Datenbank her. Beachten Sie die Kompatibilitäts- und Sicherheitsprobleme unter Windows 7, und es wird empfohlen, auf ein unterstütztes Betriebssystem zu aktualisieren.
 So lösen Sie MySQL können keine Verbindung zum lokalen Host herstellen
Apr 08, 2025 pm 02:24 PM
So lösen Sie MySQL können keine Verbindung zum lokalen Host herstellen
Apr 08, 2025 pm 02:24 PM
Die MySQL -Verbindung kann auf die folgenden Gründe liegen: MySQL -Dienst wird nicht gestartet, die Firewall fängt die Verbindung ab, die Portnummer ist falsch, der Benutzername oder das Kennwort ist falsch, die Höradresse in my.cnf ist nicht ordnungsgemäß konfiguriert usw. Die Schritte zur Fehlerbehebung umfassen: 1. Überprüfen Sie, ob der MySQL -Dienst ausgeführt wird. 2. Passen Sie die Firewall -Einstellungen an, damit MySQL Port 3306 anhören kann. 3. Bestätigen Sie, dass die Portnummer mit der tatsächlichen Portnummer übereinstimmt. 4. Überprüfen Sie, ob der Benutzername und das Passwort korrekt sind. 5. Stellen Sie sicher, dass die Einstellungen für die Bindungsadresse in my.cnf korrekt sind.
 MySQL kann nach dem Herunterladen nicht installiert werden
Apr 08, 2025 am 11:24 AM
MySQL kann nach dem Herunterladen nicht installiert werden
Apr 08, 2025 am 11:24 AM
Die Hauptgründe für den Fehler bei MySQL -Installationsfehlern sind: 1. Erlaubnisprobleme, Sie müssen als Administrator ausgeführt oder den Sudo -Befehl verwenden. 2. Die Abhängigkeiten fehlen, und Sie müssen relevante Entwicklungspakete installieren. 3. Portkonflikte müssen Sie das Programm schließen, das Port 3306 einnimmt, oder die Konfigurationsdatei ändern. 4. Das Installationspaket ist beschädigt. Sie müssen die Integrität herunterladen und überprüfen. 5. Die Umgebungsvariable ist falsch konfiguriert und die Umgebungsvariablen müssen korrekt entsprechend dem Betriebssystem konfiguriert werden. Lösen Sie diese Probleme und überprüfen Sie jeden Schritt sorgfältig, um MySQL erfolgreich zu installieren.
 Lösungen für die von MySQL auf einer bestimmten Systemversion gemeldeten Fehler
Apr 08, 2025 am 11:54 AM
Lösungen für die von MySQL auf einer bestimmten Systemversion gemeldeten Fehler
Apr 08, 2025 am 11:54 AM
Die Lösung für den MySQL -Installationsfehler ist: 1. Überprüfen Sie die Systemumgebung sorgfältig, um sicherzustellen, dass die Anforderungen der MySQL -Abhängigkeitsbibliothek erfüllt werden. Unterschiedliche Betriebssysteme und Versionsanforderungen sind unterschiedlich. 2. Lesen Sie die Fehlermeldung sorgfältig durch und ergreifen Sie entsprechende Maßnahmen gemäß den Eingabeaufforderungen (z. B. fehlende Bibliotheksdateien oder unzureichende Berechtigungen), z. B. die Installation von Abhängigkeiten oder die Verwendung von SUDO -Befehlen; 3. Versuchen Sie bei Bedarf, den Quellcode zu installieren und das Kompilierungsprotokoll sorgfältig zu überprüfen. Dies erfordert jedoch eine bestimmte Menge an Linux -Kenntnissen und -erfahrung. Der Schlüssel zur letztendlichen Lösung des Problems besteht darin, die Systemumgebung und Fehlerinformationen sorgfältig zu überprüfen und auf die offiziellen Dokumente zu verweisen.
 Vom Terminal vom Terminal nicht auf MySQL zugreifen
Apr 08, 2025 pm 04:57 PM
Vom Terminal vom Terminal nicht auf MySQL zugreifen
Apr 08, 2025 pm 04:57 PM
Möglicherweise kann der Zugang zu MySQL vom Terminal nicht zugreifen: MySQL -Dienst, der nicht ausgeführt wird; Verbindungsbefehlsfehler; unzureichende Berechtigungen; Firewall blockiert die Verbindung; MySQL -Konfigurationsdateifehler.
 Wie kopieren und fügen Sie MySQL ein und fügen Sie sie ein
Apr 08, 2025 pm 07:18 PM
Wie kopieren und fügen Sie MySQL ein und fügen Sie sie ein
Apr 08, 2025 pm 07:18 PM
Kopieren und einfügen in MySQL die folgenden Schritte: Wählen Sie die Daten aus, kopieren Sie mit Strg C (Windows) oder CMD C (MAC). Klicken Sie mit der rechten Maustaste auf den Zielort, wählen Sie ein Einfügen oder verwenden Sie Strg V (Windows) oder CMD V (MAC). Die kopierten Daten werden in den Zielort eingefügt oder ersetzen vorhandene Daten (je nachdem, ob die Daten bereits am Zielort vorhanden sind).
 Kann gegen Code in Windows 8 ausgeführt werden
Apr 15, 2025 pm 07:24 PM
Kann gegen Code in Windows 8 ausgeführt werden
Apr 15, 2025 pm 07:24 PM
VS -Code kann unter Windows 8 ausgeführt werden, aber die Erfahrung ist möglicherweise nicht großartig. Stellen Sie zunächst sicher, dass das System auf den neuesten Patch aktualisiert wurde, und laden Sie dann das VS -Code -Installationspaket herunter, das der Systemarchitektur entspricht und sie wie aufgefordert installiert. Beachten Sie nach der Installation, dass einige Erweiterungen möglicherweise mit Windows 8 nicht kompatibel sind und nach alternativen Erweiterungen suchen oder neuere Windows -Systeme in einer virtuellen Maschine verwenden müssen. Installieren Sie die erforderlichen Erweiterungen, um zu überprüfen, ob sie ordnungsgemäß funktionieren. Obwohl VS -Code unter Windows 8 möglich ist, wird empfohlen, auf ein neueres Windows -System zu upgraden, um eine bessere Entwicklungserfahrung und Sicherheit zu erzielen.
 Lösungen für den Dienst, der nach der MySQL -Installation nicht gestartet werden kann
Apr 08, 2025 am 11:18 AM
Lösungen für den Dienst, der nach der MySQL -Installation nicht gestartet werden kann
Apr 08, 2025 am 11:18 AM
MySQL hat sich geweigert, anzufangen? Nicht in Panik, lass es uns ausprobieren! Viele Freunde stellten fest, dass der Service nach der Installation von MySQL nicht begonnen werden konnte, und sie waren so ängstlich! Mach dir keine Sorgen, dieser Artikel wird dich dazu bringen, ruhig damit umzugehen und den Mastermind dahinter herauszufinden! Nachdem Sie es gelesen haben, können Sie dieses Problem nicht nur lösen, sondern auch Ihr Verständnis von MySQL -Diensten und Ihren Ideen zur Fehlerbehebungsproblemen verbessern und zu einem leistungsstärkeren Datenbankadministrator werden! Der MySQL -Dienst startete nicht und es gibt viele Gründe, von einfachen Konfigurationsfehlern bis hin zu komplexen Systemproblemen. Beginnen wir mit den häufigsten Aspekten. Grundkenntnisse: Eine kurze Beschreibung des Service -Startup -Prozesses MySQL Service Startup. Einfach ausgedrückt, lädt das Betriebssystem MySQL-bezogene Dateien und startet dann den MySQL-Daemon. Dies beinhaltet die Konfiguration





