So stellen Sie unter WinXP eine WLAN-Verbindung her
Windows XP ist ein von Microsoft entwickeltes Computer-Betriebssystem. Die Bedeutung von „XP“ in seinem Namen kommt vom englischen Wort „Experience“. bringt Ihnen die Methode zum Herstellen einer WLAN-Verbindung in WinXP.

Detaillierte Schritte zum Verbinden von WLAN in WinXP:
Empfohlen: @@--@@So legen Sie die Startelemente für WinXP fest
1. Überprüfen wir zunächst den Status der Netzwerkverbindung auf unserem Computer. Wir können auf das Startmenü klicken und dann unter „Verbinden mit“ auf „Alle Verbindungen anzeigen“ klicken, um es anzuzeigen.
2. Wenn Sie vorhaben, über ein drahtloses Netzwerk eine Verbindung zu WIFI herzustellen, können wir hier die lokale Verbindung deaktivieren und dann die drahtlose Netzwerkverbindung aktivieren.
3. Die Methode zum Einschalten der drahtlosen Netzwerkverbindung ist sehr einfach. Wir klicken mit der rechten Maustaste und wählen „Aktivieren“.
4. Nachdem wir die drahtlose Netzwerkverbindung aktiviert haben, doppelklicken Sie, um in den drahtlosen Erkennungsstatus zu gelangen. Natürlich können wir das drahtlose Netzwerk auch anzeigen, indem wir auf das Logo für die drahtlose Netzwerkverbindung in der unteren rechten Ecke der Taskleiste klicken.
5. Im nun erscheinenden WLAN-Verbindungsfenster können wir das WLAN-Netzwerk auswählen, mit dem wir uns verbinden möchten. Natürlich erfordern viele WLAN-Netzwerke jetzt ein Verbindungspasswort das Passwort.
6. Dann müssen Sie normalerweise das Passwort für die drahtlose Netzwerkverbindung eingeben. Geben Sie das Passwort ein und verbinden Sie sich.
7. Klicken Sie mit der rechten Maustaste auf das Symbol „Drahtlose Netzwerkverbindung“ und führen Sie den Befehl „Eigenschaften“ aus dem anschließend geöffneten Kontextmenü aus, sodass das System automatisch das Einstellungsdialogfeld „Drahtlose Netzwerkverbindung“ anzeigt
8. Klicken Sie dann mit der Maus auf die Schaltfläche „Erweitert“, um ein Dialogfeld mit „Erweiterten“ Einstellungen zu öffnen, und wählen Sie in diesem Dialogfeld die Option „Nur Computer zu Computer (spezifisch)“ aus, um eine Verbindung zwischen Computern herzustellen
9 Damit die „Datenkommunikation“ abgeschlossen ist, wird „Verbunden“ angezeigt
10 Nachdem Sie die obigen Einstellungen vorgenommen haben, klicken Sie mit der Maus auf die Schaltfläche „Schließen“, um die Einstellungsoberfläche zu verlassen, und klicken Sie auf die Schaltfläche „OK“. Nach Abschluss der drahtlosen Verbindungseinstellungen des drahtlosen LAN zeigt das System bei korrekten Parametereinstellungen automatisch eine Meldung an, die angibt, dass die drahtlose Netzwerkverbindung erfolgreich war, und in der „Benachrichtigungsleiste“ wird ein Bild angezeigt, das angibt, dass die Verbindung erfolgreich war .
Das obige ist der detaillierte Inhalt vonSo stellen Sie unter WinXP eine WLAN-Verbindung her. Für weitere Informationen folgen Sie bitte anderen verwandten Artikeln auf der PHP chinesischen Website!

Heiße KI -Werkzeuge

Undresser.AI Undress
KI-gestützte App zum Erstellen realistischer Aktfotos

AI Clothes Remover
Online-KI-Tool zum Entfernen von Kleidung aus Fotos.

Undress AI Tool
Ausziehbilder kostenlos

Clothoff.io
KI-Kleiderentferner

Video Face Swap
Tauschen Sie Gesichter in jedem Video mühelos mit unserem völlig kostenlosen KI-Gesichtstausch-Tool aus!

Heißer Artikel

Heiße Werkzeuge

Notepad++7.3.1
Einfach zu bedienender und kostenloser Code-Editor

SublimeText3 chinesische Version
Chinesische Version, sehr einfach zu bedienen

Senden Sie Studio 13.0.1
Leistungsstarke integrierte PHP-Entwicklungsumgebung

Dreamweaver CS6
Visuelle Webentwicklungstools

SublimeText3 Mac-Version
Codebearbeitungssoftware auf Gottesniveau (SublimeText3)

Heiße Themen
 Wenn ich den Computer einschalte, stoppt er immer beim Motherboard-Logo-Bildschirm. Es passiert nichts, wenn ich etwas drücke, und ich kann das BIOS nicht aufrufen.
Apr 23, 2024 am 09:13 AM
Wenn ich den Computer einschalte, stoppt er immer beim Motherboard-Logo-Bildschirm. Es passiert nichts, wenn ich etwas drücke, und ich kann das BIOS nicht aufrufen.
Apr 23, 2024 am 09:13 AM
Wenn ich den Computer einschalte, stoppt er immer beim Motherboard-Logo-Bildschirm. Es passiert nichts, wenn ich etwas drücke, und ich kann das BIOS nicht aufrufen. Dies liegt normalerweise daran, dass die BIOS-Batteriespannung zu niedrig ist und die Systemzeit auf die im BIOS voreingestellte Zeit zurückgekehrt ist, z. B. 2000.1.1, 00:00. Sie können es verwenden, nachdem Sie F1 gedrückt haben, um das BIOS aufzurufen und die Uhrzeit einzustellen. Schalten Sie die Stromversorgung nach dem Herunterfahren in der Nacht nicht aus. Im Allgemeinen geht die Systemzeit nicht verloren, wenn Sie den Computer am nächsten Tag einschalten kann das System weiterhin normal betreten. Wenn die Wechselstromversorgung unterbrochen wird, kann die Batteriespannung den Stromverbrauch des BIOS nicht decken und der Computer befindet sich am nächsten Tag beim Einschalten wieder im gleichen Zustand. Der Austausch der BIOS-Batterie ist die ultimative Lösung. Win11 bleibt beim Booten auf der Motherboard-Logo-Schnittstelle hängen? 1. Es liegt ein Problem mit den BIOS-Einstellungen vor. Wir müssen nur die entsprechenden Einstellungselemente finden.
 Wie viele Speichersticks können in einen Computer eingesetzt werden?
Apr 16, 2024 am 09:00 AM
Wie viele Speichersticks können in einen Computer eingesetzt werden?
Apr 16, 2024 am 09:00 AM
Können zwei Speichermodule in einem Desktop-Computer installiert werden? 1. Es können nicht zwei Speichermodule verschiedener Modelle gleichzeitig in demselben Desktop-Computer installiert werden. Speichermodule desselben Modells mit unterschiedlichen Frequenzen können gleichzeitig installiert werden. Die Hauptfunktion eines Computer-Memory-Sticks besteht darin, die Berechnungsdaten der CPU und die mit externen Speichern wie Festplatten ausgetauschten Daten zwischenzuspeichern. 2. Mindestens 2. Gemäß der aktuellen Hochkonfiguration handelt es sich um 8G-Speicher. 2 4G-Geräte. Bei einem Motherboard mit 4 Speichersticks ist es am besten, mehrere Speichersticks derselben Marke und derselben Geschwindigkeit zu installieren und diese nicht zu mischen. Unter dem XP-System werden nicht mehr als 4 GB Speicher unterstützt, sodass Sie sich nicht die Mühe machen müssen, so viel zu installieren. 3. Ein Computer kann mit zwei Speichermodulen ausgestattet werden. Nach dem Hinzufügen von Speichermodulen zum Computer wird die Speicherkapazität überlagert. 4. Ja. Derzeit verfügen die meisten Motherboards auf dem Markt über einen reservierten Speichersteckplatz, das heißt, es gibt ihn
 Wenn der Computer ein bestimmtes WLAN-Signal nicht finden kann, kann das Mobiltelefon dies tun
Mar 14, 2024 pm 05:10 PM
Wenn der Computer ein bestimmtes WLAN-Signal nicht finden kann, kann das Mobiltelefon dies tun
Mar 14, 2024 pm 05:10 PM
Warum kann das Mobiltelefon nach WLAN suchen, der Computer jedoch nicht? Bitte erläutern Sie den Grund, warum der Laptop nicht nach WLAN suchen kann, das Mobiltelefon jedoch: Der Computer ist zu weit vom Router entfernt und kann das WLAN-Signal nicht empfangen. Dies wird durch die Inkonsistenz zwischen den von der Computer-Netzwerkkarte und dem Router ausgesendeten Frequenzbändern verursacht. Die meisten Router sind Dualband-4G- und 5G-Router, und einige ältere Computer unterstützen das 5G-Band nicht. Wenn der Laptop zu weit vom WLAN-Router zu Hause entfernt ist, kann der Laptop das WLAN-Signal nicht finden. Es ist möglich, dass der WLAN-Router zu Hause mit WLAN-Mac-Adressfilterung eingerichtet ist, Sie aber nach einem Wechsel des Computers oder der WLAN-Karte nicht mehr auf das Internet zugreifen können, sodass Sie eine neue MAC-Adresse hinzufügen müssen Router-Einstellungen. Probleme mit dem Systemdienst. Dies ist das am leichtesten zu übersehende Problem, wenn man kein WLAN-Signal findet
 Warum kann mein Telefon eine WLAN-Verbindung herstellen, mein Computer jedoch nicht?
Apr 08, 2024 pm 08:50 PM
Warum kann mein Telefon eine WLAN-Verbindung herstellen, mein Computer jedoch nicht?
Apr 08, 2024 pm 08:50 PM
Warum können Mobiltelefone eine Verbindung zu WLAN herstellen, aber keine Verbindung zu Computern? Wenn die oben genannten Probleme auftreten, kann es im Allgemeinen drei Gründe für den Computer selbst geben: Die drahtlose Netzwerkverbindung ist deaktiviert, die Attributkonfiguration des Internetprotokolls Version 4 ist falsch oder die drahtlose Netzwerkverbindung ist deaktiviert Netzwerkadapter fällt aus. Die drahtlose Netzwerkverbindung ist deaktiviert. Dies kann durch erneutes Aktivieren der drahtlosen Netzwerkverbindung behoben werden. Das Mobiltelefon kann eine Verbindung zum WLAN herstellen, aber keine Verbindung zum Computer. Es gibt zwei Methoden: Methode: Starten Sie den Router neu. Starten Sie den Router neu und stellen Sie dann über den Computer erneut eine Verbindung zum WLAN her. Methode: Deaktivieren Sie die Firewall-Einstellungen des Computers, um Probleme mit den Firewall-Einstellungen zu vermeiden. Da das Mobiltelefon eine Verbindung zum WLAN herstellen kann, der Computer jedoch nicht, liegt der wahrscheinlichste Grund darin, dass die IP-Einstellungen falsch sind, die IP nicht automatisch zugewiesen wird und angezeigt wird, dass sie eingeschränkt ist oder keine Verbindung besteht. Klicken Sie zunächst mit der rechten Maustaste auf die LAN-Verbindung und suchen Sie nach den Eigenschaften.
 Win7 stellt den Computer so ein, dass er beim Einschalten automatisch startet
Feb 16, 2024 pm 04:06 PM
Win7 stellt den Computer so ein, dass er beim Einschalten automatisch startet
Feb 16, 2024 pm 04:06 PM
So richten Sie Windows 7 so ein, dass es jeden Morgen automatisch startet 1. Öffnen Sie zunächst das „Start“-Menü, klicken Sie auf „Systemsteuerung“, wählen Sie „System und Sicherheit“ und klicken Sie dann auf „Systeminformationen anzeigen“. Wählen Sie unter „Systeminformationen“ „Einstellungen“ aus, klicken Sie unter „Systemeinstellungen“ auf „Energieverwaltung“ und aktivieren Sie dann „Automatisches Einschalten des Computers zulassen“ unter „Energieverwaltung“. 2. Das BIOS stellt den geplanten automatischen Start ein. Derzeit unterstützen die meisten Motherboards die geplante BIOS-Startfunktion. Drücken Sie zuerst die Einschalttaste des Hosts und dann kontinuierlich die Löschtaste, bis Sie die BIOS-Setup-Oberfläche aufrufen. Abbildung 1 Verwenden Sie die rechte Pfeiltaste Ihrer Tastatur, um zu „Energieoptionen“ zu wechseln, und verwenden Sie dann die Abwärtspfeiltaste, um zu „APM-Konfiguration“ zu wechseln. 3. Das Einstellen des automatischen Neustarts des Computers kann in bestimmten Situationen sehr nützlich sein, z
 So überprüfen Sie die Grafikkarte Ihres Laptops
May 07, 2024 pm 03:40 PM
So überprüfen Sie die Grafikkarte Ihres Laptops
May 07, 2024 pm 03:40 PM
Wo finde ich die Laptop-Grafikkarte? Die Laptop-Grafikkarte kann in meinem „Arbeitsplatz“ angezeigt werden. Klicken Sie nach dem Öffnen von „Arbeitsplatz“ auf „Eigenschaften“ und wählen Sie „Anzeige“. Klicken Sie auf der Anzeigeseite auf „Erweiterte Optionen“, um die Grafikkarteninformationen anzuzeigen. Geben Sie in „run“ „dxdiag“ ein. Wenn ein Dialogfeld des DirectX-Diagnosetools angezeigt wird, in dem Sie gefragt werden, ob wir dies überprüfen möchten, klicken Sie auf „OK“. Überprüfen Sie die Computerkonfigurationsinformationen über die daraufhin angezeigte Schnittstelle des DirectX-Diagnosetools: a. Das rote Feld im Bild unten zeigt die CPU- und Speicherinformationen. Frage 2: Wie kann man schnell überprüfen, ob es sich bei der Laptop-Grafikkarte um eine separate Grafikkarte handelt? Der einfachste Weg: Klicken Sie mit der rechten Maustaste auf „Arbeitsplatz“ und wählen Sie „Verwalten“, wählen Sie dann „Geräte-Manager“ und öffnen Sie den Zweig „Anzeigekarte“. das Richtige. Hier können Sie
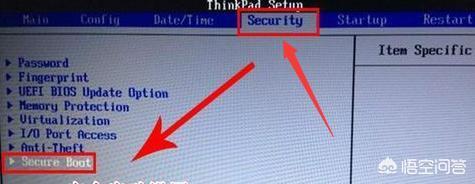 Das Lenovo-BIOS kann nicht von der USB-Festplatte booten
Feb 13, 2024 am 11:30 AM
Das Lenovo-BIOS kann nicht von der USB-Festplatte booten
Feb 13, 2024 am 11:30 AM
Vielen Dank, kleiner Sekretär Wukong, für die Einladung! Beim Einrichten des BIOS auf einem Lenovo Desktop-Computer kann der USB-Datenträger nicht gebootet werden? Wenn Sie auf dieses Problem stoßen, aktualisieren Sie im Allgemeinen zuerst das BIOS auf die neueste Version. Das Aktualisieren des BIOS selbst ist jedoch riskant und in schweren Fällen kann das Motherboard verschrottet werden. Es ist zuverlässiger, Fachkräfte einzustellen. Sie können sich auf meine vorherigen Antworten für dieses Methoden-Tutorial beziehen. Wenn Sie diesbezüglich in Zukunft Fragen haben, werde ich diese gerne ausführlich beantworten. Beginnen wir zunächst mit der Einrichtung des BIOS, um die Frage zu beantworten. 1: Wenn Sie einen Lenovo-Computer einschalten, drücken Sie im Allgemeinen F12, um das BIOS aufzurufen. Beim Aufrufen des BIOS bewegen wir uns mit dem Cursor auf die Option „Sicherheit“, was Sicherheit bedeutet. Bewegen Sie den Cursor dann mit den Pfeiltasten auf die Option „SecurityBoot“, was „Sicherer Start“ bedeutet. Drücken Sie dann die Tastatur, um zurückzukehren
 Warum steht der Startbildschirm des Computers auf dem Kopf?
May 01, 2024 am 10:01 AM
Warum steht der Startbildschirm des Computers auf dem Kopf?
May 01, 2024 am 10:01 AM
Was tun, wenn der Computer-Desktop auf dem Kopf steht? 1. Der Computerbildschirm kann mit den folgenden Methoden auf den Kopf gestellt werden: Verwenden Sie Tastaturkürzel: Sie können Tastenkombinationen (z. B. Strg+Alt+Pfeil nach unten) verwenden, um den Bildschirm zu drehen Verwenden Sie bei Bedarf dieselbe Taste erneut, um die normale Ansicht wiederherzustellen. 2. Klicken Sie zunächst mit der rechten Maustaste auf eine leere Stelle auf dem Desktop und wählen Sie dann aus den Popup-Optionen aus. Klicken Sie anschließend mehrmals auf das ausgewählte Symbol, um den umgefallenen Desktop in eine aufrechte Position zu bringen. Methode 2 besteht auch darin, mit der rechten Maustaste zu klicken und dieses Mal auszuwählen. 3. Der Computerbildschirm wird auf den Kopf gestellt. Klicken Sie zunächst mit der rechten Maustaste auf den Computerdesktop und wählen Sie das Menü „Bildschirmauflösung“. Klicken Sie im sich öffnenden Bildschirmauflösungsmenü auf das Dropdown-Menü der Ausrichtungseinstellung. Wählen Sie nun die horizontale Menüoption aus und klicken Sie abschließend auf






