
PHP-Editor Apple stellt Ihnen die unverzichtbaren Optimierungen des Win11 23H2-Systems und die zehn wichtigsten Dienste vor, die verboten werden müssen. Das Win11 23H2-System ist die neueste von Microsoft veröffentlichte Betriebssystemversion. Um eine bessere Leistung und Stabilität zu erzielen, ist eine Optimierung des Systems unerlässlich. Im Hinblick auf die Optimierung können wir damit beginnen, unnötige Dienste zu schließen, nutzlose Dateien zu bereinigen, Startelemente zu optimieren usw. Gleichzeitig kann die Deaktivierung einiger unnötiger Dienste auch die Betriebseffizienz des Systems verbessern. In diesem Artikel werden die Optimierungsmethoden des Win11 23H2-Systems ausführlich vorgestellt, damit Sie diese neue Version des Betriebssystems besser nutzen und erleben können.
Die zehn wichtigsten Dienste, die in win11 23h2 gesperrt werden müssen
1 (verarbeitet die Cache-Anforderungen für die Programmkompatibilität bei der ersten Verwendung für das Programm beim Start).
2. Computerbrowser (verwaltet eine aktualisierte Liste der Computer im Netzwerk, Sie können sie manuell ändern, wenn Sie keine Verbindung zum Internet benötigen).
3. Diagnoserichtliniendienst.
4. Distributed Link Tracking Client (pflegt Links zwischen NTFS-Dateien auf dem Computer).
5. IP Helper (unter Verwendung der IPv6-Konvertierungstechnologie).
6. Offlinedateien (Offline-Dateidienst).
7. Programmkompatibilitäts-Assistent-Dienst (bietet Unterstützung für den Anwendungskompatibilitäts-Assistenten).
8. Portable Device Enumerator Service (Gruppenrichtlinie, die entfernbare Massenspeichergeräte erzwingt).
9. Druckspooler (Sie können ihn ausschalten, wenn kein Drucker vorhanden ist).
10. Remote-Registrierung (Remote-Registrierungseinstellungen, dieser Dienst sollte deaktiviert bleiben).
Welche Optimierungen sind für das Win11 23h2-System erforderlich?
1. Desktop-Symboleinstellungen und Benutzerkontensteuerung
Desktop-Symboleinstellungen
Wenn wir einen neuen Computer öffnen, sehen wir normalerweise nicht das bekannte „Arbeitsplatz“-Symbol. Der Einfachheit halber können wir unter „Einstellungen“ – „Personalisierung“ – „Thema“ auswählen, dass das Symbol „Dieser PC“ auf dem Desktop angezeigt wird. Auf diese Weise können wir mit der rechten Maustaste auf „Diesen PC“ auf dem Desktop klicken, um verschiedene Vorgänge auszuführen. Dies ist bequemer als die Verwendung von „An Desktop-Verknüpfung senden“ und erleichtert auch unsere weiteren Rechtsklick-Vorgänge.
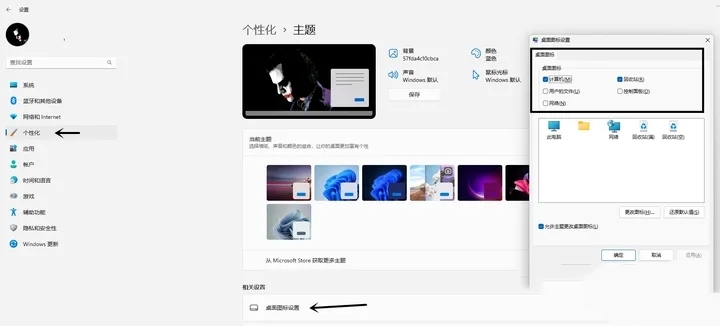
Benutzerkontensteuerung
Suchen Sie als Nächstes in den Einstellungen nach „Konto“ und klicken Sie auf „Einstellungen für die Benutzerkontensteuerung ändern“. Sie können bei Bedarf die entsprechende Option auswählen. Generell empfehle ich die Wahl der vorletzten Option für die beste Balance zwischen Sicherheit und Alltagskomfort.
2. Melden Sie sich mit einem Microsoft-Konto an.
Öffnen Sie die Kontoeinstellungen in den Einstellungen und melden Sie sich mit einem Microsoft-Konto an. Dadurch können viele Systemanwendungsfehler, wie z. B. Windows Hello-Probleme, vermieden werden. Normalerweise können einige abnormale Einstellungen mit der Kontoanmeldung zusammenhängen. Gleichzeitig können nach der Anmeldung unsere häufig verwendeten Einstellungen, Notizen und anderen Gadgets zwischen mehreren Win-Geräten synchronisiert werden, was sehr praktisch ist. Gleichzeitig können Microsoft-Konten auch Computer aus der Ferne verwalten oder Passwörter für die Anmeldung abrufen.
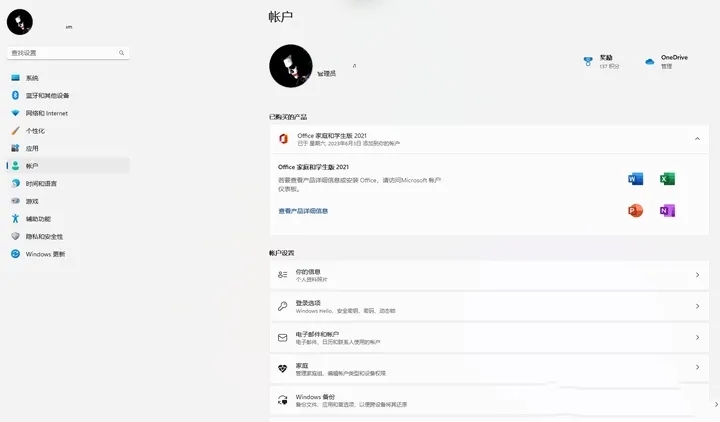
3. Deaktivieren Sie die Win11-Systemanzeigen.
Klicken Sie unter „Einstellungen“ auf „Datenschutz und Sicherheit“ – „Allgemein“ und stellen Sie sie wie im Bild unten gezeigt ein. Auf diese Weise gibt es im täglichen Gebrauch keine störenden Werbungen auf Systemebene und verschiedene Vorschläge zum Energiesparen, sodass unsere Computer weiterhin effizient arbeiten.
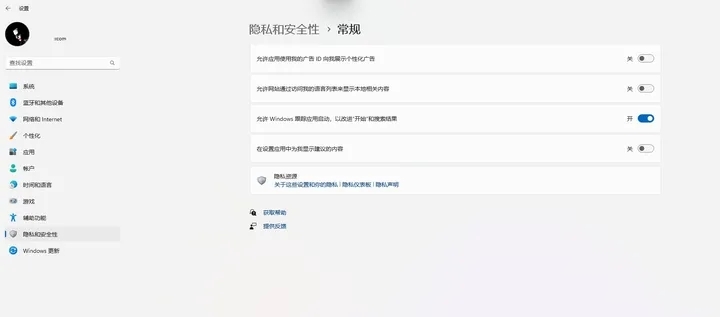
4. Energieoptionseinstellungen
Klicken Sie in den Einstellungen auf „System – Energie und Akku“ und wählen Sie den Energiemodus für die beste Leistung aus.
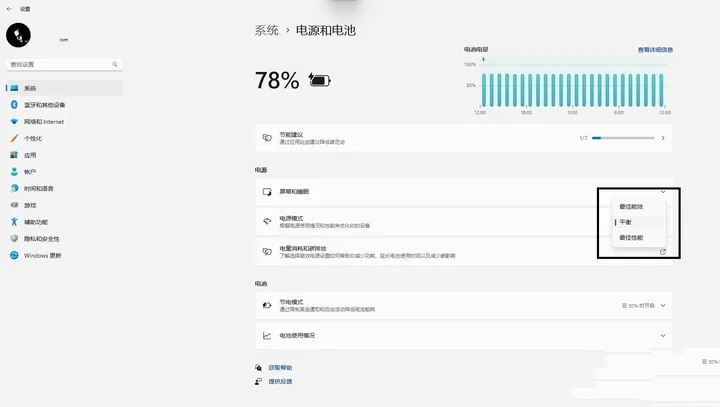
5. Speicherintegritätsprüfung deaktivieren
Die allgemeine Sicherheit von Windows 11 ist sehr gut. In Verbindung mit dem verbesserten Windows Defender müssen einzelne Benutzer keine weitere Sicherheitssoftware (z. B. 360 Family Bucket) hinzufügen. Aus meiner persönlichen Sicht war 360 in der Vergangenheit zwar auch eine praktische Software zur täglichen Verwaltung für unerfahrene Benutzer, aber mit der Aktualisierung des Systems haben sich die Sicherheit und die Benutzerfreundlichkeit wirklich nicht erheblich verbessert Startelemente, die das System nicht mehr belasten.
Aber die Überprüfung der Speicherintegrität beansprucht mehr Systemressourcen, insbesondere beim Spielen, und beeinträchtigt offensichtlich die Systemleistung. Sie können diese Funktion in den Einstellungen unten deaktivieren und andere Einstellungen als Standard beibehalten.
6. Systempartition
Es gibt einige Kontroversen darüber, ob SSDs unter Windows 11 partitioniert werden müssen. Die meisten Computer werden nach dem Kauf mit zwei Partitionen geliefert. Die Größe des Laufwerks C kann je nach Kapazität der Festplatte 100 GB oder 200 GB betragen. Ich persönlich empfehle aus zwei Gründen dringend, die Systemfestplatte (d. h. Laufwerk C) unabhängig zu partitionieren: Erstens, um die Systemsicherheit zu schützen und zu verhindern, dass Systemfehler zu einem vollständigen Datenverlust führen. Die Wiederherstellung ist nicht einfach; zweitens ist es für uns bequemer, unsere eigenen Dateien und Informationen zu verwalten, und die Partitionen können übersichtlicher organisiert und verwaltet werden. Sie können die Partitionierung entsprechend Ihren persönlichen Gewohnheiten wie folgt weiter anpassen und partitionieren: Klicken Sie mit der rechten Maustaste auf „Dieser PC“, wählen Sie „Verwalten“ und geben Sie dann „Datenträgerverwaltung“ ein.
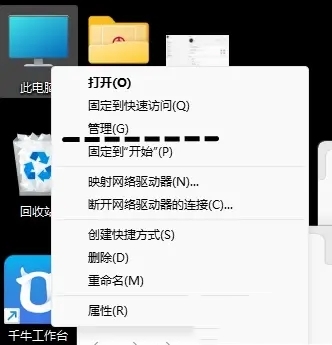
7. BitLocker-Entsperrung
Nach dem Kauf eines Computers verwendet Windows 11 standardmäßig BitLocker, um die Festplatte im System zu sperren. Bei einer gesperrten Festplatte wird unter „Dieser PC“ ein Schlosssymbol angezeigt, wie im Bild unten dargestellt. Diese Sicherheit ist so hoch, dass bei Hardwareänderungen oder Änderungen an den BIOS-Einstellungen ein erneutes Laden des Schlüssels erforderlich ist. Selbst wenn die Festplatte entfernt und die Computerdaten ersetzt werden, können die Daten nicht gelesen und wiederhergestellt werden. Da sich die Server von Microsoft nicht in China befinden, bietet dies zwar ein hohes Maß an Sicherheit, kann aber auch zu Fehlern führen. Für normale Benutzer empfehle ich, diese Funktion zu deaktivieren.
Sie können die Verschlüsselung unter „Einstellungen – Datenschutz und Sicherheit – Geräteverschlüsselung“ deaktivieren. Nach dem Schließen kehrt das Festplattensymbol in „Dieser PC“ in den Standardzustand zurück, wie in der Abbildung unten dargestellt.
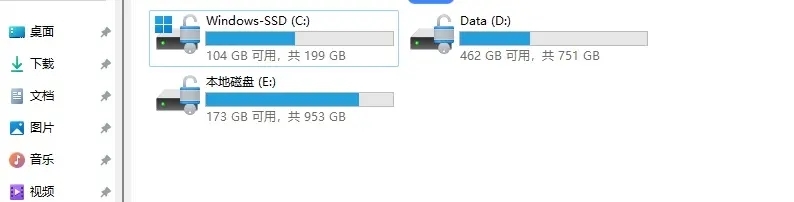
8. Treiberaktualisierung
Die Bedeutung der Aktualisierung von Computertreibern ist zweifellos sehr wichtig. Viele bekannte Marken bieten Computerverwaltungssoftware oder intelligente Engines an, die in der Regel automatische Updates individueller Treiber umfassen. Daher wird empfohlen, den Treiber rechtzeitig auf die neueste Version zu aktualisieren. Insbesondere wissen viele Gamer, dass der Grafikkartentreiber oft über eine schlechte Version verfügt. Erst nach der Aktualisierung des Treibers kann die beste Leistung unseres Computers erzielt werden .
Suchen Sie auf der offiziellen Website nach der Treiber-Download-Seite, die dem entsprechenden Modell oder der Seriennummer entspricht. Vergessen Sie außerdem nicht, den BIOS-Treiber zu aktualisieren, da der BIOS-Treiber normalerweise Aktualisierungen der Computerfunktionen beinhaltet und bei der Aktualisierung des Treibers oft übersehen wird.
9. Speicheroptimierung
Sie können nacheinander „Einstellungen-System-Speicher“ öffnen. Es ist zu beachten, dass wir normalerweise davon ausgehen, dass sich mit zunehmender Nutzungsdauer eine große Anzahl von Junk-Dateien auf dem Computer ansammelt, die rechtzeitig bereinigt werden müssen. Tatsächlich hat das System bereits automatische Reinigungsfunktionen für uns vorbereitet. Durch die Aktivierung von „Storage Sense“ können Sie die Zeit für die automatische Reinigung ganz nach Ihren persönlichen Bedürfnissen einstellen.
10. Das Verschieben des Laufwerks C
Darüber hinaus ist das Verschieben des Laufwerks C auch unbedingt erforderlich. Sie können in Betracht ziehen, das Speicherverzeichnis einiger häufig verwendeter Software auf andere Festplattenpartitionen zu ändern. Suchen Sie in den erweiterten Speichereinstellungen nach „Speicherort für neue Inhalte“ und ich stelle einen anderen Speicherort als das Laufwerk C ein. Dies kann uns nicht nur dabei helfen, den Speicherplatz auf Laufwerk C bequemer zu bereinigen, sondern erleichtert auch das Ziehen von Dateien an den angegebenen Speicherort bei der späteren Dateiverwaltung, um das Hinzufügen von Dateikopien zu vermeiden. Gleichzeitig können Sie in den erweiterten Einstellungen auch optimierte Laufwerkseinstellungen aktivieren, um die Effizienz unserer Festplattennutzung weiter zu verbessern.
Das obige ist der detaillierte Inhalt vonWelche Optimierungen sind für das Win11 23h2-System erforderlich? Die zehn wichtigsten Dienste, die in win11 23h2 verboten werden müssen. Für weitere Informationen folgen Sie bitte anderen verwandten Artikeln auf der PHP chinesischen Website!
 Welche Versionen des Linux-Systems gibt es?
Welche Versionen des Linux-Systems gibt es?
 In Win11 gibt es keine WLAN-Option
In Win11 gibt es keine WLAN-Option
 So überspringen Sie die Online-Aktivierung in Win11
So überspringen Sie die Online-Aktivierung in Win11
 Win11 überspringt das Tutorial, um sich beim Microsoft-Konto anzumelden
Win11 überspringt das Tutorial, um sich beim Microsoft-Konto anzumelden
 So öffnen Sie die Win11-Systemsteuerung
So öffnen Sie die Win11-Systemsteuerung
 Einführung in Screenshot-Tastenkombinationen in Win11
Einführung in Screenshot-Tastenkombinationen in Win11
 Tutorial zum Übertragen von Windows 11 von meinem Computer auf den Desktop
Tutorial zum Übertragen von Windows 11 von meinem Computer auf den Desktop
 Lösung für das Problem, dass Win11-Download-Software nicht installiert werden kann
Lösung für das Problem, dass Win11-Download-Software nicht installiert werden kann




