 Computer-Tutorials
Computer-Tutorials
 Computerwissen
Computerwissen
 Tutorial-Video zur Installation des Dell-Computer-USB-Festplattensystems
Tutorial-Video zur Installation des Dell-Computer-USB-Festplattensystems
Tutorial-Video zur Installation des Dell-Computer-USB-Festplattensystems
PHP-Editor Das Video beschreibt detailliert die Vorbereitungsarbeiten, das Erstellen einer Bootdiskette, das Einrichten des BIOS und die Installation des Systems. Wenn Sie dem Video-Tutorial folgen, können Sie sich schnell die Fähigkeiten zur Installation des USB-Festplattensystems aneignen, wodurch der mühsame CD-Installationsprozess entfällt und die Installationsgeschwindigkeit verbessert wird. Sowohl Anfänger als auch Benutzer mit bestimmten Computerkenntnissen können problemlos loslegen und eine schnelle Systeminstallation genießen.
Neulinge sollten sich zuerst ihr Wissen aneignen:
Systemquelldateien haben normalerweise zwei Formate und Installationsmethoden: ISO-Image-Installation und Ghost-Installation. Darüber hinaus gibt es ein eigenständiges System namens PE, das auf einem USB-Stick oder einer CD installiert werden kann. Das PE-System verfügt über eine Vielzahl von Funktionen, wie z. B. die Installation des Systems, die Festplattenpartitionierung und das Knacken von Windows-Startkennwörtern.
1. Vorbereitungsarbeiten:
USB-Flash-Laufwerk 4 GB,
Chinakohl PE USB-Bootdisketten-Erstellungstool 4.6
Windows 7 Ultimate Version ISO
Offline-Paket für den Treiberassistenten (dieses können Sie in Zukunft behalten).
Download-Adresse:
Chinakohl-Download-Adresse:
http://down.winbaicai.com:88/Chinakohl-U-Disk-Boot-Erstellungstool V4.6.exe
Website: http://www.winbaicai. de sd n.itellyou.cn/?lang=zh -cn
Offline-Paket-Download-Adresse:
http://file.mydrivers.com/DriverGeniusLite_win7x32.exe
Website: http://www.drivergenius.com/
Hinweis: Sichern Sie vor der Erstellung eine Sicherungskopie der U-Disk-Daten .
2. PE-Werkzeuge herstellen.
1. Chinakohl einbauen.
2. Nachdem die Installation abgeschlossen ist, öffnen Sie die Chinakohl-Software.
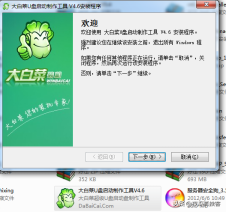 Schnittstelle:
Schnittstelle: 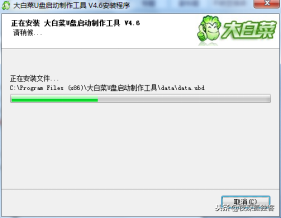
Bitte wählen Sie Ihr USB-Flash-Laufwerk aus und treffen Sie keine falsche Wahl. Erstellen Sie mit einem Klick eine USB-Bootdiskette.
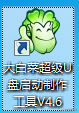
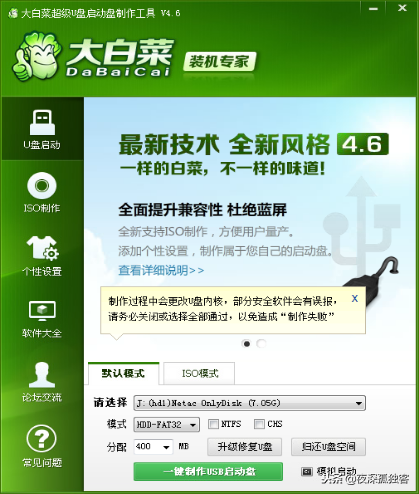
Klicken Sie zum Formatieren auf OK.
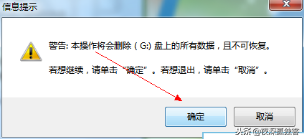 Warten. ...In Kürze ist es fertig und Sie können den Test durchführen.
Warten. ...In Kürze ist es fertig und Sie können den Test durchführen. 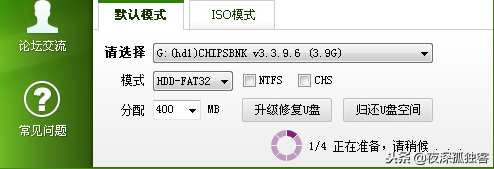 Okay, wir haben das USB-Flash-Laufwerk als Startdiskette verwendet. Der nächste Schritt besteht darin, die heruntergeladene ISO-Datei auf das USB-Flash-Laufwerk oder auf die Computerfestplatte zu kopieren. 3. Legen Sie die U-Disk als ersten Start fest.
Okay, wir haben das USB-Flash-Laufwerk als Startdiskette verwendet. Der nächste Schritt besteht darin, die heruntergeladene ISO-Datei auf das USB-Flash-Laufwerk oder auf die Computerfestplatte zu kopieren. 3. Legen Sie die U-Disk als ersten Start fest. 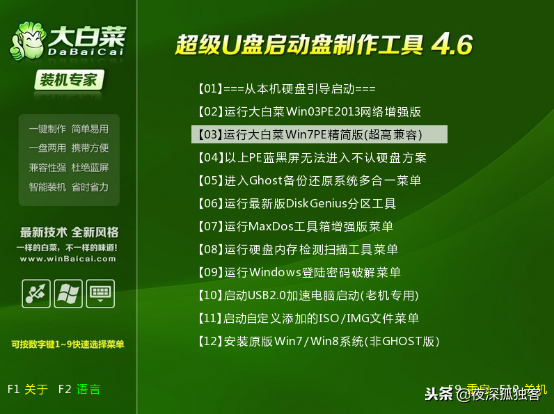
1. Nachdem wir das heruntergeladene ISO-Image auf einen USB-Stick oder Computer kopiert haben, stecken wir den USB-Stick in den Computer, schalten ihn ein und stellen den USB-Stick im BIOS als ersten Start ein Betonen Sie, dass die Art und Weise, wie der BIOS-Start eingestellt wird, unterschiedlich ist. Die Einstellungsmethoden für verschiedene Computer sind unterschiedlich, da die Motherboards unterschiedlich sind und auch die Art und Weise, das BIOS zu öffnen, unterschiedlich ist. Hier bin ich das Motherboard des Desktops Onda H61. Tatsächlich sind die Einstellungen ziemlich gleich. Wir müssen hier mehr schreiben. Für Anfänger kann Englisch ein Hindernis sein.
Halten Sie beim Booten F11 gedrückt. Das Schnellstartmenü für die Hardwareeinstellungen wird angezeigt.
Das BIOS-Schnellstartmenü von Laptops wie Lenovo Acer startet durch Drücken von F12. Die am häufigsten verwendeten sind F12 und F10. Das Folgende dient als Referenz: Mein Baidu.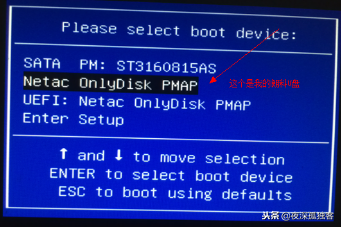
Motherboard-Marke-Starttaste Motherboard F9 HP Notebook F9 Dell Desktop ESC
Meijie Motherboard ESC oder F12 Lenovo Thinkpad F12 Shenzhou Desktop F12
Buntes Motherboard ESC oder F11 Dell Notebook F12 ASUS Desktop F8
ASRock Motherboard F11 Shenzhou Notebook F12 Founder Desktop F12
Spartak Motherboard ESC Toshiba Notebook F12 Tsinghua Tongfang Desktop F12
Onda Motherboard F11 Samsung Notebook F12 Haier Desktop F12
Dual-Sensitivity Motherboard ESC IBM Notebook F12 BenQ Desktop F8
ASL Motherboard F10 Fujitsu Notebook F12
Elite Motherboard ESC oder F11 Haier Notebook F12
Guanmeng Motherboard F11 oder F12 Founder Notebook F12
Foxconn Motherboard ESC oder F12 Tsinghua Tongfang Notebook F12
Dingxing Motherboard F11 oder F12 MSI Notebook F 11
Mingxuan Motherboard ESC BenQ Notebook F9
Yeston F8 Gigabyte-Notebook F12
Jetway Motherboard ESC Gateway Notebook F12
Intel Motherboard F6 oder F12 eMachines Notebook F12 Jie Micro Motherboard ESC oder F8 Sony Notebook ESC oder F2
Ming Motherboard F12
Panying Motherboard ESC
Panzheng Motherboard ESC
Guanming Motherboard F9
Anhang:
BIOS-Eingabe-Tastenkombination:
Notebook:
IBM (drücken Sie F1 während des Kaltstarts, einige neue Modelle können durch Drücken von F1 während des Neustarts gestartet werden)
HP HP (drücken Sie F2, F9, F10 beim Starten und Neustarten)
ASUS (drücken Sie F2, wenn das ASUS-LOGO beim Booten erscheint)
SONY (drücken Sie F2 beim Starten und Neustarten)
Dell (drücken Sie beim Starten und Neustarten F2)
Acer (drücken Sie F2 beim Starten und Neustarten)
Toshiba (drücken Sie ESC und dann F1 beim Kaltstart)
Compaq (drücken Sie F10, wenn der blinkende Cursor nach dem Booten in der oberen rechten Ecke erscheint, oder drücken Sie F10 beim Booten)
Fujitsu (drücken Sie F2 beim Starten und Neustarten)
Die meisten inländischen und taiwanesischen Marken (drücken Sie F2 beim Starten und Neustarten)
Wählen Sie dann Ihr eigenes USB-Flash-Laufwerk aus und drücken Sie die Eingabetaste.

Unser Chinakohl-Qidong-Menü wird angezeigt. Wenn es nicht angezeigt wird, müssen Sie es neu installieren. Öffnen Sie einfach Chinakohl und schreiben Sie die Boot- und PE-Dateien neu. Siehe die Schritte: „2. PE-Werkzeuge erstellen.“
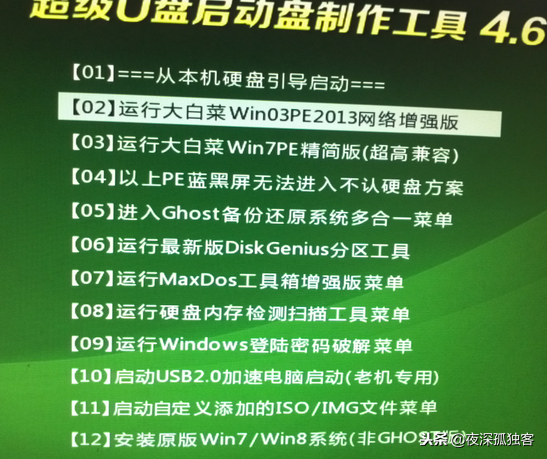
Wählen Sie hier 2, drücken Sie direkt die Taste 2. Drücken Sie die Eingabetaste, um PE aufzurufen, kehren Sie zurück und geben Sie 04 ein. und drücken Sie dann die Eingabetaste.
4. PE installiert das Windows 7-System.
1. Führen Sie nach dem Aufrufen des PE-Systems den Virtual DriverManager des virtuellen optischen Laufwerks aus.
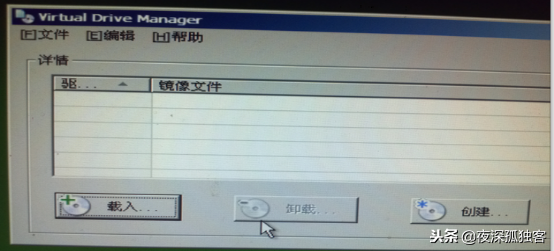
Klicken Sie auf „Laden“ und wählen Sie gerade die ISO-Image-Datei aus. Ich habe hier den Namen geändert.

OK. Schließen Sie Virtual DriverManager nicht. Wir minimieren es in der Taskleiste.
Dann klicken Sie unten links auf Start-Programme-Systeminstallation-WinNT6-Schnellinstallationsprogramm.
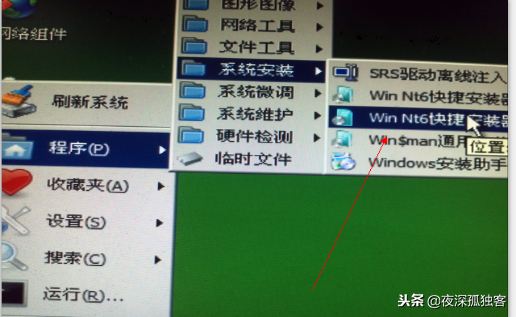
3. Öffnen Sie den NT6-Schnellinstaller. Es gibt viele Schnellinstaller, wir werden nur auf diesen eingehen.
Öffnen Sie es auf einem eigenständigen Computer und geben Sie das gerade geladene virtuelle optische Laufwerk ein.
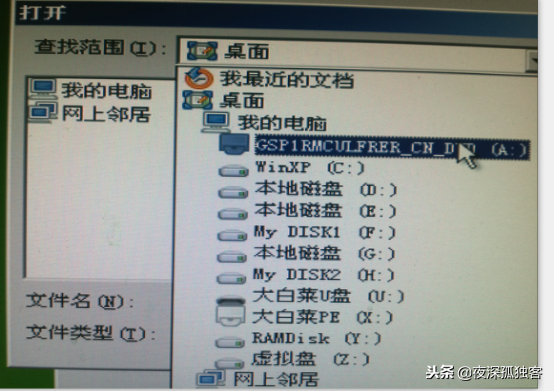
Gehen Sie in die Quelldatei und doppelklicken Sie auf die Datei install.wim.
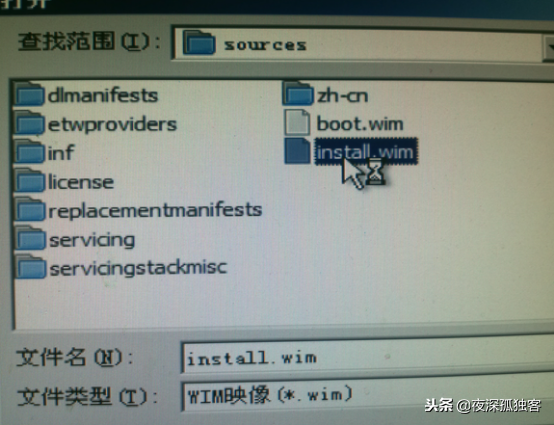
Bitte beachten Sie, dass Sie oben die Flaggschiff-Version auswählen müssen. Alle Home-Versionen haben hier weniger Funktionen.
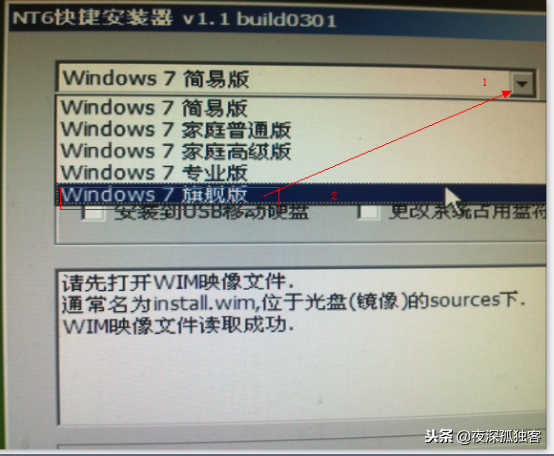
OK, wir haben es geöffnet. Der Standardwert ist Laufwerk C. Es wird jedoch empfohlen, Laufwerk C zu wählen . Wenn Sie es nicht verstehen, schauen Sie sich das Prinzip des Herunterladens der Festplatte an.
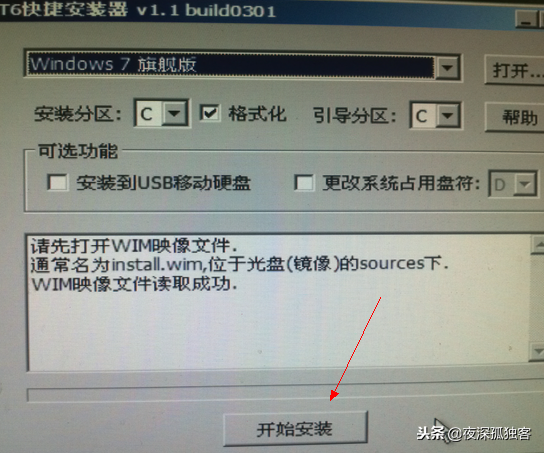
Dann klicken Sie, um die Installation zu starten. Sie werden in der Mitte zum Formatieren aufgefordert, wählen Sie die Schnellformatierung und dann startet die Formatierung automatisch
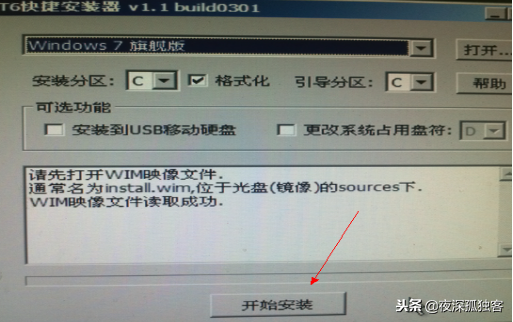
Dann kopiert das System die Dateien selbst auf das Laufwerk C und wartet etwa 3 Minuten. Es erscheint ein Popup-Fenster mit der Aufforderung zum Neustart. Wenn Sie auf „Neustart“ klicken, ziehen Sie schnell den USB-Stick heraus. Andernfalls startet das USB-Flash-Laufwerk automatisch und das System wird dann automatisch installiert.
Nächster Schritt,
Nächster Schritt,
sind alle auf Chinesisch, und wählen Sie dann, nicht zu aktualisieren, was der unterste ist.
Als nächstes werden Sie aufgefordert, den Aktivierungscode einzugeben. Ignorieren Sie ihn und geben Sie ihn hier nicht näher ein. Da ich es noch nicht installiert habe, bin ich später relativ neu darin. Der gesamte Vorgang dauert etwa 15 Minuten.
Als nächstes müssen wir den Treiber installieren. Wenn die Maschine über einen Treiber verfügt, können wir ihn direkt installieren. Wenn nicht, verwenden Sie unser Offline-Paket für den Treiberassistenten. Andernfalls können einige Computer nicht auf das Internet zugreifen, ohne den Netzwerkkartentreiber zu installieren. Sie sollten sich diese also einfach ansehen und woanders nach dem Treiber suchen.
Erfahren Sie hier mehr über Analphabetismus: Sie müssen den Netzwerkkartentreiber installieren, um auf das Internet zuzugreifen, sonst können Sie beim Spielen nicht auf das Internet zugreifen. Andernfalls müssen Sie den Grafikkartentreiber installieren kann nicht abgespielt werden, Videos können nicht geöffnet werden, das System startet langsam usw. Die Bedeutung von Antrieb ist wie Schmieröl, das versteht jeder.
Das obige ist der detaillierte Inhalt vonTutorial-Video zur Installation des Dell-Computer-USB-Festplattensystems. Für weitere Informationen folgen Sie bitte anderen verwandten Artikeln auf der PHP chinesischen Website!

Heiße KI -Werkzeuge

Undresser.AI Undress
KI-gestützte App zum Erstellen realistischer Aktfotos

AI Clothes Remover
Online-KI-Tool zum Entfernen von Kleidung aus Fotos.

Undress AI Tool
Ausziehbilder kostenlos

Clothoff.io
KI-Kleiderentferner

AI Hentai Generator
Erstellen Sie kostenlos Ai Hentai.

Heißer Artikel

Heiße Werkzeuge

Notepad++7.3.1
Einfach zu bedienender und kostenloser Code-Editor

SublimeText3 chinesische Version
Chinesische Version, sehr einfach zu bedienen

Senden Sie Studio 13.0.1
Leistungsstarke integrierte PHP-Entwicklungsumgebung

Dreamweaver CS6
Visuelle Webentwicklungstools

SublimeText3 Mac-Version
Codebearbeitungssoftware auf Gottesniveau (SublimeText3)

Heiße Themen
 1376
1376
 52
52
 So installieren Sie WinNTSetup im Win11-System_So installieren Sie WinNTSetup im Win11-System
May 08, 2024 am 11:19 AM
So installieren Sie WinNTSetup im Win11-System_So installieren Sie WinNTSetup im Win11-System
May 08, 2024 am 11:19 AM
Laden Sie zuerst das neueste Win11-System-ISO-Image herunter, und dann können Sie im Win10-System direkt mit der rechten Maustaste auf die heruntergeladene ISO-Image-Datei klicken und [Laden] auswählen. Wenn es sich um ein WinPE-, WinXP- oder Win7-System handelt, müssen Sie das verwenden Virtuelles optisches Laufwerk-Tool zum Laden des ISO-Images; Sie können die ISO-Image-Datei auch direkt dekomprimieren, ohne ein virtuelles optisches Laufwerk zu verwenden. Führen Sie dann WinNTSetup aus. Die Softwareschnittstelle ist wie in der Abbildung dargestellt: Suchen Sie zunächst den Speicherort der Datei install.wim. Sie finden die Datei install.wim im Quellverzeichnis des vom virtuellen optischen Laufwerk geladenen oder dekomprimierten Win11-ISO-Images . Legen Sie dann den Speicherort der Startdiskette und der Installationsdiskette fest. Im Allgemeinen geben Sie W ein
 So installieren Sie das Windows-System auf einem Tablet-Computer
May 03, 2024 pm 01:04 PM
So installieren Sie das Windows-System auf einem Tablet-Computer
May 03, 2024 pm 01:04 PM
Wie flasht man das Windows-System auf einem BBK-Tablet? Die erste Möglichkeit besteht darin, das System auf der Festplatte zu installieren. Solange das Computersystem nicht abstürzt, können Sie das System betreten und Dinge herunterladen. Sie können die Festplatte des Computers verwenden, um das System zu installieren. Die Methode ist wie folgt: Abhängig von Ihrer Computerkonfiguration können Sie das Betriebssystem WIN7 installieren. Wir haben uns entschieden, das Ein-Klick-Neuinstallationssystem von Xiaobai in vivopad herunterzuladen, um es zu installieren. Wählen Sie zunächst die für Ihren Computer geeignete Systemversion aus und klicken Sie auf „Dieses System installieren“, um zum nächsten Schritt zu gelangen. Dann warten wir geduldig darauf, dass die Installationsressourcen heruntergeladen werden, und warten dann darauf, dass die Umgebung bereitgestellt und neu gestartet wird. Die Schritte zum Installieren von Win11 auf dem Vivopad sind: Überprüfen Sie zunächst mithilfe der Software, ob Win11 installiert werden kann. Geben Sie nach bestandener Systemerkennung die Systemeinstellungen ein. Wählen Sie dort die Option Update & Sicherheit. Klicken
 Wie rufe ich das BIOS auf, nachdem ich einen Computer zusammengebaut habe? Wie rufe ich beim Zusammenbau eines Computers das BIOS auf?
May 07, 2024 am 09:13 AM
Wie rufe ich das BIOS auf, nachdem ich einen Computer zusammengebaut habe? Wie rufe ich beim Zusammenbau eines Computers das BIOS auf?
May 07, 2024 am 09:13 AM
Wie rufe ich das BIOS auf, nachdem ich einen Computer zusammengebaut habe? Bevor Sie das BIOS aufrufen, müssen Sie sicherstellen, dass der Computer vollständig heruntergefahren und ausgeschaltet ist. Hier sind mehrere gängige Möglichkeiten, das BIOS aufzurufen: 1. Verwenden Sie Tastenkombinationen: Die meisten Computerhersteller zeigen beim Start eine Meldung an, die Sie darüber informiert, welche Taste Sie drücken müssen, um die BIOS-Einstellungen aufzurufen. Normalerweise die Taste F2, F10, F12 oder Entf. Nachdem Sie die entsprechenden Tasten gedrückt haben, sollte ein Bildschirm mit Informationen zur Hardware und den BIOS-Einstellungen Ihres Computers angezeigt werden. 2. Verwenden Sie die Taste auf der Hauptplatine: Einige Computer-Hauptplatinen verfügen über eine spezielle Taste zum Aufrufen der BIOS-Einstellungen. Diese Schaltfläche trägt normalerweise die Bezeichnung „BIOS“ oder „UEFI“. Nachdem Sie die Taste gedrückt haben, sollten Sie etwas sehen können
 So aktualisieren Sie das Win11-System auf alten Computern_Tutorial zum Upgrade des Win11-Systems auf alten Computern
May 07, 2024 pm 08:07 PM
So aktualisieren Sie das Win11-System auf alten Computern_Tutorial zum Upgrade des Win11-Systems auf alten Computern
May 07, 2024 pm 08:07 PM
1. Zuerst müssen wir die Win11-Image-Datei herunterladen. 2. Legen Sie das heruntergeladene Win11-Image auf eine andere Festplatte. 3. Dann finden wir die Win11-Bilddatei unter den gesuchten Bilddateien. 4. Wenn wir dann zu dieser Schnittstelle gelangen, wählen wir install.wim aus, um mit dem nächsten Schritt fortzufahren. 5. Wählen Sie dann das Windows 11-System aus und klicken Sie auf OK, um die Image-Datei wiederherzustellen. 6. Warten Sie dann, bis pe heruntergeladen und installiert ist. Nachdem der Download abgeschlossen ist, klicken Sie gemäß den Anweisungen auf Neustart. 7. Dann kommen wir zu dieser Schnittstelle und wählen das zweite xiaobaiPE aus. Nach der Auswahl wird das Win11-System automatisch für uns installiert. Klicken Sie nach Abschluss der Installation auf, um den Computer sofort neu zu starten. 8. Endlich ist die Systeminstallation abgeschlossen und wir kommen zu
 Was Sie bei der Neuinstallation des Systems von einem USB-Stick wissen müssen: So richten Sie das BIOS richtig ein
May 06, 2024 pm 03:00 PM
Was Sie bei der Neuinstallation des Systems von einem USB-Stick wissen müssen: So richten Sie das BIOS richtig ein
May 06, 2024 pm 03:00 PM
Die Neuinstallation des Systems ist ein Problem, mit dem viele Computerbenutzer häufig konfrontiert sind. Unabhängig davon, ob es sich um einen Systemabsturz, eine Systemvergiftung oder den Wunsch handelt, das System zu aktualisieren, ist eine Neuinstallation des Systems eine gute Wahl. Allerdings stoßen viele Benutzer bei der Neuinstallation des Systems auf verschiedene Probleme, z. B. weil sie nicht wissen, wie sie das BIOS einrichten, nicht wissen, wie sie eine geeignete Installationsdiskette auswählen usw. Heute sprechen wir über einige Dinge, die Sie wissen müssen, wenn Sie das System von einem USB-Flash-Laufwerk neu installieren, und zeigen Ihnen, wie Sie das BIOS richtig einrichten und die Neuinstallation des Systems erfolgreich abschließen. Werkzeugmaterialien: Systemversion: Windows1020H2 Markenmodell: Lenovo Xiaoxin Air14 Softwareversion: Pocket-Maschine Neuinstallation der Systemsoftware v1.0 mit einem Klick 1. Vorbereitung 1. Bereiten Sie eine U-Disk mit einer Kapazität von mindestens 8 GB vor, vorzugsweise USB3 0 , also wird die Geschwindigkeit schneller sein
 3D-Zeichnungscomputer-Konfigurations- und Montageempfehlungen?
May 04, 2024 am 09:34 AM
3D-Zeichnungscomputer-Konfigurations- und Montageempfehlungen?
May 04, 2024 am 09:34 AM
3D-Zeichnungscomputer-Konfigurations- und Montageempfehlungen? Bei Verwendung für 3D-Renderings lauten die Anforderungen an die Laptop-Konfiguration wie folgt: 1. Betriebssystem: Windows 7 (64-Bit wird empfohlen) 2. Speicher: mindestens 2 GB (4 GB und mehr werden empfohlen) 3. Grafikkarte: 1 GB Video Speicher und höher, Bitbreite 256 Bit oder höher, der Videospeichertyp ist DDR3 oder höher. Es wird empfohlen, eine Grafikkarte der Marke NVIDIA zu verwenden (es wird empfohlen, professionelle, von SolidWorks zertifizierte Grafikkarten zu verwenden: z. B.: NVIDIA Quadro-Serie, ATI FireGL Serie oder Firepro-Serie) 4. CPU: Intel Dual-Core-Hochfrequenz 64 Bit, es wird empfohlen, i5-Serie oder i7-Serie zu verwenden, es wird empfohlen, dass die CPU-Frequenz in der Mitte höher als 2,8 GHz ist
 Wie baut man einen Acer-Desktop-Computer zusammen?
May 08, 2024 pm 08:25 PM
Wie baut man einen Acer-Desktop-Computer zusammen?
May 08, 2024 pm 08:25 PM
Wie baut man einen Acer-Desktop-Computer zusammen? Die Montagemethode des Acer-Desktop-Computers ist wie folgt: Öffnen Sie das Gehäuse, installieren Sie das Netzteil im Gehäuse und ziehen Sie die Schrauben fest. Installieren Sie die CPU auf der Hauptplatine. Stellen Sie dabei sicher, dass die Stifte der CPU mit den Steckplätzen auf der Hauptplatine ausgerichtet sind, und ziehen Sie die Schrauben am CPU-Kühlkörper fest. Installieren Sie das Speichermodul auf der Hauptplatine und achten Sie darauf, dass die Erhebungen am Speichermodul mit den Steckplätzen auf der Hauptplatine übereinstimmen. Drücken Sie fest nach unten, bis Sie ein „Knall“-Geräusch hören, um die Installation abzuschließen. Installieren Sie Grafikkarten, Soundkarten, Netzwerkkarten und andere Platinen auf dem Motherboard und achten Sie darauf, dass die Schrauben auf den Platinen festgezogen sind. Installieren Sie Speichergeräte wie Festplatten und optische Laufwerke im Gehäuse und achten Sie darauf, dass die Schrauben festgezogen sind. Verbinden Sie das Motherboard mit dem Gehäuse, einschließlich Stromkabeln, Festplattenkabeln, Kabeln für optische Laufwerke usw. Schließen Sie abschließend die Gehäuseabdeckung und ziehen Sie die Schrauben fest, um die Montage abzuschließen. existieren
 CAD-Laptop-Konfiguration
May 03, 2024 pm 09:13 PM
CAD-Laptop-Konfiguration
May 03, 2024 pm 09:13 PM
Welche Konfigurationen sind erforderlich, um die Software der AutoCAD 2014-Version auf einem Laptop zu installieren? 1. Die allgemeinen Anforderungen sind: 4G-Speicher, gute Grafikkarte und Prozessor. 2. Für CAD sind folgende Laptops erforderlich: Betriebssystem: Windows7 (64-Bit wird empfohlen). Speicher: mindestens 2 GB (4 GB und mehr empfohlen). Grafikkarte: Videospeicher 1 GB oder höher, Bitbreite 256 Bit oder höher, Videospeichertyp DDR3 oder höher. Es wird empfohlen, eine Grafikkarte der Marke NVIDIA zu verwenden. 3. AutoCAD2014, Konfigurationsanforderungen: Betriebssystem: Windows 8 Standard Edition, Enterprise Edition, Professional Edition, Windows 7 Enterprise Edition, Ultimate Edition, Professional Edition oder Home Premium Edition oder Windows XP Professional



