 System-Tutorial
System-Tutorial
 LINUX
LINUX
 Die Befehlszeile des Linux-Terminals kann auch zum Anzeigen von Bildern verwendet werden
Die Befehlszeile des Linux-Terminals kann auch zum Anzeigen von Bildern verwendet werden
Die Befehlszeile des Linux-Terminals kann auch zum Anzeigen von Bildern verwendet werden
Es stehen unzählige GUI-Anwendungen zum Anzeigen von Bildern unter Linux zur Verfügung. Ehrlich gesagt habe ich noch keine Befehlszeilenanwendung verwendet, die Bilder im Terminal selbst anzeigt. Glücklicherweise habe ich zwei Befehlszeilen-Bildbetrachter gefunden, um Bilder im Terminal anzuzeigen. Diese Anwendungen können für diejenigen nützlich sein, die eine CLI-Alternative für GUI-Anwendungen verwenden möchten und die meiste Zeit im Terminal verbringen.
1. Verwenden Sie Viu, um Bilder im Terminal anzuzeigen
Viu ist eine Befehlszeilenanwendung zum Anzeigen von Bildern vom Terminal aus. Es handelt sich um einen kostenlosen und Open-Source-CLI-Bildbetrachter, der in der Programmiersprache Rust geschrieben ist. Mit Viu können wir;
-
Zeigen Sie beliebte Bildtypen an, darunter .jpg, .png, igif und mehr.
- Zeigen Sie Bilder in benutzerdefinierten Größen an.
Installieren Sie Viu
Da Viu in Rust geschrieben ist, können wir es mit dem Cargo-Paketmanager installieren. Führen Sie nach der Installation von Rust auf Ihrem Linux-Rechner den folgenden Befehl aus, um Viu zu installieren.linuxmi@linuxmi:~/www.linuxmi.com$ Cargo Install Viu
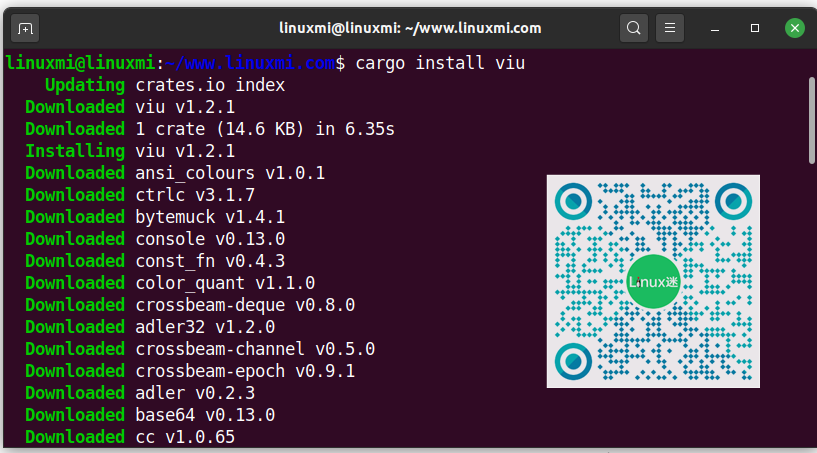 Unter Arch Linux und seinen Derivaten kann es von AUR aus mit jedem AUR-Hilfsprogramm wie Yay installiert werden.
Unter Arch Linux und seinen Derivaten kann es von AUR aus mit jedem AUR-Hilfsprogramm wie Yay installiert werden. linuxmi@linuxmi:~/www.linuxmi.com$ yay -S viu
Viu ist auch als kompilierte Binärdatei verfügbar. Laden Sie die neuesten Binärdateien von der Release-Seite herunter. Zum Zeitpunkt des Schreibens ist die neueste Version 1.2.1.
Nachdem Sie die Viu-Binärdatei heruntergeladen haben, machen Sie sie ausführbar:
linuxmi@linuxmi:~/www.linuxmi.com$ chmod +x viu
Dann verschieben Sie es in Ihren Pfad, z. B. /usr/local/bin/.
linuxmi@linuxmi:~/www.linuxmi.com$ sudo mv viu /usr/local/bin/
Viu-Nutzung
Viu ist sehr einfach zu bedienen. Geben Sie einfach viu gefolgt vom Bildpfad ein und drücken Sie die Eingabetaste.linuxmi@linuxmi:~/www.linuxmi.com$ viu linuxmi.com.jpg
Beispielausgabe ist wie folgt:
Bilder im Terminal mit Viu anzeigen
Sie können sogar Bilder in benutzerdefinierten Größen anzeigen, indem Sie die Flags -h (Höhe) oder -w (Breite) verwenden, wie unten gezeigt.
linuxmi@linuxmi:~/www.linuxmi.com$ viu linuxmi.com.jpg -w 50
Beispielausgabe ist wie folgt:
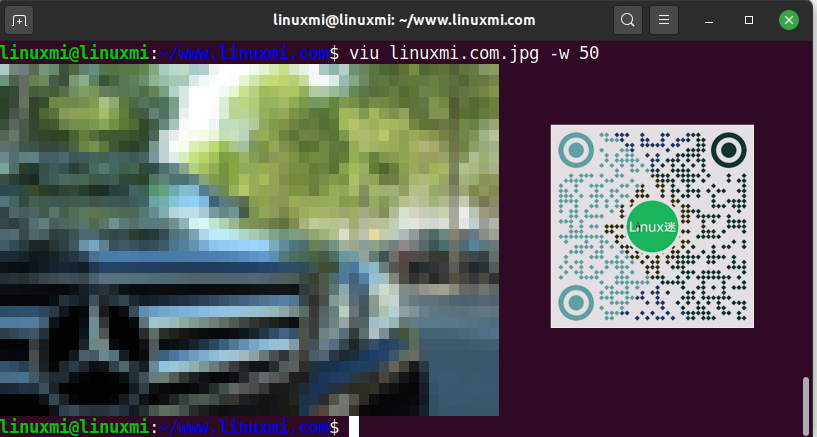 Zeigen Sie Bilder in benutzerdefinierten Größen mit Viu an
Zeigen Sie Bilder in benutzerdefinierten Größen mit Viu anUm mehrere Bilder nacheinander in einem Ordner anzuzeigen, verwenden Sie Platzhalter wie unten.
linuxmi@linuxmi:~/www.linuxmi.com$ viu linuxmi/tuxiang *
Wie ich bereits erwähnt habe, ist Viu in der Lage, Bilder in verschiedenen Formaten anzuzeigen. Der folgende Befehl zeigt beispielsweise ein GIF-Bild mit Viu an:
linuxmi@linuxmi:~/www.linuxmi.com$ viu linuxmi.com.gif
 Verwenden Sie viu, um animierte Bilder anzuzeigen
Verwenden Sie viu, um animierte Bilder anzuzeigenZum Beenden drücken Sie einfach STRG + C.
Weitere Informationen zu Viu finden Sie im Hilfebereich, indem Sie den folgenden Befehl eingeben:
$viu-help
2. Verwenden Sie FIM, um Bilder im Terminal anzuzeigen
FIM ist eine weitere Befehlszeilenanwendung zum Anzeigen von Bildern vom Terminal aus. Es ist die Abkürzung für Fbi IMproved, was Fbi-verbesserte Version bedeutet. Für diejenigen, die es nicht wissen: Fbi ist eine Abkürzung fürframebuffer imageviewer. Es nutzt den Framebuffer des Systems, um Bilder direkt über die Befehlszeile anzuzeigen. Standardmäßig werden BMP, GIF, JPEG, PhotoCD, PNG, ppm, TIFF und XWD vom Terminal selbst angezeigt. Für andere Formate wird versucht, die Konvertierung von ImageMagick zu verwenden. Das FIM-Dienstprogramm erregte meine Aufmerksamkeit, weil es im Vergleich zu den meisten GUI-Bildbetrachtungsanwendungen sehr leichtgewichtig ist.
FIM basiert aufFbi, einem hochgradig anpassbaren und skriptfähigen Bildbetrachter für Benutzer, die lieber Software wie den Texteditor Vim oder den Mail-Benutzeragenten Mutt verwenden. Es zeigt das Bild im Vollbildmodus an und das Bild kann über Tastaturkürzel gesteuert werden (z. B. Größe ändern, spiegeln, zoomen). Im Gegensatz zu FBI ist das FIM-Dienstprogramm universell. Es kann viele Dateiformate öffnen und Bilder in den folgenden Videomodi anzeigen:
-
Verwenden Sie Linux-Framebuffer-Geräte grafisch.
- Nutzen Sie die SDL-Bibliothek grafisch unter X/Xorg.
- Nutzen Sie die Imlib2-Bibliothek einfach grafisch unter X/Xorg.
- Mit der Aalib-Bibliothek als ASCII-Grafik in einer beliebigen Textkonsole rendern.
FIM installieren
FIM Image Viewer ist im Standard-Repository für DEB-basierte Systeme wie Ubuntu, Linux Mint verfügbar. Sie können fbi also mit dem folgenden Befehl installieren:
linuxmi@linuxmi:~/www.linuxmi.com$ sudo apt-get install fim
Wenn Ihre Linux-Distribution es nicht in den Standard-Repositorys hat, können Sie es von der Quelle herunterladen, kompilieren und installieren, wie im Abschnitt „Download- und Build-Anweisungen“ der offiziellen Dokumentationsseite beschrieben.
Verwendung von FIM
Nach Abschluss der Installation können Sie das Bild mit der Option „Autoscale“ mit dem folgenden Befehl anzeigen:
linuxmi@linuxmi:~/www.linuxmi.com$ fim -a linuxmi.com.jpg
Unten ist meine Beispielausgabe auf Ubuntu.
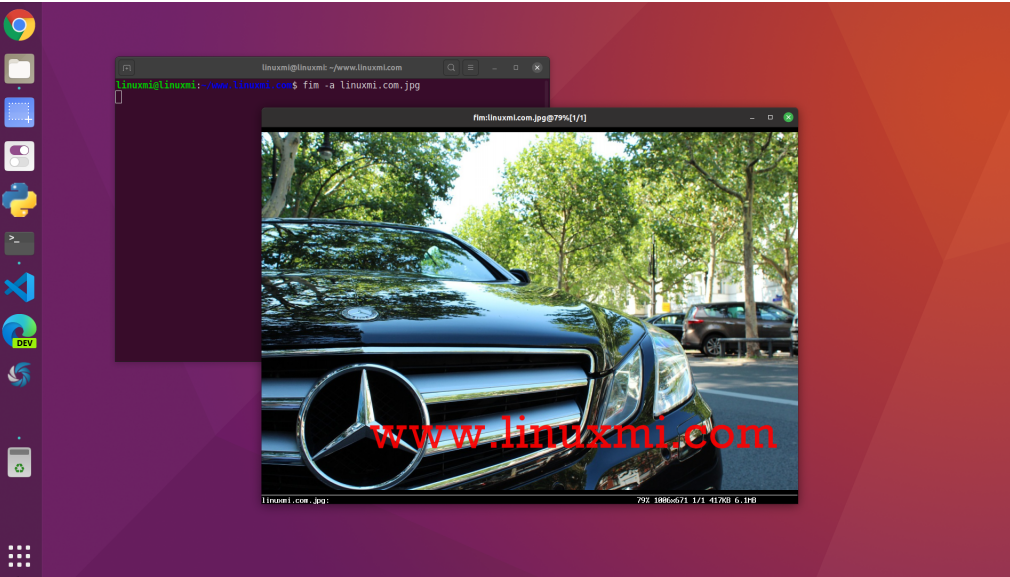
Verwenden Sie Fim, um Bilder im Terminal anzuzeigen
Wie Sie im Screenshot oben sehen können, verwendet FIM keinen externen GUI-Bildbetrachter. Stattdessen wird der Framebuffer unseres Systems zum Anzeigen des Bildes verwendet.
Wenn sich im aktuellen Verzeichnis mehrere JPG-Dateien befinden, können Sie Platzhalter verwenden, um sie alle zu öffnen, wie unten gezeigt.
linuxmi@linuxmi:~/www.linuxmi.com$ fim -a * .jpg
Um alle Bilder in einem Verzeichnis zu öffnen, z. B. linuxmi, führen Sie Folgendes aus:
linuxmi@linuxmi:~/www.linuxmi.com$ fim linuxmi/
Wir können Bilder auch rekursiv innerhalb eines Ordners und seiner Unterordner öffnen und die Liste dann wie unten gezeigt sortieren.
linuxmi@linuxmi:~/www.linuxmi.com$ fim -R linuxmi/ –sort
Um das Bild im ASCII-Format zu rendern, können Sie das Flag -t verwenden.
linuxmi@linuxmi:~/www.linuxmi.com$ fim -t linuxmi.com.jpg

Um Fim zu verlassen, drücken Sie ESC oder q.
Tastaturkürzel
Sie können verschiedene Tastaturkürzel verwenden, um Bilder zu verwalten. Um beispielsweise das nächste und das vorherige Bild zu laden, drücken Sie die Tasten Bild auf/Bild ab. Zum Vergrößern oder Verkleinern verwenden Sie die Tasten +/-. Dies ist der universelle Schlüssel zur Steuerung von Bildern in FIM.
- Bild hoch/runter: Vorheriges/nächstes Bild
- +/-: Vergrößern/Verkleinern
- a: Automatische Skalierung
- w: Passformbreite
- h: Geeignete Höhe
- j/k: nach unten bewegen/nach oben bewegen
- w/m: umdrehen/spiegeln
- r/R: Drehung (im und gegen den Uhrzeigersinn)
- ESC/q: Beenden
Ausführliche Informationen finden Sie auf der Manpage.
$ man fim
OK, es ist so einfach und klar. Wenn Sie andere Befehlszeilen-Bildbetrachter verwenden oder kennen, teilen Sie uns dies bitte im Kommentarbereich unten mit. Danke.
Das obige ist der detaillierte Inhalt vonDie Befehlszeile des Linux-Terminals kann auch zum Anzeigen von Bildern verwendet werden. Für weitere Informationen folgen Sie bitte anderen verwandten Artikeln auf der PHP chinesischen Website!

Heiße KI -Werkzeuge

Undresser.AI Undress
KI-gestützte App zum Erstellen realistischer Aktfotos

AI Clothes Remover
Online-KI-Tool zum Entfernen von Kleidung aus Fotos.

Undress AI Tool
Ausziehbilder kostenlos

Clothoff.io
KI-Kleiderentferner

AI Hentai Generator
Erstellen Sie kostenlos Ai Hentai.

Heißer Artikel

Heiße Werkzeuge

Notepad++7.3.1
Einfach zu bedienender und kostenloser Code-Editor

SublimeText3 chinesische Version
Chinesische Version, sehr einfach zu bedienen

Senden Sie Studio 13.0.1
Leistungsstarke integrierte PHP-Entwicklungsumgebung

Dreamweaver CS6
Visuelle Webentwicklungstools

SublimeText3 Mac-Version
Codebearbeitungssoftware auf Gottesniveau (SublimeText3)

Heiße Themen
 1378
1378
 52
52
 So starten Sie Nginx unter Linux
Apr 14, 2025 pm 12:51 PM
So starten Sie Nginx unter Linux
Apr 14, 2025 pm 12:51 PM
Schritte zum Starten von Nginx unter Linux: Überprüfen Sie, ob Nginx installiert ist. Verwenden Sie SystemCTL Start Nginx, um den Nginx -Dienst zu starten. Verwenden Sie SystemCTL aktivieren NGINX, um das automatische Start von NGINX beim Systemstart zu aktivieren. Verwenden Sie den SystemCTL -Status NGINX, um zu überprüfen, ob das Startup erfolgreich ist. Besuchen Sie http: // localhost in einem Webbrowser, um die Standard -Begrüßungsseite anzuzeigen.
 So überprüfen Sie, ob Nginx gestartet wird
Apr 14, 2025 pm 01:03 PM
So überprüfen Sie, ob Nginx gestartet wird
Apr 14, 2025 pm 01:03 PM
So bestätigen Sie, ob Nginx gestartet wird: 1. Verwenden Sie die Befehlszeile: SystemCTL Status Nginx (Linux/Unix), Netstat -ano | FindStr 80 (Windows); 2. Überprüfen Sie, ob Port 80 geöffnet ist; 3. Überprüfen Sie die Nginx -Startmeldung im Systemprotokoll. 4. Verwenden Sie Tools von Drittanbietern wie Nagios, Zabbix und Icinga.
 So lösen Sie Nginx403 -Fehler
Apr 14, 2025 pm 12:54 PM
So lösen Sie Nginx403 -Fehler
Apr 14, 2025 pm 12:54 PM
Der Server verfügt nicht über die Berechtigung, auf die angeforderte Ressource zuzugreifen, was zu einem NGINX 403 -Fehler führt. Zu den Lösungen gehören: Überprüfung der Dateiberechtigungen. Überprüfen Sie die Konfiguration .htaccess. Überprüfen Sie die Nginx -Konfiguration. Konfigurieren Sie Selinux -Berechtigungen. Überprüfen Sie die Firewall -Regeln. Fehlerbehebung bei anderen Ursachen wie Browserproblemen, Serverausfällen oder anderen möglichen Fehlern.
 Unterschied zwischen CentOS und Ubuntu
Apr 14, 2025 pm 09:09 PM
Unterschied zwischen CentOS und Ubuntu
Apr 14, 2025 pm 09:09 PM
Die wichtigsten Unterschiede zwischen CentOS und Ubuntu sind: Ursprung (CentOS stammt von Red Hat, für Unternehmen; Ubuntu stammt aus Debian, für Einzelpersonen), Packungsmanagement (CentOS verwendet yum, konzentriert sich auf Stabilität; Ubuntu verwendet apt, für hohe Aktualisierungsfrequenz), Support Cycle (Centos) (CENTOS bieten 10 Jahre. Tutorials und Dokumente), Verwendungen (CentOS ist auf Server voreingenommen, Ubuntu ist für Server und Desktops geeignet). Weitere Unterschiede sind die Einfachheit der Installation (CentOS ist dünn)
 Detaillierte Erklärung des Docker -Prinzips
Apr 14, 2025 pm 11:57 PM
Detaillierte Erklärung des Docker -Prinzips
Apr 14, 2025 pm 11:57 PM
Docker verwendet Linux -Kernel -Funktionen, um eine effiziente und isolierte Anwendungsumgebung zu bieten. Sein Arbeitsprinzip lautet wie folgt: 1. Der Spiegel wird als schreibgeschützte Vorlage verwendet, die alles enthält, was Sie für die Ausführung der Anwendung benötigen. 2. Das Union File System (UnionFS) stapelt mehrere Dateisysteme, speichert nur die Unterschiede, speichert Platz und beschleunigt. 3. Der Daemon verwaltet die Spiegel und Container, und der Kunde verwendet sie für die Interaktion. 4. Namespaces und CGroups implementieren Container -Isolation und Ressourcenbeschränkungen; 5. Mehrere Netzwerkmodi unterstützen die Containerverbindung. Nur wenn Sie diese Kernkonzepte verstehen, können Sie Docker besser nutzen.
 CentOS stoppt die Wartung 2024
Apr 14, 2025 pm 08:39 PM
CentOS stoppt die Wartung 2024
Apr 14, 2025 pm 08:39 PM
CentOS wird 2024 geschlossen, da seine stromaufwärts gelegene Verteilung RHEL 8 geschlossen wurde. Diese Abschaltung wirkt sich auf das CentOS 8 -System aus und verhindert, dass es weiterhin Aktualisierungen erhalten. Benutzer sollten eine Migration planen, und empfohlene Optionen umfassen CentOS Stream, Almalinux und Rocky Linux, um das System sicher und stabil zu halten.
 So installieren Sie CentOs
Apr 14, 2025 pm 09:03 PM
So installieren Sie CentOs
Apr 14, 2025 pm 09:03 PM
CentOS -Installationsschritte: Laden Sie das ISO -Bild herunter und verbrennen Sie bootfähige Medien. Starten und wählen Sie die Installationsquelle; Wählen Sie das Layout der Sprache und Tastatur aus. Konfigurieren Sie das Netzwerk; Partition die Festplatte; Setzen Sie die Systemuhr; Erstellen Sie den Root -Benutzer; Wählen Sie das Softwarepaket aus; Starten Sie die Installation; Starten Sie nach Abschluss der Installation von der Festplatte neu und starten Sie von der Festplatte.
 So verwenden Sie Docker Desktop
Apr 15, 2025 am 11:45 AM
So verwenden Sie Docker Desktop
Apr 15, 2025 am 11:45 AM
Wie benutze ich Docker Desktop? Docker Desktop ist ein Werkzeug zum Ausführen von Docker -Containern auf lokalen Maschinen. Zu den zu verwendenden Schritten gehören: 1.. Docker Desktop installieren; 2. Start Docker Desktop; 3.. Erstellen Sie das Docker -Bild (mit Dockerfile); 4. Build Docker Image (mit Docker Build); 5. Docker -Container ausführen (mit Docker Run).



