
Der
php-Editor Youzi gibt Ihnen die Antwort: Wenn Sie bei Verwendung des Win11-Systems auf das Problem stoßen, dass Sie die Netzwerkkarte, Soundkarte oder das Panel in der unteren rechten Ecke nicht öffnen können, können Sie folgende Lösungen ausprobieren: Überprüfen Sie zunächst, ob Wenn im Geräte-Manager-Programm nicht installierte Treiber vorhanden sind, installieren Sie diese und starten Sie das System neu. Zweitens können Sie versuchen, den Systempatch zu aktualisieren oder den neuesten Treiber zu installieren, um die Kompatibilität des Systems und der Hardwaregeräte sicherzustellen. Wenn das Problem weiterhin besteht, können Sie versuchen, die entsprechende Software neu zu installieren oder die Systemwiederherstellungsfunktion zu verwenden, um den vorherigen Zustand wiederherzustellen. Wenn keine der oben genannten Methoden funktioniert, wird empfohlen, sich für weitere Untersuchungen und Lösungen an den offiziellen Kundendienst oder an Fachleute zu wenden.
Lösung für das Problem, dass das Netzwerk-Sound-Symbol in Win11 nicht geöffnet werden kann
Methode 1:
1 Drücken Sie die Tastenkombination [Strg + Alt + Entf], um die Sperroberfläche aufzurufen, und klicken Sie dann auf [Task-Manager]. .

2. Suchen Sie im Task-Manager-Fenster den Prozess mit dem Namen [Windows Explorer].
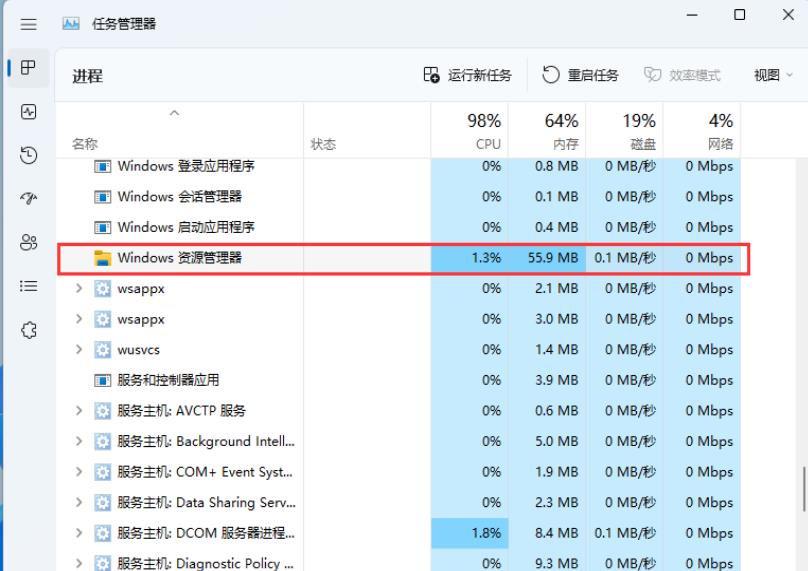
3. Klicken Sie nach Auswahl des Prozesses [Windows Explorer] oben rechts auf [Aufgabe neu starten], um den Windows Explorer-Prozess „explorer.exe“ neu zu starten.

4. Wenn Sie den Windows Explorer-Prozess versehentlich beenden, können Sie auch auf [Neue Aufgabe ausführen] in der oberen rechten Ecke des Task-Manager-Fensters klicken.

5. Erstellen Sie ein neues Aufgabenfenster, geben Sie den Befehl [explorer.exe] ein und drücken Sie [OK oder Enter], um den Windows Explorer neu zu starten (es wird empfohlen, das Kontrollkästchen zu aktivieren, um diese Aufgabe mit Systemadministratorrechten zu erstellen). .

Methode 2:
1 Drücken Sie zunächst [Win + ].
2. Klicken Sie im Computerverwaltungsfenster auf die linke Seitenleiste, um [Dienste und Anwendungen – Dienste] zu erweitern.
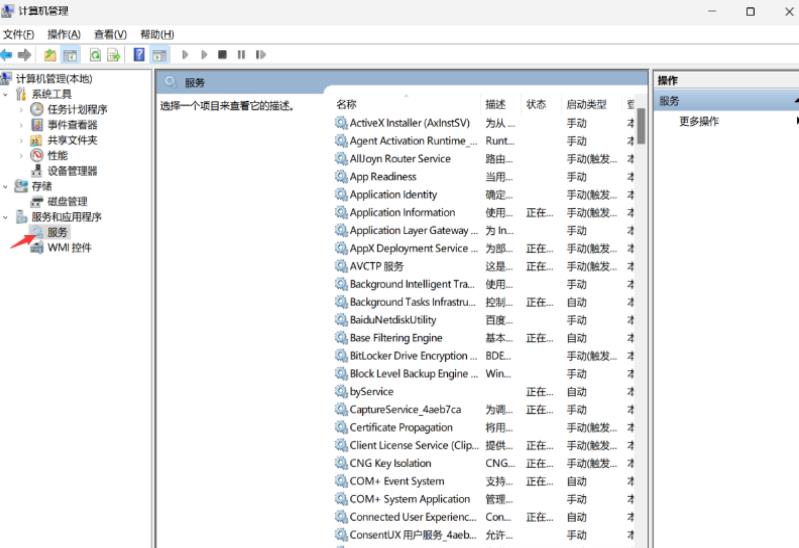
3. Suchen Sie dann den Namen [Windows Push Notification System Service] und doppelklicken Sie darauf, um ihn zu öffnen.

4. Ändern Sie im Fenster „Eigenschaften (Lokaler Computer)“ des Windows Push Notification System-Dienstes den Starttyp auf [Deaktiviert], klicken Sie dann auf [Stopp] und schließlich auf [OK].
Methode 3:
1. Drücken Sie die Taste [Win +
2. Führen Sie das Fenster aus, geben Sie den Befehl [cmd] ein und drücken Sie dann [Strg + Umschalt + Eingabetaste], um die [Eingabeaufforderung] mit Administratorrechten zu öffnen.
3. Möchten Sie dieser App erlauben, Änderungen an Ihrem Gerät vorzunehmen? Klicken Sie auf [Ja].
4. Geben Sie im Administrator-Eingabeaufforderungsfenster den Befehl [msdt.exe -id DeviceDiagnostic] ein und drücken Sie die Eingabetaste.
5. Klicken Sie im Fenster „Hardware und Geräte“ auf [Erweitert].

6. Aktivieren Sie die Option [Reparaturmaßnahmen automatisch anwenden] und klicken Sie dann auf [Weiter], um zu versuchen, das Problem zu erkennen und zu beheben.

Das obige ist der detaillierte Inhalt vonWas soll ich tun, wenn Win11 das Soundkartenfeld der unteren rechten Netzwerkkarte nicht öffnen kann?. Für weitere Informationen folgen Sie bitte anderen verwandten Artikeln auf der PHP chinesischen Website!
 In Win11 gibt es keine WLAN-Option
In Win11 gibt es keine WLAN-Option
 So überspringen Sie die Online-Aktivierung in Win11
So überspringen Sie die Online-Aktivierung in Win11
 Win11 überspringt das Tutorial, um sich beim Microsoft-Konto anzumelden
Win11 überspringt das Tutorial, um sich beim Microsoft-Konto anzumelden
 So öffnen Sie die Win11-Systemsteuerung
So öffnen Sie die Win11-Systemsteuerung
 Einführung in Screenshot-Tastenkombinationen in Win11
Einführung in Screenshot-Tastenkombinationen in Win11
 Tutorial zum Übertragen von Windows 11 von meinem Computer auf den Desktop
Tutorial zum Übertragen von Windows 11 von meinem Computer auf den Desktop
 Lösung für das Problem, dass Win11-Download-Software nicht installiert werden kann
Lösung für das Problem, dass Win11-Download-Software nicht installiert werden kann
 So überspringen Sie die Netzwerkverbindung während der Win11-Installation
So überspringen Sie die Netzwerkverbindung während der Win11-Installation




