uefiwin7 kann das Laufwerk nicht finden
Bei der Installation des Windows 7- oder Windows 8/8.1-Systems meldet die Partitionsschnittstelle „Windows kann nicht auf diesem Laufwerk installiert werden.“ Wie im Bild unten gezeigt:
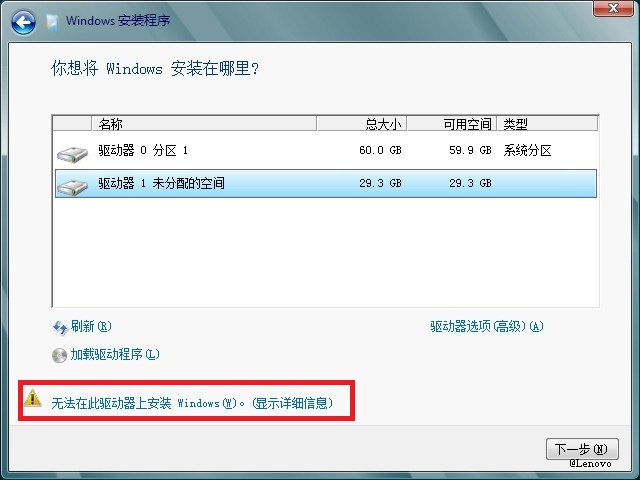
Diese Eingabeaufforderung erfolgt normalerweise, weil das Partitionsformat nicht den Systemanforderungen entspricht. Schließen Sie die Zielpartition aus, wenn die Größe nicht den Anforderungen entspricht.
Wenn die Festplatte beispielsweise im MBR-Format partitioniert ist, aber der UEFI-Modus zum Booten ausgewählt ist, wenn Sie die Windows-Installations-CD oder das USB-Flash-Laufwerk verwenden, wird diese Eingabeaufforderung angezeigt. Im Gegenteil, wenn die Festplatte im GPT-Format vorliegt, beim Booten jedoch nicht der UEFI-Modus ausgewählt ist, wird diese Eingabeaufforderung ebenfalls angezeigt.
Klicken Sie beispielsweise auf „Windows kann auf diesem Laufwerk (W) nicht installiert werden. (Details anzeigen)“ und der spezifische Grund wird angezeigt. Wie im Bild unten gezeigt:
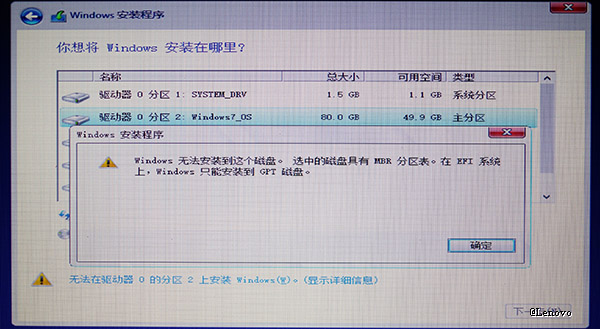
Hinweis: Wenn Sie sich für die Installation des Windows-Systems auf einer virtuellen Festplatte wie VHD oder VHDX entscheiden, wird möglicherweise auch diese Eingabeaufforderung angezeigt, Sie können jedoch die Installation fortsetzen.
Bei der Installation eines Windows 7-Systems auf einer Festplatte mit vorhandenen Partitionsinformationen müssen Sie feststellen, ob es sich bei der Festplattenpartition um eine GPT-Partition oder eine MBR-Partition handelt. Wenn die Festplatte als GPT-Partition formatiert ist, müssen Sie im BIOS-Setup den Startmodus auf UEFI First einstellen und für die Installation EFI-Gerätestart auswählen. Wenn die Festplatte hingegen als MBR-Partition formatiert ist, müssen Sie den Startmodus auf „Legacy Support“ oder „Legacy First“ einstellen und dann ein optisches Laufwerk oder einen USB-Stick auswählen, um das Windows-System zu installieren. Dadurch wird sichergestellt, dass das System korrekt startet und auf der Festplatte installiert wird.
In Fällen, in denen Sie über eine leere Festplatte verfügen oder keine Datensicherung benötigen, können Sie eine beliebige Startmethode wählen, sofern der Computer dies unterstützt und die Boot-CD oder das USB-Flash-Laufwerk dies ebenfalls unterstützt. Informationen zu bestimmten Vorgängen finden Sie in den entsprechenden Anleitungen.
1. Installieren Sie das Windows 7 SP1 64-Bit-System auf einer Festplatte im GPT-Partitionsformat
Vorbereitungstool: Windows 7 SP1 64-Bit-Systeminstallations-CD oder U-Diskette, die das EFI-Booten unterstützt
1 Computer, drücken Sie die Tastenkombination F2 (oder: Fn+F2), um die BIOS-Setup-Oberfläche aufzurufen. Wie im Bild unten gezeigt:

Hinweis: Bei einigen Produkten wie ThinkPad, All-in-One-Computern und Desktop-Computern muss der F1-Hotkey gedrückt werden, um das BIOS-Setup aufzurufen.
2. Stellen Sie Secure Boot im BIOS-Setup auf Deaktiviert. Stellen Sie dann den Boot-Modus auf „UEFI Only“ oder „UEFI First“ ein. Wie im Bild unten gezeigt:

Hinweis: Für die Einstellungsmethoden der verschiedenen BIOS-Setup-Schnittstellen wählen Sie bitte das entsprechende Dokument entsprechend der Computerproduktlinie als Referenz aus.
So richten Sie das BIOS-Setup für Notebooks der Idea-Serie ein
Einstellungsmethode für das Lenovo BIOS-Setup-Dienstprogramm von IdeaCentre
So richten Sie das BIOS-Setup für ThinkPad-Produkte ein
3 Windows 7 SP1 64-Bit-Systeminstallations-CD (Oder: Stecken Sie ein USB-Flash-Laufwerk ein) und drücken Sie dann zum Speichern und Beenden die Tastenkombination F10. Anschließend wird der Computer automatisch neu gestartet. Drücken Sie auf dem Selbsttestbildschirm wiederholt die Tastenkombination „F12“ (oder: Fn+F12), um die Auswahloberfläche für das Startmenü aufzurufen.
4. Wählen Sie in der Boot-Menüoberfläche ein Gerät mit den Worten EFI oder UEFI zum Booten aus. Beispiel: EFI USB Device (Lenovo Bunrner GP90N) zeigt an, dass es das Installationsdatenträgerformat als GPT-Umgebung unterstützen kann. Wie im Bild unten gezeigt:

Hinweis: ThinkPad oder einige Computer zeigen EFI nicht an und können nur über das BIOS-Setup auf UEFI First eingestellt werden.
5. Der Computer startet über die Windows 7-Systeminstallations-CD. Wenn die Meldung „Drücken Sie eine beliebige Taste, um von CDDVD zu starten“ angezeigt wird, drücken Sie bitte eine beliebige Taste auf der Tastatur, um die eigentliche Boot-Installation aufzurufen. Wie im Bild unten gezeigt:

6. Wenn das System in der Installationsschnittstelle startet, wählen Sie bitte entsprechend der tatsächlichen Situation aus:
(1) Die aktuelle Festplatte verfügt bereits über eine GPT-Systempartition
Normalerweise ist dies werkseitig vorinstalliert. Nur Computer mit Windows 8 verwenden GPT-Partitionen. Daher können Sie den Installationspartitionstyp nur als „primäre Partition“ auswählen und Sie können nicht zwischen OEM (reserviert), MSR (reserviert), Wiederherstellung, System und anderen Partitionstypen wählen. Sie können die primäre Partition auswählen und auf „Formatieren (F)“ und dann auf die Schaltfläche „Weiter (N)“ klicken. Wie im Bild unten gezeigt:
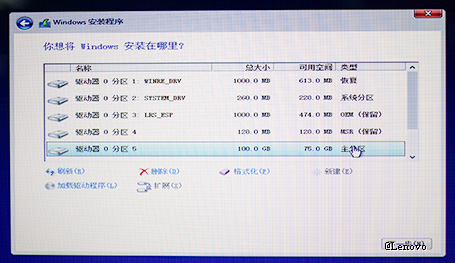
Hinweis: Wenn andere Partitionen nicht formatiert oder gelöscht werden, wird die Ein-Klick-Wiederherstellungsfunktion theoretisch nicht beeinträchtigt.
(2) Die aktuelle Festplatte verfügt bereits über eine MBR-Systempartition.
Die Systeminstallation mit EFI- oder UEFI-Boot unterstützt nur die Installation im GPT-Festplattenformat. Wenn das aktuelle Festplattenformat MBR ist, haben Sie zwei Möglichkeiten:
A Wenn keine Daten zum Sichern vorhanden sind, können Sie alle Partitionen auf der Zielfestplatte löschen und dann Partitionen auf der Zielfestplatte neu erstellen Das System konvertiert es automatisch in ein GPT-Format
B. Wenn Sie die aktuellen Daten beibehalten müssen, verwenden Sie vor der Installation ein Drittanbieter-Tool, um die Festplattenpartition in das GPT-Format zu konvertieren. Weitere Informationen finden Sie im Abschnitt „Hinweis: Verwenden Sie das Drittanbieter-Tool Diskgenius zum Konvertieren“. Festplattenformat“ finden Sie am Ende des Dokuments.
Eine Sache ist zu beachten: Ganz gleich, welche Methode Sie wählen, nach der Konvertierung von MBR in GPT ist die Ein-Klick-Wiederherstellungsfunktion nicht verfügbar. Weitere Installationsmethoden finden Sie unter: So installieren Sie das Betriebssystem Windows 7
Hinweis:
A 32-Bit-Windows-Systeme können nicht mit UEFI+GPT gestartet werden und nur 64-Bit-Windows-Systeme können es unterstützen.
B, OEM-Version und Ghost-Version der Windows 7 64-Bit-Systeminstallations-CD unterstützen kein UEFI+GPT-Booten.
C- und Windows 8/8.1 64-Bit-Systeme unterstützen alle UEFI+GPT-Booten.
2. Installieren Sie das Windows-System auf der Festplatte im MBR-Partitionsformat.
Vorbereitungstool: Windows 7-Systeminstallations-CD oder USB-Flash-Laufwerk.
1. Drücken Sie beim Einschalten oder Neustarten des Computers die Tastenkombination F2 (oder: Fn+F2 ), um die BIOS-Setup-Einstellungsschnittstelle aufzurufen. Wie im Bild unten gezeigt:

Hinweis: Bei einigen Produkten wie ThinkPad, All-in-One-Computern und Desktop-Computern muss der F1-Hotkey gedrückt werden, um das BIOS-Setup aufzurufen.
2. Stellen Sie Secure Boot im BIOS-Setup auf Deaktiviert. Stellen Sie dann den Boot-Modus auf „Legacy Support“ oder „Legacy First“ ein. Wie im Bild unten gezeigt:
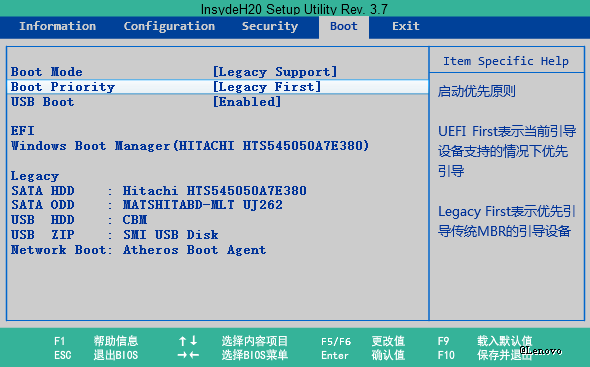
Hinweis: Für die Einstellungsmethoden der verschiedenen BIOS-Setup-Schnittstellen wählen Sie bitte das entsprechende Dokument entsprechend der Computerproduktlinie als Referenz aus.
So richten Sie das BIOS-Setup für Notebooks der Idea-Serie ein
http://support1.lenovo.com.cn/lenovo/wsi/FaultDiagnoseInfo/FaultDiagnoseDetail.aspx?EditID=421
So richten Sie IdeaCentre All-in- ein ein Produkt Lenovo BIOS Setup Utility
http://support1.lenovo.com.cn/lenovo/wsi/FaultDiagnoseInfo/FaultDiagnoseDetail.aspx?EditID=423
ThinkPad Produkt BIOS Setup-Einstellungsmethode
http://support1.lenovo .com.cn/lenovo /wsi/FaultDiagnoseInfo/FaultDiagnoseDetail.aspx?EditID=422
3 Legen Sie nach Abschluss der Einstellungen die Windows 7-Systeminstallations-CD (oder ein USB-Flash-Laufwerk) ein und drücken Sie dann die Tastenkombination F10 zum Speichern und Beenden. Anschließend wird der Computer automatisch neu gestartet. Drücken Sie auf dem Selbsttestbildschirm wiederholt die Tastenkombination „F12“ (oder: Fn+F12), um die Auswahloberfläche für das Startmenü aufzurufen.
4. Wählen Sie in der Boot-Menüoberfläche das entsprechende Boot-Gerät aus, z. B.: USB ODD: Lenovo Bunrner GP90N. Wie im Bild unten gezeigt:

Hinweis: Das Windows-System wird im MBR-Partitionsformat installiert und Startgeräte, die die Wörter EFI oder UEFI enthalten, können nicht ausgewählt werden.
5. Der Computer startet über die Windows 7-Systeminstallations-CD. Wenn die Meldung „Drücken Sie eine beliebige Taste, um von CDDVD zu starten“ angezeigt wird, drücken Sie bitte eine beliebige Taste auf der Tastatur, um die eigentliche Boot-Installation aufzurufen. Wie im Bild unten gezeigt:

6. Wenn das System in der Installationsschnittstelle startet, wählen Sie bitte entsprechend der tatsächlichen Situation aus:
(1) Die aktuelle Festplatte verfügt bereits über eine GPT-Systempartition
Normalerweise ist dies werkseitig vorinstalliert. Nur Computer mit Windows 8 verwenden GPT-Partitionen. Daher erscheint die Meldung „Windows kann auf diesem Laufwerk nicht installiert werden.“ Sie haben zwei Verarbeitungsmethoden zur Auswahl:
A. Wenn keine Daten zum Sichern vorhanden sind, können Sie alle Partitionen der Zielfestplatte löschen und dann Partitionen auf der Zielfestplatte für die Installation neu erstellen in das MBR-Festplattenformat.
B. Wenn Sie die aktuellen Daten beibehalten müssen, verwenden Sie vor der Installation ein Drittanbieter-Tool, um das Festplattenpartitionsformat in MBR zu konvertieren. Weitere Informationen finden Sie im Abschnitt „Hinweis: Verwenden Sie zum Konvertieren das Drittanbieter-Tool Diskgenius“. das Festplattenformat“ am Ende des Dokuments.
Eine Sache ist zu beachten: Ganz gleich, welche Methode Sie wählen, nach der Konvertierung von GPT in MBR ist die Ein-Klick-Wiederherstellungsfunktion nicht verfügbar. Weitere Installationsmethoden finden Sie unter: Artikelnummer: TS0016 So installieren Sie das Betriebssystem Windows 7.
(2) Die aktuelle Festplatte verfügt bereits über eine MBR-Systempartition
Daher können Sie als Installationspartitionstyp nur „Primäre Partition“ auswählen und nicht zwischen OEM (reserviert), MSR (reserviert), Wiederherstellung, System und anderen wählen Partitionstypen. Sie können die primäre Partition auswählen und auf „Formatieren (F)“ und dann auf die Schaltfläche „Weiter (N)“ klicken. Wie im Bild unten gezeigt:

Hinweis: Wenn andere Partitionen nicht formatiert oder gelöscht werden, ist die Ein-Klick-Wiederherstellungsfunktion theoretisch nicht beeinträchtigt
Hinweis: Verwenden Sie das Drittanbieter-Tool Diskgenius, um das Festplattenformat zu konvertieren
Vorbereitungstool: Diskgenius 4.3 Pro Professional-Version oder Diskgenius 4.5 kostenlose Version
Hinweis: Frühe kostenlose Versionen wie V4.4 unterstützen diese Funktion nicht
Zur Erinnerung: Theoretisch kann Diskgenius Professional Edition verlustfreie Konvertierung von Festplattenformaten durchführen. Obwohl dieses Tool angeblich eine verlustfreie Konvertierung unterstützt, wird aus Gründen der Konservativität empfohlen, wichtige Daten auf einer mobilen Festplatte zu sichern und dann die Partitionstabelle der Zielfestplatte zu sichern. Der gesamte Konvertierungsprozess wirkt sich hauptsächlich auf die Festplattenpartitionstabelle aus und hat keinen Einfluss auf die tatsächlichen Partitionsdateien.
(1) Suchen Sie das installierte Diskgenius-Programm auf dem Desktop und doppelklicken Sie, um es auszuführen. Wie in der Abbildung unten gezeigt:

(2) Nachdem Sie auf die Ausführung des Diskgenius-Tools gewartet haben, wählen Sie auf der linken Seite der Hauptoberfläche die Zielfestplatte aus, die konvertiert werden muss. Wie im Bild unten gezeigt:
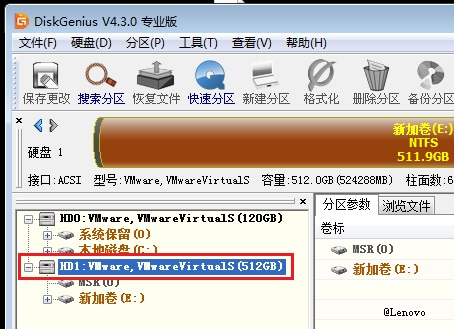
Hinweis: Dies sollte auf der tatsächlichen Situation basieren. Wenn Sie die falsche Option auswählen, kann dies zu Datenverlust führen.
(3) Klicken Sie anschließend in der Menüleiste auf „Festplatte (D)“ und wählen Sie dann „Partitionstabellentyp in MBR-Format (B) konvertieren“. Wie im Bild unten gezeigt:
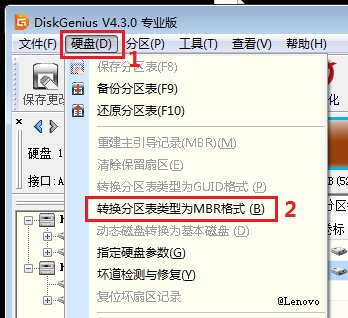
Zur Erinnerung: Wenn das aktuelle Festplattenformat MBR ist, können Sie die Konvertierung in das „GUID-Format“ wählen, bei dem es sich um eine GPT-Festplattenpartition handelt.
(4) Das Programm öffnet ein Warndialogfeld. Bitte lesen Sie es sorgfältig durch und klicken Sie auf die Schaltfläche „OK“, wenn es korrekt ist. Wie im Bild unten gezeigt:
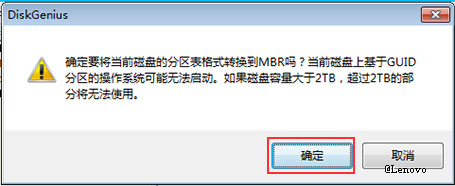
(5) Der gesamte Konvertierungsvorgang kann sofort abgeschlossen werden und kehrt automatisch zur Hauptoberfläche zurück. Klicken Sie zu diesem Zeitpunkt auf „Änderungen speichern“ auf der linken Seite der Symbolleiste. Wie im Bild unten gezeigt:

(6) Die Software zeigt eine Eingabeaufforderung an. Klicken Sie zum Speichern auf die Schaltfläche „Ja (Ja)“. Wie im Bild unten gezeigt:
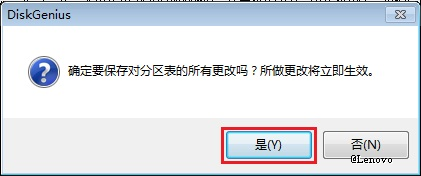
7. Wenn Sie keine anderen Anforderungen haben, können Sie die Software beenden, um den gesamten Vorgang zur Konvertierung des Festplattenformats zu beenden.
Das obige ist der detaillierte Inhalt vonuefiwin7 kann das Laufwerk nicht finden. Für weitere Informationen folgen Sie bitte anderen verwandten Artikeln auf der PHP chinesischen Website!

Heiße KI -Werkzeuge

Undresser.AI Undress
KI-gestützte App zum Erstellen realistischer Aktfotos

AI Clothes Remover
Online-KI-Tool zum Entfernen von Kleidung aus Fotos.

Undress AI Tool
Ausziehbilder kostenlos

Clothoff.io
KI-Kleiderentferner

AI Hentai Generator
Erstellen Sie kostenlos Ai Hentai.

Heißer Artikel

Heiße Werkzeuge

Notepad++7.3.1
Einfach zu bedienender und kostenloser Code-Editor

SublimeText3 chinesische Version
Chinesische Version, sehr einfach zu bedienen

Senden Sie Studio 13.0.1
Leistungsstarke integrierte PHP-Entwicklungsumgebung

Dreamweaver CS6
Visuelle Webentwicklungstools

SublimeText3 Mac-Version
Codebearbeitungssoftware auf Gottesniveau (SublimeText3)

Heiße Themen
 1382
1382
 52
52
 So verwenden Sie SQL DateTime
Apr 09, 2025 pm 06:09 PM
So verwenden Sie SQL DateTime
Apr 09, 2025 pm 06:09 PM
Der Datentyp der DateTime wird verwendet, um Datum und Uhrzeitinformationen mit hoher Präzision zu speichern, zwischen 0001-01-01 00:00:00 bis 9999-12-31 23: 59: 59.9999999999999999999999999999999999999999999. Zonenkonvertierungsfunktionen, müssen sich jedoch potenzielle Probleme bewusst sein, wenn sie Präzision, Reichweite und Zeitzonen umwandeln.
 So erstellen Sie die Oracle -Datenbank So erstellen Sie die Oracle -Datenbank
Apr 11, 2025 pm 02:36 PM
So erstellen Sie die Oracle -Datenbank So erstellen Sie die Oracle -Datenbank
Apr 11, 2025 pm 02:36 PM
Um eine Oracle -Datenbank zu erstellen, besteht die gemeinsame Methode darin, das dbca -grafische Tool zu verwenden. Die Schritte sind wie folgt: 1. Verwenden Sie das DBCA -Tool, um den DBNAME festzulegen, um den Datenbanknamen anzugeben. 2. Setzen Sie Syspassword und SystemPassword auf starke Passwörter. 3.. Setzen Sie Charaktere und NationalCharacterset auf AL32UTF8; 4. Setzen Sie MemorySize und tablespacesize, um sie entsprechend den tatsächlichen Bedürfnissen anzupassen. 5. Geben Sie den Logfile -Pfad an. Erweiterte Methoden werden manuell mit SQL -Befehlen erstellt, sind jedoch komplexer und anfällig für Fehler. Achten Sie auf die Kennwortstärke, die Auswahl der Zeichensatz, die Größe und den Speicher von Tabellenräumen
 So löschen Sie Zeilen, die bestimmte Kriterien in SQL erfüllen
Apr 09, 2025 pm 12:24 PM
So löschen Sie Zeilen, die bestimmte Kriterien in SQL erfüllen
Apr 09, 2025 pm 12:24 PM
Verwenden Sie die Anweisung Löschen, um Daten aus der Datenbank zu löschen und die Löschkriterien über die WHERE -Klausel anzugeben. Beispielsyntax: löschen aus table_name wobei Bedingung; HINWEIS: Sicherung von Daten, bevor Sie Löschvorgänge ausführen, Anweisungen in der Testumgebung überprüfen, mit der Grenzklausel die Anzahl der gelöschten Zeilen einschränken, die Where -Klausel sorgfältig überprüfen, um Fehld) zu vermeiden, und die Indizes zur Optimierung der Löschwirkungsgrad großer Tabellen verwenden.
 Wie füge ich Spalten in PostgreSQL hinzu?
Apr 09, 2025 pm 12:36 PM
Wie füge ich Spalten in PostgreSQL hinzu?
Apr 09, 2025 pm 12:36 PM
PostgreSQL Die Methode zum Hinzufügen von Spalten besteht darin, den Befehl zur Änderungstabelle zu verwenden und die folgenden Details zu berücksichtigen: Datentyp: Wählen Sie den Typ, der für die neue Spalte geeignet ist, um Daten wie int oder varchar zu speichern. Standardeinstellung: Geben Sie den Standardwert der neuen Spalte über das Standard -Schlüsselwort an und vermeiden Sie den Wert von NULL. Einschränkungen: Fügen Sie nicht null, eindeutig hinzu oder überprüfen Sie die Einschränkungen bei Bedarf. Gleichzeitige Operationen: Verwenden Sie Transaktionen oder andere Parallelitätskontrollmechanismen, um Sperrkonflikte beim Hinzufügen von Spalten zu verarbeiten.
 So fügen Sie mehrere neue Spalten in SQL hinzu
Apr 09, 2025 pm 02:42 PM
So fügen Sie mehrere neue Spalten in SQL hinzu
Apr 09, 2025 pm 02:42 PM
Methoden zum Hinzufügen mehrerer neuer Spalten in SQL gehören: Verwenden der Änderung der Tabelle Anweisung: Alter table table_name add Column1 data_type, column2 data_type, ...; Verwenden der TABLE -Anweisung erstellen: Erstellen Sie die Tabelle neu.
 So reinigen Sie alle Daten mit Redis
Apr 10, 2025 pm 05:06 PM
So reinigen Sie alle Daten mit Redis
Apr 10, 2025 pm 05:06 PM
So reinigen Sie alle Redis-Daten: Redis 2.8 und später: Der Befehl Flushall löscht alle Schlüsselwertpaare. Redis 2.6 und früher: Verwenden Sie den Befehl Del, um die Schlüssel nach dem anderen zu löschen oder den Redis -Client zum Löschen von Methoden zu löschen. Alternative: Starten Sie den Redis -Service (Verwendung mit Vorsicht) neu oder verwenden Sie den Redis -Client (z. B. Flushall () oder Flushdb ()).
 So wiederherstellen Sie Daten nach dem Löschen von SQL Zeilen
Apr 09, 2025 pm 12:21 PM
So wiederherstellen Sie Daten nach dem Löschen von SQL Zeilen
Apr 09, 2025 pm 12:21 PM
Das Wiederherstellen von gelöschten Zeilen direkt aus der Datenbank ist normalerweise unmöglich, es sei denn, es gibt einen Backup- oder Transaktions -Rollback -Mechanismus. Schlüsselpunkt: Transaktionsrollback: Führen Sie einen Rollback aus, bevor die Transaktion Daten wiederherstellt. Sicherung: Regelmäßige Sicherung der Datenbank kann verwendet werden, um Daten schnell wiederherzustellen. Datenbank-Snapshot: Sie können eine schreibgeschützte Kopie der Datenbank erstellen und die Daten wiederherstellen, nachdem die Daten versehentlich gelöscht wurden. Verwenden Sie eine Löschanweisung mit Vorsicht: Überprüfen Sie die Bedingungen sorgfältig, um das Verhandlich von Daten zu vermeiden. Verwenden Sie die WHERE -Klausel: Geben Sie die zu löschenden Daten explizit an. Verwenden Sie die Testumgebung: Testen Sie, bevor Sie einen Löschvorgang ausführen.
 So erstellen Sie eine SQL -Datenbank
Apr 09, 2025 pm 04:24 PM
So erstellen Sie eine SQL -Datenbank
Apr 09, 2025 pm 04:24 PM
Das Erstellen einer SQL -Datenbank umfasst 10 Schritte: Auswählen von DBMs; Installation von DBMs; Erstellen einer Datenbank; Erstellen einer Tabelle; Daten einfügen; Daten abrufen; Daten aktualisieren; Daten löschen; Benutzer verwalten; Sichern der Datenbank.




