
Der
php-Editor Strawberry gibt Ihnen die Antwort: In der Win11 23H2-Version ist es sehr einfach, das Rechtsklick-Menü der Maus einzurichten, um weitere Optionen anzuzeigen. Drücken Sie einfach die Tastenkombination Win + I, um die Einstellungen zu öffnen, klicken Sie dann auf die Option „Personalisierung“, wählen Sie dann „Taskleiste“ und suchen Sie den Abschnitt „Rechtsklick-Menü“. Hier können Sie die im Rechtsklick-Menü angezeigten Optionen anpassen, einschließlich des Hinzufügens oder Entfernens von Apps, Funktionen und mehr. Mit den Einstellungen haben Sie einfacheren Zugriff auf die benötigten Funktionen und Optionen.
So stellen Sie das Maus-Rechtsklick-Menü so ein, dass in Win11 23h2 weitere Optionen angezeigt werden
1 Klicken Sie zunächst mit der rechten Maustaste auf die Schaltfläche „Start“ (oder drücken Sie die Tasten Win+X) und wählen Sie „Windows-Terminal (Administrator)“.
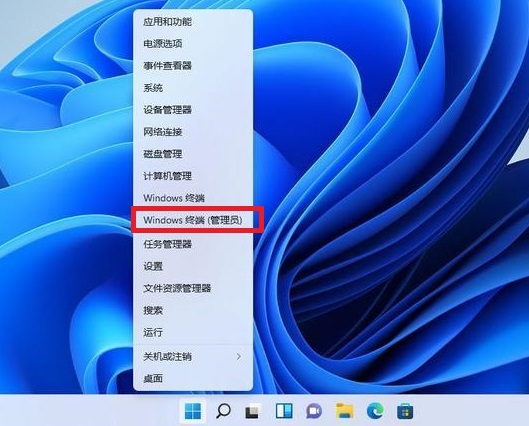
2. Fügen Sie dann diesen Code in die Terminalanwendung ein [reg.exe add „HKCUSoftwareClassesCLSID{86ca1aa0-34aa-4e8b-a509-50c905bae2a2}InprocServer32“ /f /ve] und drücken Sie die Eingabetaste.
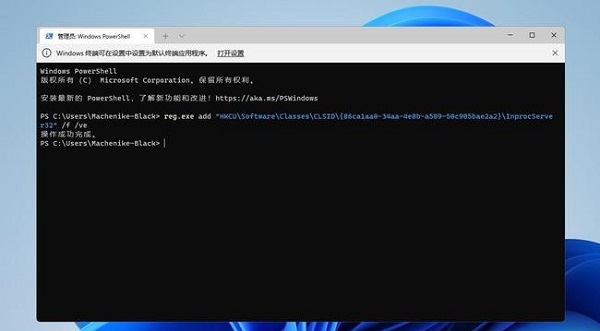
3. Nachdem der Vorgang erfolgreich war, starten Sie den Win11-Computer neu und Sie sehen das gleiche Rechtsklick-Menü wie zuvor in Win10.
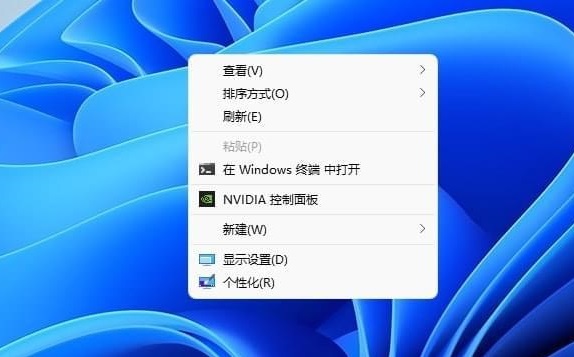
4. Klicken Sie mit der rechten Maustaste auf die Datei, um das unten gezeigte Menü aufzurufen.
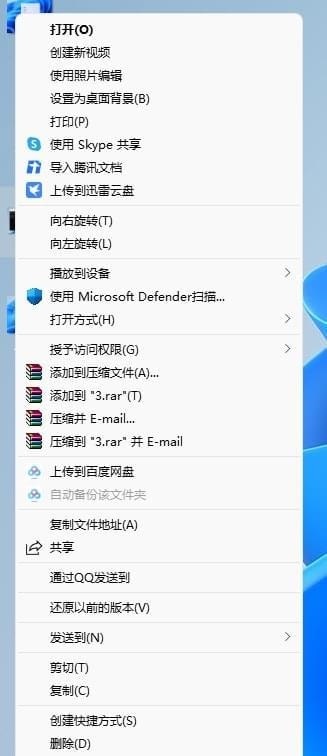
So stellen Sie das neue Rechtsklick-Menü von Win11 wieder her:
1. Öffnen Sie wie gewohnt das Windows-Terminal (Administrator) und geben Sie direkt diese Codezeichenfolge ein [reg.exe delete „HKCUSoftwareClassesCLSID{86ca1aa0-34aa-4e8b -a509-50c905bae2a2} InprocServer32“ /va /f].
2. Dann wird angezeigt, dass der Vorgang erfolgreich war. Nach dem Neustart können Sie ihn wiederherstellen.
Das obige ist der detaillierte Inhalt vonWie stelle ich das Kontextmenü der Maus so ein, dass in Win11 23h2 mehr Optionen angezeigt werden?. Für weitere Informationen folgen Sie bitte anderen verwandten Artikeln auf der PHP chinesischen Website!
 Der Win10-Bluetooth-Schalter fehlt
Der Win10-Bluetooth-Schalter fehlt
 Warum werden alle Symbole in der unteren rechten Ecke von Win10 angezeigt?
Warum werden alle Symbole in der unteren rechten Ecke von Win10 angezeigt?
 Der Unterschied zwischen Win10-Ruhezustand und Ruhezustand
Der Unterschied zwischen Win10-Ruhezustand und Ruhezustand
 Win10 pausiert Updates
Win10 pausiert Updates
 Was tun, wenn der Bluetooth-Schalter in Windows 10 fehlt?
Was tun, wenn der Bluetooth-Schalter in Windows 10 fehlt?
 Win10 stellt eine Verbindung zum freigegebenen Drucker her
Win10 stellt eine Verbindung zum freigegebenen Drucker her
 Bereinigen Sie den Müll in Win10
Bereinigen Sie den Müll in Win10
 So geben Sie den Drucker in Win10 frei
So geben Sie den Drucker in Win10 frei




