LinuxLive-Installation CentOS und Linux-Installation Geany-Tutorial
Der PHP-Editor Xigua bietet Ihnen detaillierte Tutorials zur Installation von CentOS auf LinuxLive und zur Installation von Geany unter Linux. LinuxLive ist ein leistungsstarkes Tool, das Benutzern bei der Installation und Ausführung von Linux-Distributionen auf Windows-Systemen hilft. CentOS ist eine beliebte Linux-Distribution, die die Vorteile von Stabilität und Sicherheit bietet. Wenn Sie außerdem Programme unter Linux schreiben und ausführen möchten, ist Geany eine leichtgewichtige integrierte Entwicklungsumgebung. In diesem Tutorial wird Ihnen ausführlich erklärt, wie Sie Geany installieren und konfigurieren. Egal, ob Sie Anfänger oder erfahrener Benutzer sind, dieses Tutorial gibt Ihnen eine klare Anleitung, damit Sie die Techniken mühelos beherrschen können.
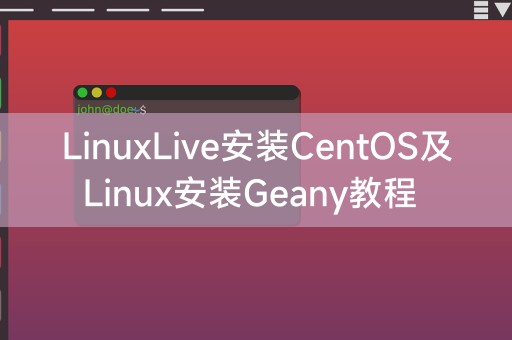
LinuxLive ist ein Tool zum Installieren von Linux-Systemen auf USB-Sticks oder anderen Wechselspeichergeräten. Hier sind die detaillierten Schritte:
1. Laden Sie das LinuxLive-Tool herunter Um das LinuxLive-Tool herunterzuladen, finden Sie die neueste Version von LinuxLive auf der offiziellen Website und laden Sie das entsprechende Installationspaket entsprechend Ihrem Betriebssystem herunter.
2. Installieren Sie LinuxLive: Doppelklicken Sie nach Abschluss des Downloads auf das Installationspaket und befolgen Sie die Anweisungen zur Installation. Nach Abschluss der Installation finden Sie die Verknüpfung von LinuxLive im Startmenü.
3. Bereiten Sie ein USB-Flash-Laufwerk vor: Bevor Sie CentOS installieren, müssen Sie ein leeres USB-Flash-Laufwerk vorbereiten und sicherstellen, dass sich darauf keine wichtigen Daten befinden, und sicherstellen, dass der Computer es erkennen kann .
4. Öffnen Sie LinuxLive: Doppelklicken Sie auf die Verknüpfung von LinuxLive, um das Tool zu öffnen. In der Tool-Oberfläche wird eine einfache Oberfläche angezeigt, die die verfügbaren Linux-Distributionen anzeigt.
5. Wählen Sie CentOS: In der LinuxLive-Oberfläche können Sie eine Liste aller verfügbaren Linux-Distributionen sehen, CentOS in der Liste finden und zum Auswählen klicken.
6. Wählen Sie das USB-Flash-Laufwerk aus: Nachdem Sie CentOS ausgewählt haben, werden Sie aufgefordert, das Zielgerät für die Installation von CentOS auszuwählen. Wählen Sie hier das zuvor vorbereitete USB-Flash-Laufwerk aus und klicken Sie auf Weiter.
7. Installation starten: Nachdem Sie das Zielgerät ausgewählt haben, wird eine Bestätigungsoberfläche mit der von Ihnen ausgewählten CentOS-Version und dem Zielgerät angezeigt. Klicken Sie nach der Bestätigung auf die Schaltfläche „Installation starten“ und LinuxLive beginnt mit der Installation von CentOS auf dem USB-Stick.
8. Schließen Sie die Installation ab: Der Installationsvorgang kann abhängig von der Leistung Ihres Computers und der Geschwindigkeit des USB-Sticks einige Zeit dauern. Nach Abschluss der Installation erhalten Sie eine Erfolgsmeldung.
Geany ist ein leichter Texteditor, der für Linux-Systeme geeignet ist. Im Folgenden sind die detaillierten Schritte zur Installation von Geany unter Linux aufgeführt:
1 Öffnen Sie das Terminal: In Linux-Systemen können Sie mit dem Terminal bequem Befehle ausführen und Software installieren Die Art und Weise, wie man Terminal öffnet, variiert je nach Linux-Distribution. Sie finden es, indem Sie im Anwendungsmenü nach „Terminal“ suchen.
2. Aktualisieren Sie die Paketliste: Geben Sie im Terminal den folgenden Befehl ein, um die Paketliste zu aktualisieren, um sicherzustellen, dass Ihre installierte Software auf dem neuesten Stand ist:
```
sudo apt update
Geben Sie das Passwort ein und drücken Sie Geben Sie die Taste ein, um den Befehl auszuführen.
3. Geany installieren: Geben Sie im Terminal den folgenden Befehl ein, um Geany zu installieren:
sudo apt install geany
Das Terminal fordert Sie auf, die Installation zu bestätigen, geben Sie „Y“ ein und drücken Sie die Eingabetaste.
4. Warten Sie, bis die Installation abgeschlossen ist: Das Terminal beginnt mit dem Herunterladen und Installieren des Geany-Pakets. Dieser Vorgang kann je nach Computer- und Netzwerkgeschwindigkeit einige Zeit dauern.
5. Geany starten: Sobald die Installation abgeschlossen ist, geben Sie den folgenden Befehl in das Terminal ein, um Geany zu starten:
geany
Geany wird gestartet und auf Ihrem Desktop angezeigt.
6. Beginnen Sie mit der Verwendung von Geany: Jetzt können Sie mit Geany Textdateien bearbeiten. Sie können vorhandene Dateien öffnen oder neue Dateien erstellen und die verschiedenen Funktionen von Geany zum Bearbeiten und Formatieren von Text verwenden.
Ich hoffe, dieses Tutorial hilft Ihnen und ermöglicht Ihnen die einfache Installation von CentOS und Geany. Wenn Sie sich für das Linux-Betriebssystem und verwandte Tools interessieren, finden Sie hier ein paar Informationen, die Sie mit Ihnen teilen können:
Linux ist ein kostenloses und kostenloses Programm Open-Source-Betriebssystem, das ursprünglich 1991 von Linus Torvalds veröffentlicht wurde. Es wird häufig in Servern und eingebetteten Geräten verwendet und erfreut sich auch im Personalcomputerbereich zunehmender Beliebtheit. Das Linux-Betriebssystem ist hochgradig anpassbar und flexibel Verwenden Sie es entsprechend Ihren eigenen Bedürfnissen.
Das obige ist der detaillierte Inhalt vonLinuxLive-Installation CentOS und Linux-Installation Geany-Tutorial. Für weitere Informationen folgen Sie bitte anderen verwandten Artikeln auf der PHP chinesischen Website!

Heiße KI -Werkzeuge

Undresser.AI Undress
KI-gestützte App zum Erstellen realistischer Aktfotos

AI Clothes Remover
Online-KI-Tool zum Entfernen von Kleidung aus Fotos.

Undress AI Tool
Ausziehbilder kostenlos

Clothoff.io
KI-Kleiderentferner

Video Face Swap
Tauschen Sie Gesichter in jedem Video mühelos mit unserem völlig kostenlosen KI-Gesichtstausch-Tool aus!

Heißer Artikel

Heiße Werkzeuge

Notepad++7.3.1
Einfach zu bedienender und kostenloser Code-Editor

SublimeText3 chinesische Version
Chinesische Version, sehr einfach zu bedienen

Senden Sie Studio 13.0.1
Leistungsstarke integrierte PHP-Entwicklungsumgebung

Dreamweaver CS6
Visuelle Webentwicklungstools

SublimeText3 Mac-Version
Codebearbeitungssoftware auf Gottesniveau (SublimeText3)

Heiße Themen
 1663
1663
 14
14
 1420
1420
 52
52
 1313
1313
 25
25
 1266
1266
 29
29
 1239
1239
 24
24
 Linux -Architektur: Enthüllung der 5 Grundkomponenten
Apr 20, 2025 am 12:04 AM
Linux -Architektur: Enthüllung der 5 Grundkomponenten
Apr 20, 2025 am 12:04 AM
Die fünf grundlegenden Komponenten des Linux -Systems sind: 1. Kernel, 2. Systembibliothek, 3. System Utilities, 4. Grafische Benutzeroberfläche, 5. Anwendungen. Der Kernel verwaltet Hardware -Ressourcen, die Systembibliothek bietet vorkompilierte Funktionen, Systemversorgungsunternehmen werden für die Systemverwaltung verwendet, die GUI bietet visuelle Interaktion und Anwendungen verwenden diese Komponenten, um Funktionen zu implementieren.
 So überprüfen Sie die Lageradresse von Git
Apr 17, 2025 pm 01:54 PM
So überprüfen Sie die Lageradresse von Git
Apr 17, 2025 pm 01:54 PM
Um die Git -Repository -Adresse anzuzeigen, führen Sie die folgenden Schritte aus: 1. Öffnen Sie die Befehlszeile und navigieren Sie zum Repository -Verzeichnis; 2. Führen Sie den Befehl "git remote -v" aus; 3.. Zeigen Sie den Repository -Namen in der Ausgabe und der entsprechenden Adresse an.
 Was ist der Hauptzweck von Linux?
Apr 16, 2025 am 12:19 AM
Was ist der Hauptzweck von Linux?
Apr 16, 2025 am 12:19 AM
Zu den Hauptanwendungen von Linux gehören: 1. Server -Betriebssystem, 2. Eingebettes System, 3. Desktop -Betriebssystem, 4. Entwicklungs- und Testumgebung. Linux zeichnet sich in diesen Bereichen aus und bietet Stabilität, Sicherheits- und effiziente Entwicklungstools.
 So führen Sie Java -Code in Notepad aus
Apr 16, 2025 pm 07:39 PM
So führen Sie Java -Code in Notepad aus
Apr 16, 2025 pm 07:39 PM
Obwohl Notepad den Java -Code nicht direkt ausführen kann, kann er durch Verwendung anderer Tools erreicht werden: Verwenden des Befehlszeilencompilers (JAVAC), um eine Bytecode -Datei (Dateiname.class) zu generieren. Verwenden Sie den Java Interpreter (Java), um Bytecode zu interpretieren, den Code auszuführen und das Ergebnis auszugeben.
 Wie man nach dem Schreiben des Codes erhaben ausgeführt wird
Apr 16, 2025 am 08:51 AM
Wie man nach dem Schreiben des Codes erhaben ausgeführt wird
Apr 16, 2025 am 08:51 AM
Es gibt sechs Möglichkeiten, Code in Sublime auszuführen: durch Hotkeys, Menüs, Build-Systeme, Befehlszeilen, Standard-Build-Systeme und benutzerdefinierte Build-Befehle und führen Sie einzelne Dateien/Projekte aus, indem Sie mit der rechten Maustaste auf Projekte/Dateien klicken. Die Verfügbarkeit des Build -Systems hängt von der Installation des erhabenen Textes ab.
 Laravel -Installationscode
Apr 18, 2025 pm 12:30 PM
Laravel -Installationscode
Apr 18, 2025 pm 12:30 PM
Um Laravel zu installieren, befolgen Sie die folgenden Schritte: Installieren Sie den Komponisten (für MacOS/Linux und Windows). Installieren Sie LaRavel Installer. Erstellen Sie eine neue Projektstart -Service -Access -Anwendung (URL: http://127.0.0.1:8000).
 GIT -Software -Installation
Apr 17, 2025 am 11:57 AM
GIT -Software -Installation
Apr 17, 2025 am 11:57 AM
Die Installation der GIT -Software enthält die folgenden Schritte: Laden Sie das Installationspaket herunter und führen Sie das Installationspaket aus, um die Installationskonfiguration Git Installation Git Bash zu überprüfen (nur Windows)
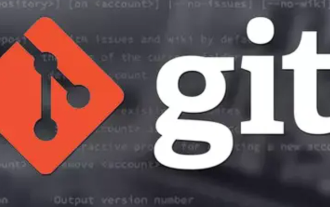 So setzen Sie wichtige Git -Konfiguration Globale Eigenschaften
Apr 17, 2025 pm 12:21 PM
So setzen Sie wichtige Git -Konfiguration Globale Eigenschaften
Apr 17, 2025 pm 12:21 PM
Es gibt viele Möglichkeiten, eine Entwicklungsumgebung anzupassen, aber die globale GIT -Konfigurationsdatei wird am wahrscheinlichsten für benutzerdefinierte Einstellungen wie Benutzernamen, E -Mails, bevorzugte Texteditoren und Remote -Zweige verwendet. Hier sind die wichtigsten Dinge, die Sie über globale Git -Konfigurationsdateien wissen müssen.




