Der USB-Datenträger verfügt über einen inaktiven Bereich
PHP-Editor Apple ist hier, um Ihnen ein häufiges Problem von U-Disk vorzustellen: den inaktiven Bereich. Wenn wir ein USB-Flash-Laufwerk verwenden, stoßen wir manchmal auf inaktive Bereiche im USB-Flash-Laufwerk, was zu nicht nutzbarer oder unvollständiger Kapazität führt. Dieses Problem kann einige Probleme in unserer Arbeit und unserem Leben verursachen. Daher ist es sehr wichtig, dieses Problem zu verstehen und zu lösen. Im Folgenden besprechen wir die Gründe und Lösungen für den inaktivierten Bereich des USB-Flash-Laufwerks.
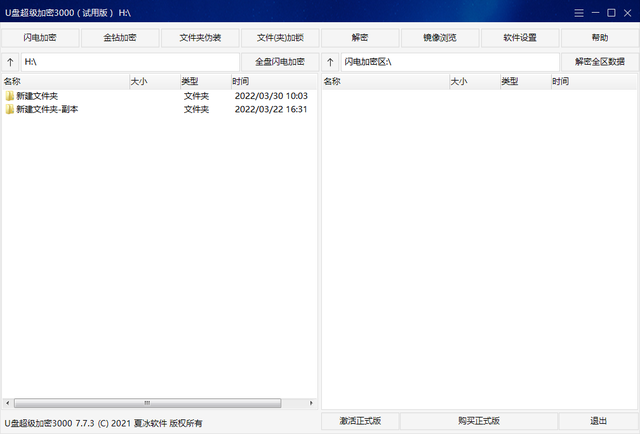
Anwendbare Plattformen: Win Vista/7/8/10/11, 32/64 Bit
Kapitel 2 InstallationsmethodeU Disk Super Encryption 3000 ist eine praktische, umweltfreundliche Software ohne Installation. Nach dem Herunterladen erhalten Sie ein komprimiertes Paket. Kopieren Sie nach dem Entpacken die Datei ude.exe im Ordner „Green Installation-free Version“ auf die U-Disk, die mobile Festplatte oder die Computerfestplattenpartition, die Sie verwenden möchten. Wenn Sie die Verschlüsselungsfunktion der Software beibehalten möchten, wird empfohlen, USB Super Encryption 3000 nicht im Ordner der Partition abzulegen, in der es sich befindet. Auf diese Weise wird der Ordner, in dem sich die Software befindet, nicht verschlüsselt.
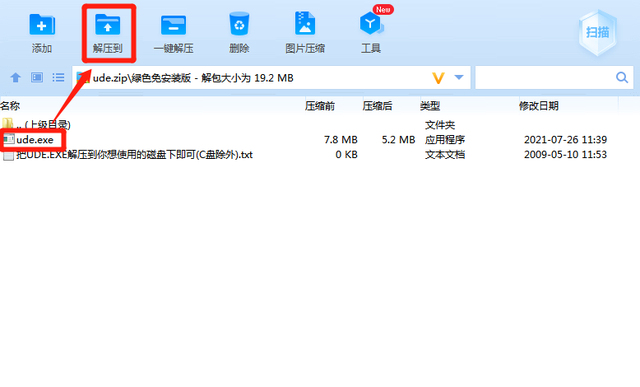
Methode 2: Führen Sie nach dem Dekomprimieren des komprimierten Pakets usb_setup.exe aus. Wählen Sie im Popup-Fenster die Festplattenpartition aus, auf der die Daten verschlüsselt werden müssen, und klicken Sie auf „OK“. Nachdem die Softwareinstallation abgeschlossen ist, wird ein Fenster angezeigt. Klicken Sie auf „Beenden“, um den Datenträger zu öffnen, auf dem sich die Software befindet.
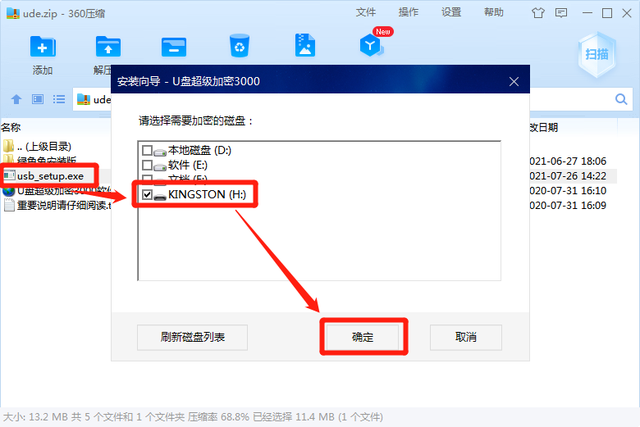 Kapitel 3 Funktionen und Verwendung
Kapitel 3 Funktionen und Verwendung3.1 Lightning-Verschlüsselung
Funktionsbeschreibung: Diese Software bietet die Funktion, Dateien und Ordner unabhängig von ihrer Größe zu verschlüsseln. Verschlüsselte Dateien und Ordner sind auf der Festplatte unsichtbar und können nur über die Software entschlüsselt und angezeigt werden.
So verwenden Sie: Doppelklicken Sie auf ude.exe, um die Software auszuführen. Wählen Sie nach Eingabe des Passworts die zu verschlüsselnde Datei (Ordner) in der Dateiliste auf der linken Seite aus und klicken Sie auf „Lightning Encryption“.
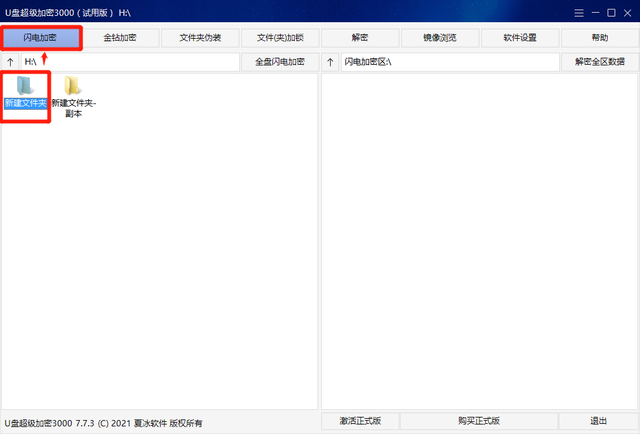
Die blitzverschlüsselten Daten werden in den Bereich für die Blitzverschlüsselung auf der rechten Seite der Software übertragen.
3.2 Golden Diamond Encryption
Diese App kann Dateien und Ordner verschlüsseln, egal wie groß oder klein. Verschlüsselte Dateien können nur nach Eingabe des richtigen Passworts geöffnet oder entschlüsselt werden.
So verwenden Sie: Doppelklicken Sie, um ude.exe auszuführen, geben Sie das Passwort ein, um die Software aufzurufen, wählen Sie die Datei (den Ordner) aus, die in der Dateiliste auf der linken Seite der Software verschlüsselt werden muss, und klicken Sie dann auf „ Golden Diamond-Verschlüsselung“.
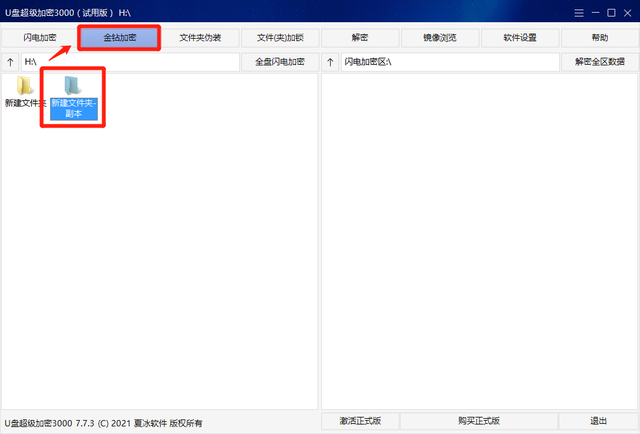
3.3 Entschlüsselungsmethode
Funktionsbeschreibung: Von Lightning und Diamond verschlüsselte Dateien oder Ordner entschlüsseln. Die entschlüsselten Dateien oder Ordner werden in ihrem unverschlüsselten Zustand wiederhergestellt.
So verwenden Sie:
Lightning-Verschlüsselung: Wählen Sie im Dateilistenfeld auf der rechten Seite der Software die Datei oder den Ordner aus, die entschlüsselt werden soll, und klicken Sie dann auf „Entschlüsseln“.
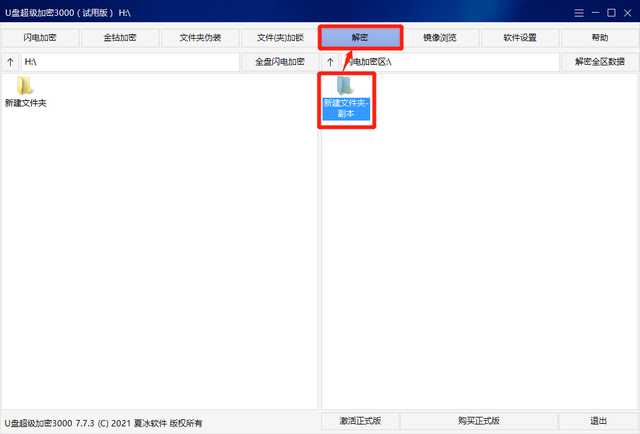
Gold Diamond-Verschlüsselung: Wählen Sie im Dateilistenfeld auf der linken Seite der Software die mit Gold Diamond verschlüsselte Datei oder den zu entschlüsselnden Ordner aus, klicken Sie auf „Entschlüsseln“ und geben Sie das Entschlüsselungskennwort in das Popup-Kennworteingabefeld ein , und klicken Sie dann auf „OK“.
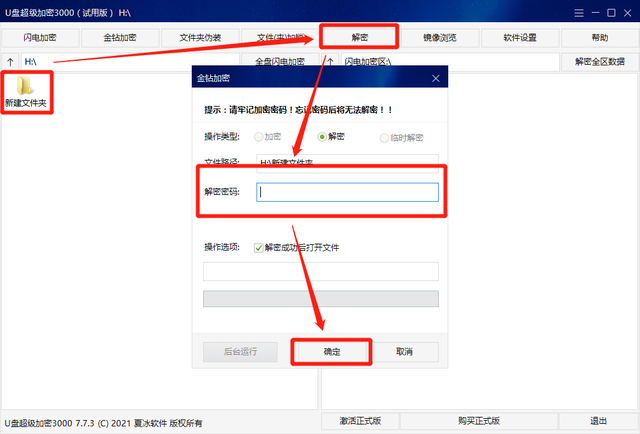
3.4 Ordnermaskierung
Funktionsbeschreibung: Nach der Ordnermaskierung sehen Sie beim Öffnen des Ordners den Inhalt des maskierten Objekts, nicht den tatsächlichen Inhalt des Ordners.
So verwenden Sie: Doppelklicken Sie, um ude.exe auszuführen, geben Sie das Passwort ein, um die Software aufzurufen, wählen Sie den Ordner aus, der in der Dateiliste auf der linken Seite der Software verschleiert werden muss, und klicken Sie auf „Ordner verschleiern“. oben im Softwarefenster. Wählen Sie im Popup-Fenster „Bitte wählen Sie den Tarntyp aus“ den Ordner „Tarntyp“ aus und klicken Sie dann auf „OK“.
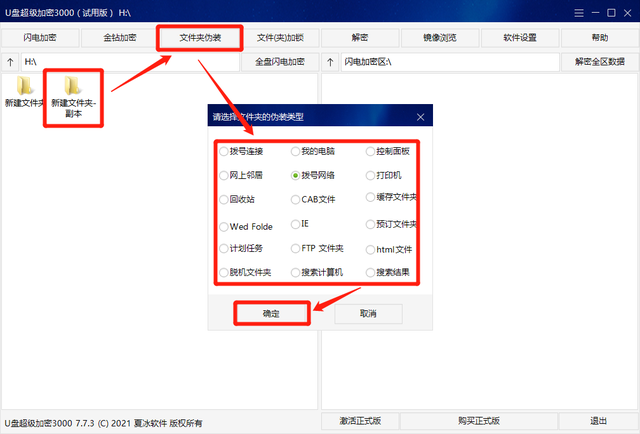
Enttarnung: Öffnen Sie die Software, klicken Sie mit der rechten Maustaste auf den Ordner, der enttarnt werden soll, und wählen Sie „Enttarnung aufheben“.
3.5 Datei-(Ordner-)Sperre
Funktionsbeschreibung: Sperren Sie die Dateien oder Ordner in der NTFS-Partition. Beim Öffnen der gesperrten Dateien/Ordner werden Sie aufgefordert, den Zugriff zu verweigern.
So verwenden Sie: Doppelklicken Sie, um ude.exe auszuführen, geben Sie das Passwort ein, um die Software aufzurufen, wählen Sie die Datei (den Ordner) aus, die in der Dateiliste auf der linken Seite der Software gesperrt werden muss, und klicken Sie dann auf „ „Datei (Ordner) sperren“ oben im Softwarefenster.
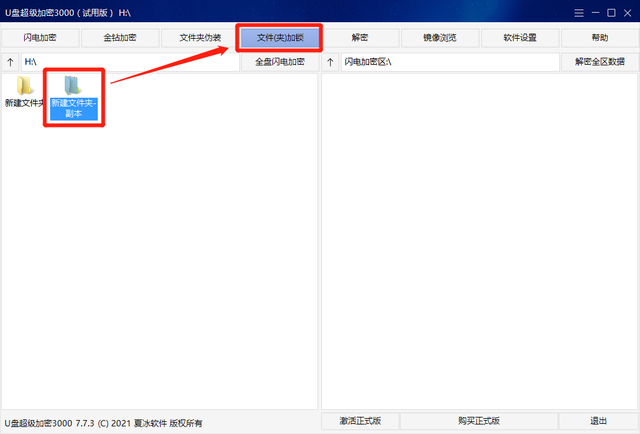
Entsperren: Doppelklicken Sie, um ude.exe auszuführen, geben Sie das Passwort ein, um die Software aufzurufen, wählen Sie die Datei (den Ordner), die entsperrt werden muss, in der Dateiliste auf der linken Seite der Software aus und klicken Sie mit der rechten Maustaste und wählen Sie „Datei (Ordner) entsperren“.
3.6 Mirror Browsing
Funktionsbeschreibung: Virtualisieren Sie den Lightning-verschlüsselten Bereich in eine Festplattenpartition und verwenden Sie diese Methode, um Lightning-verschlüsselte Dateien und Ordner anzuzeigen und zu verwenden.
So verwenden Sie: Doppelklicken Sie, um ude.exe auszuführen, geben Sie das Passwort ein, um die Software aufzurufen, und klicken Sie direkt oben im Softwarefenster auf „Mirror Browse“.
3.7.1 Administratorkennwort3.7 Softwareeinstellungen
Funktionsbeschreibung: Nach Eingabe des Administratorkennworts zum Aufrufen der Software können Sie alle Vorgänge ausführen.
Gebrauchsanweisung: Das Standardkennwort zum Aufrufen der Software lautet 888888. Wenn Sie es ändern müssen, geben Sie zunächst das Standardkennwort ein, um die Software aufzurufen, klicken Sie auf Softwareeinstellungen – „Administratorkennwort ändern“, geben Sie das ursprüngliche Kennwort in das Popup-Fenster zur Änderung des Administratorkennworts ein, legen Sie ein neues Kennwort fest und klicken Sie auf „OK“. ".
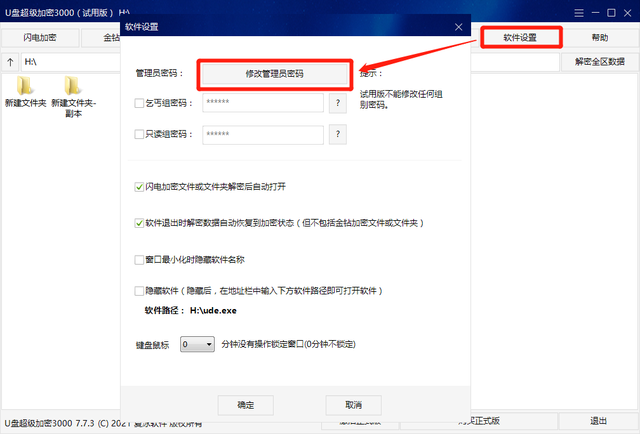 3.7.2 Nur-Lese-Gruppenpasswort
3.7.2 Nur-Lese-GruppenpasswortFunktionsbeschreibung: Nach Eingabe dieses Passworts zur Eingabe der Software können Sie die Daten im Lightning-Verschlüsselungsbereich nur einsehen und nicht bearbeiten, kopieren, löschen oder verschieben.
So verwenden Sie: Rufen Sie die Software auf, klicken Sie auf Softwareeinstellungen und aktivieren Sie „Schreibgeschütztes Gruppenkennwort“. Führen Sie die Software erneut aus, geben Sie das schreibgeschützte Gruppenkennwort in das Kennworteingabefeld ein und klicken Sie auf OK, um die schreibgeschützte Schnittstelle aufzurufen. Wenn „Passwort festlegen“ leer oder deaktiviert ist, wird das schreibgeschützte Gruppenpasswort nicht aktiviert.
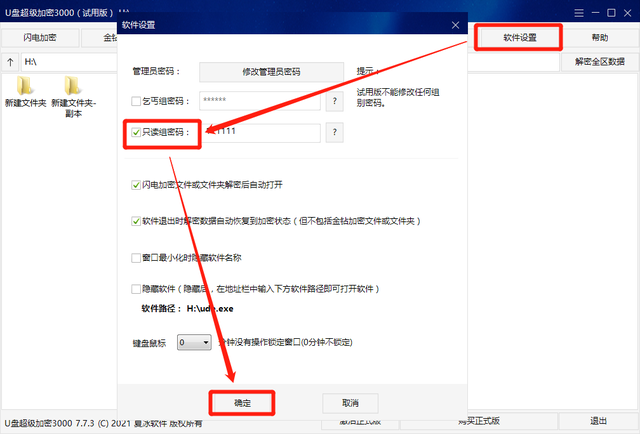 3.7.3 Bettlergruppen-Passwort
3.7.3 Bettlergruppen-PasswortFunktionsbeschreibung: Nach Eingabe dieses Passworts zur Eingabe der Software erscheint der Lightning-Verschlüsselungsbereich leer und die verschlüsselten Daten sind nicht sichtbar.
Anleitung: Rufen Sie die Software auf, klicken Sie auf Softwareeinstellungen und aktivieren Sie „Beggars Group Password“. Führen Sie die Software erneut aus, geben Sie das Passwort der Bettlergruppe in das Passwort-Eingabefeld ein und klicken Sie auf OK, um die Benutzeroberfläche der Bettlergruppe aufzurufen. Wenn das festgelegte Passwort leer oder deaktiviert ist, wird das Bettlergruppenpasswort nicht aktiviert.
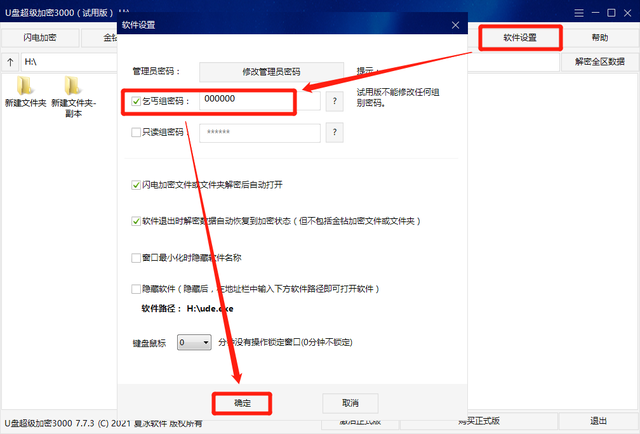 3.7.4 Lightning-verschlüsselte Dateien oder Ordner nach der Entschlüsselung automatisch öffnen
3.7.4 Lightning-verschlüsselte Dateien oder Ordner nach der Entschlüsselung automatisch öffnen Wenn „Lightning-verschlüsselte Dateien oder Ordner nach der Entschlüsselung automatisch öffnen“ aktiviert ist, werden Lightning-verschlüsselte Daten nach der Entschlüsselung automatisch geöffnet. Deaktivieren Sie diese Option und die blitzverschlüsselten Daten müssen nach der Entschlüsselung manuell geöffnet werden.
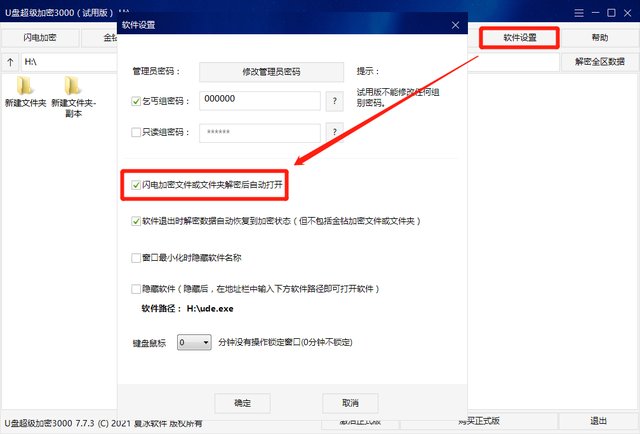 3.7.5 Die entschlüsselten Daten werden automatisch in den verschlüsselten Zustand zurückversetzt, wenn die Software beendet wird.
3.7.5 Die entschlüsselten Daten werden automatisch in den verschlüsselten Zustand zurückversetzt, wenn die Software beendet wird. Nachdem diese Option aktiviert ist, werden die blitzverschlüsselten Daten in der Software entschlüsselt, wenn Sie auf die Schaltfläche „Schließen“ klicken, um die Software zu beenden. Es erscheint eine Eingabeaufforderung mit der Meldung „Der Ordner oder die Datei, die Sie entschlüsselt haben“. Es gibt noch einige Dateien, die nicht im verschlüsselten Zustand wiederhergestellt wurden. Möchten Sie diese Dateien oder Ordner im verschlüsselten Zustand wiederherstellen? Klicken Sie auf „Ja“ und die entschlüsselten Dateien werden wieder in den verschlüsselten Zustand zurückversetzt. Klicken Sie auf „Nein“ und die Dateien bleiben entschlüsselt. (Diese Funktion gilt nur für blitzverschlüsselte Daten)
Deaktivieren Sie diese Option und das obige Eingabeaufforderungsfenster wird nicht angezeigt.
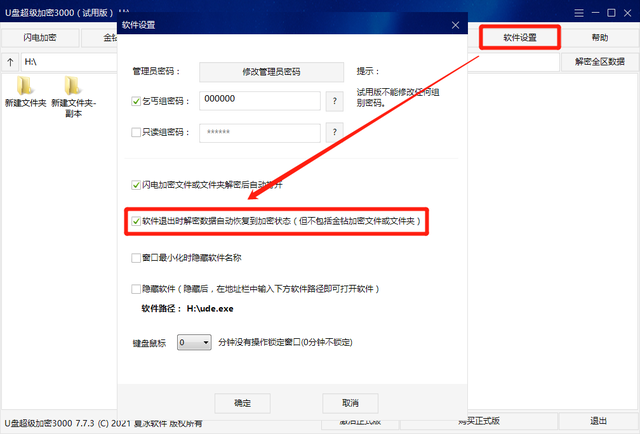 3.7.6 Softwarenamen ausblenden, wenn das Fenster minimiert ist
3.7.6 Softwarenamen ausblenden, wenn das Fenster minimiert istNachdem „Softwarenamen ausblenden, wenn das Fenster minimiert ist“ aktiviert ist, klicken Sie auf die Schaltfläche „Minimieren“ in der oberen rechten Ecke des Softwarefensters und geben Sie nur den Laufwerksbuchstaben ein Der Datenträger, auf dem sich die Software befindet, wird in der Taskleiste angezeigt. Der Name der Software wird nicht angezeigt.
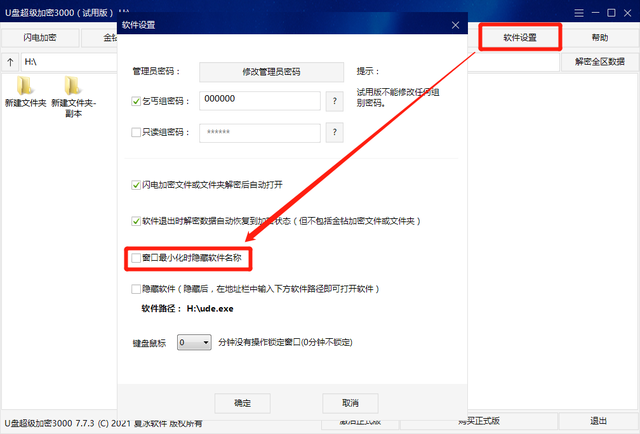 3.7.7 Versteckte Software
3.7.7 Versteckte SoftwareFunktionsbeschreibung: Versteckte Software, ude.exe ist nach dem Öffnen der Festplatte nicht sichtbar.
So verwenden Sie: Geben Sie die Software ein, klicken Sie auf Softwareeinstellungen und aktivieren Sie „Software ausblenden“.
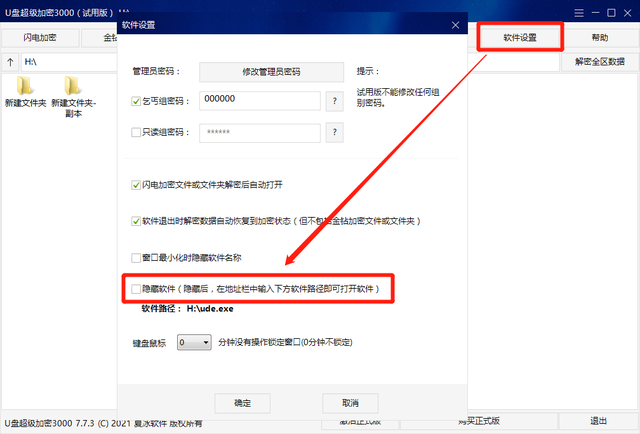
Einblenden: Geben Sie den vollständigen Softwarepfad in die Adressleiste Ihres Computers ein. Klicken Sie nach dem Aufrufen der Software auf Softwareeinstellungen und deaktivieren Sie „Software ausblenden“.
Hinweise zur Nutzung der Funktion „Software ausblenden“:
1 Wenn der eingegebene Softwarepfad falsch ist, kann die Software nicht aufgerufen werden. Wenn die Software beispielsweise im Stammverzeichnis von Laufwerk G gespeichert ist, geben Sie G:ude ein. exe die Software nicht aufrufen kann, der korrekte Pfad ist G:ude.exe.
2. Wenn die Software in einem Ordner mit dem Namen „Neu“ auf dem Laufwerk G gespeichert ist, können Sie die Software nicht durch Eingabe von G:ude.exe aufrufen.
3. Wenn Sie den Pfad vergessen und die Software nicht aufrufen können, können Sie ude.exe erneut auf die Festplatte kopieren, dann die Software ausführen, auf Softwareeinstellungen klicken und das Häkchen bei „Software ausblenden“ entfernen.
3.8 Vollständige Festplatten-Lightning-Verschlüsselung
Funktionsbeschreibung: Alle Daten auf der Festplatte, auf der sich die Software befindet, können verschlüsselt werden (die Software befindet sich im Stammverzeichnis der Festplatte). Befindet sich die Software in einem bestimmten Ordner, kann der Ordner nicht verschlüsselt werden.
So verwenden Sie: Doppelklicken Sie auf ude.exe, geben Sie das Passwort ein, um die Software aufzurufen, und klicken Sie auf „Full Disk Lightning Encryption“, um alle Daten auf der Festplatte zu verschlüsseln.
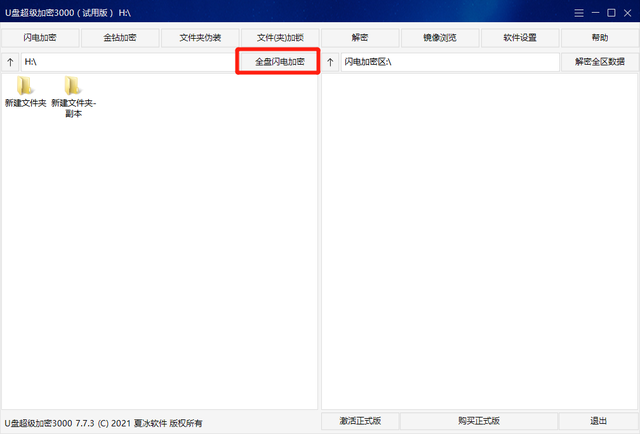
3.9 Alle Zonendaten entschlüsseln
Funktionsbeschreibung: Alle Daten in der blitzverschlüsselten Zone entschlüsseln.
Softwarenutzung: Doppelklicken Sie auf sports ude.exe, geben Sie das Passwort ein, um die Software aufzurufen, und klicken Sie auf „Alle Bereichsdaten entschlüsseln“.
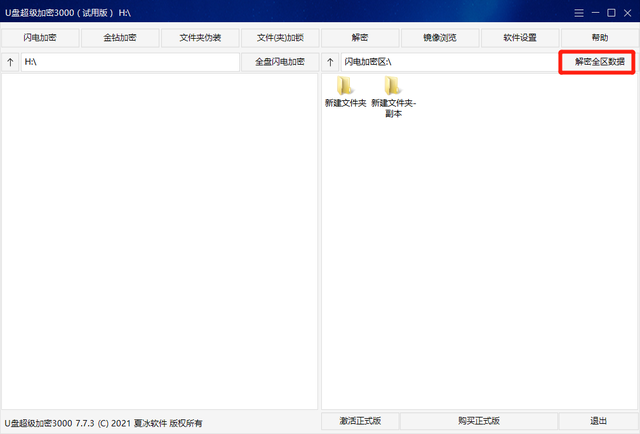
3.10 Software-Passwort abrufen
Funktionsbeschreibung: Rufen Sie das Software-Passwort ab und geben Sie die Software erfolgreich ein.
Vorgehensweise: Doppelklicken Sie auf ude.exe auf der laufenden Festplatte, geben Sie SOS (ohne Berücksichtigung der Groß-/Kleinschreibung) in das Passwort-Eingabefeld ein, klicken Sie auf OK, kopieren Sie dann den Aktivierungscode und fügen Sie ihn in das Popup-Fenster ein, klicken Sie auf „ OK“, und Sie werden von der Software zur Eingabe des Administratorkennworts aufgefordert. Nachdem Sie auf OK geklickt haben, um die Software aufzurufen, können Sie das Softwarekennwort ändern. (Hinweis: Es muss sich um den Aktivierungscode handeln, der bei der Aktivierung der Software verwendet wurde)
Kapitel 4: Aktivierung der Software1 Doppelklicken Sie auf das EXE-Symbol und klicken Sie im Popup-Fenster auf „Offizielle Version aktivieren“.
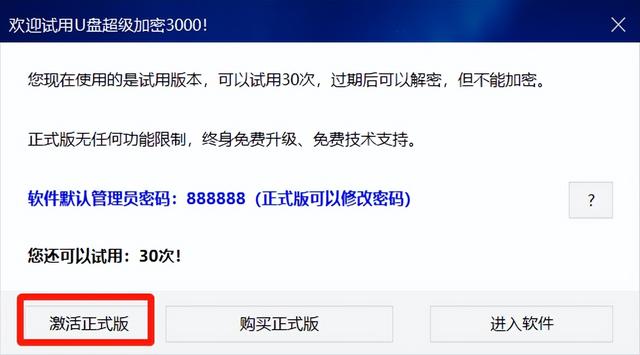
2. Kopieren Sie im Popup-Fenster „Offizielle Version aktivieren“ den Aktivierungscode, fügen Sie ihn an der entsprechenden Stelle ein und klicken Sie auf die Schaltfläche „Aktivieren“.
3. Nachdem Sie die Meldung „Aktivierungscode-Bestätigungscode erfolgreich“ gesehen haben, klicken Sie auf „OK“, die Software wird neu gestartet und das Passwort-Eingabefeld wird angezeigt. Geben Sie das Standardkennwort ein, um die Software aufzurufen, und ändern Sie das Softwarekennwort rechtzeitig.
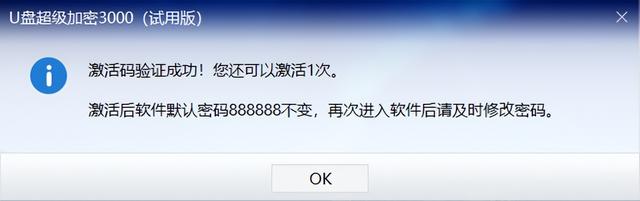 Kapitel 5 Deinstallationsmethode
Kapitel 5 DeinstallationsmethodeU Disk Super Encryption 3000 ist eine umweltfreundliche Installationssoftware. Die Deinstallation ist ebenfalls sehr einfach.
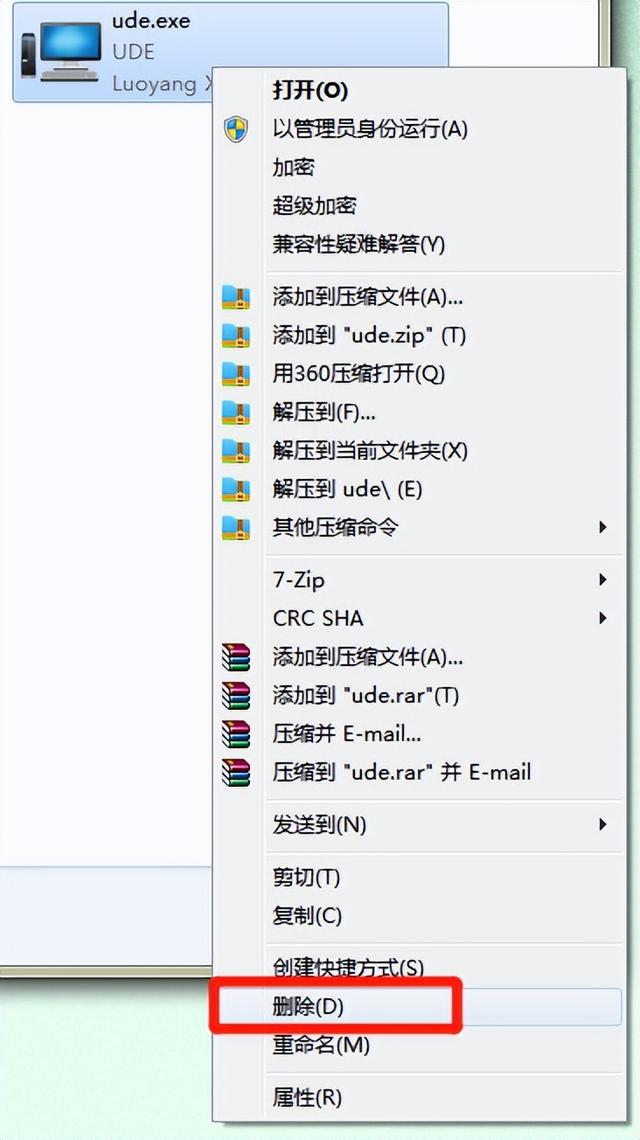
Das Löschen der USB Super Encryption 3000-Software führt nicht dazu, dass die verschlüsselten Ordner und Dateien verloren gehen oder entschlüsselt werden.
Wenn die USB Super Encryption 3000-Software auf der Festplatte verloren geht oder gelöscht wird, laden Sie einfach eine andere Software erneut auf die Festplatte herunter.
Kapitel 6 SonstigesWie viele USB-Laufwerke können mit einem Satz USB Super Encryption 3000 verwendet werden?6.1 Häufig gestellte Fragen
Kaufen Sie einen Satz U-Disk Super Encryption 3000, um einen Aktivierungscode zu erhalten. Ein Aktivierungscode hat 10 Aktivierungszeiten, was bedeutet, dass er auf 10 USB-Laufwerken oder Festplattenpartitionen verwendet werden kann. Hinweis: Nachdem die Festplatte beschädigt oder formatiert wurde, muss sie erneut aktiviert werden und benötigt 1 Aktivierungszeit.
Was ist der Unterschied zwischen der offiziellen Version und der Testversion von USB Super Encryption 3000?①Anzahl der Versuche. Die Testversion umfasst 30 Testversionen, in der offiziellen Version gibt es diese Beschränkung nicht.
②Ändern Sie das Software-Passwort. Die Testversion kann nur das Standardkennwort verwenden und es nicht ändern. In der offiziellen Version gibt es diese Einschränkung nicht.
③Notfallzentrum. Emergency Center wird zum Durchsuchen verschlüsselter Dateien verwendet. Diese Funktion ist in der Testversion nicht verfügbar.
Kann ich den USB-Stick Super Encryption 3000 nach dem Austausch des USB-Sticks durch einen neuen weiterhin verwenden?Ja. Ein Aktivierungscode für USB Super Encryption 3000 hat 10 Aktivierungszeiten. Laden Sie nach dem Austausch des neuen USB-Flash-Laufwerks die Software erneut herunter und verwenden Sie den Aktivierungscode zur erneuten Aktivierung. Hinweis: Wenn die Aktivierungszeiten abgelaufen sind, kann der neue USB-Stick nicht aktiviert werden.
Kann USB Super Encryption 3000 auf einem Computer verwendet werden?Ja. U Disk Super Encryption 3000 kann nicht nur auf U-Festplatten und mobilen Festplatten verwendet werden, sondern auch auf der lokalen Festplattenpartition des Computers (außer Laufwerk C).
Ist das Kopieren des ude-Programms gleichbedeutend mit dem Kopieren aller verschlüsselten Daten?Nein. Die von U Disk Super Encryption 3000 verschlüsselten Dateien und Ordner werden nicht in der Software selbst gespeichert. Das bloße Kopieren von ude hat keine Auswirkung. Sie müssen die Dateien entschlüsseln und dann kopieren. Darüber hinaus hat das Löschen von ude keine Auswirkungen auf die verschlüsselten Daten, sie gehen nicht verloren und werden nicht automatisch entschlüsselt.
Muss ich ein Passwort eingeben, um einen Jindiaan-verschlüsselten Ordner zu öffnen?Keine Notwendigkeit. Sie müssen kein Passwort eingeben, um einen mit Golden Diamond verschlüsselten Ordner zu öffnen, aber Sie müssen ein Passwort eingeben, um jede Datei im Ordner zu öffnen.
Kann ich alle Dateien auf der Festplatte gleichzeitig verschlüsseln?Ja. Öffnen Sie die USB Super Encryption 3000-Software, klicken Sie auf der linken Seite des Fensters auf „Full Disk Lightning Encryption“ und alle Dateien und Ordner auf der Festplatte werden in den Lightning Encryption-Bereich auf der rechten Seite übertragen.
Was ist der Unterschied zwischen Lightning-Verschlüsselung und Golden Diamond-Verschlüsselung?Lightning-Verschlüsselung: Es handelt sich um eine schnelle Verschlüsselungsmethode, die keinen zusätzlichen Speicherplatz beansprucht. Sie ist nicht durch die Größe von Dateien und Ordnern begrenzt .
Golden Diamond Encryption: Es handelt sich um eine echte Verschlüsselungsmethode, die die Daten in der Datei mithilfe des von Ihnen festgelegten Verschlüsselungskennworts verschlüsselt. Sie kann ohne das richtige Kennwort nicht entschlüsselt werden.
Wie kann man einen Ordner enttarnen, nachdem man ihn getarnt hat?Öffnen Sie U Disk Super Encryption 3000, suchen Sie den getarnten Ordner in der Dateiliste links, klicken Sie mit der rechten Maustaste und wählen Sie „Enttarnung“.
Wie entsperre ich eine Datei oder einen Ordner, nachdem sie gesperrt wurde?Öffnen Sie U Disk Super Encryption 3000, suchen Sie die gesperrte Datei oder den gesperrten Ordner in der Dateiliste links, klicken Sie mit der rechten Maustaste und wählen Sie „Datei (Ordner) entsperren“.
Was soll ich tun, wenn ich das Softwarekennwort (Administratorkennwort) von USB Super Encryption 3000 vergesse?Bitte geben Sie „SOS“ in das Passwort-Dialogfeld ein, klicken Sie auf OK, geben Sie dann den Software-Aktivierungscode in das Popup-Fenster ein (es muss der Aktivierungscode sein, wenn Sie die Software aktivieren), klicken Sie auf OK, dann werden Sie von der Software zum Festlegen aufgefordert Passwort für das Verwaltungsmitglied.
Was soll ich tun, wenn ich das Passwort für mit Golden Diamond verschlüsselte Dateien vergesse?Wenn Sie das Passwort der mit Golden Diamond verschlüsselten Datei vergessen, können Sie nichts tun. Da kein korrektes Passwort vorhanden ist, kann der Chiffretext in der Datei nicht wiederhergestellt werden. Bitte merken Sie sich das richtige Passwort.
6.2 Kontaktieren Sie uns
Bitte kontaktieren Sie uns über die offizielle Website.
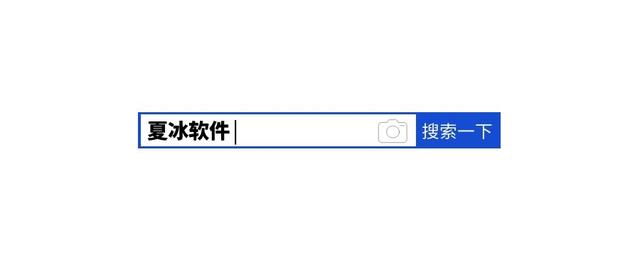
Das obige ist der detaillierte Inhalt vonDer USB-Datenträger verfügt über einen inaktiven Bereich. Für weitere Informationen folgen Sie bitte anderen verwandten Artikeln auf der PHP chinesischen Website!

Heiße KI -Werkzeuge

Undresser.AI Undress
KI-gestützte App zum Erstellen realistischer Aktfotos

AI Clothes Remover
Online-KI-Tool zum Entfernen von Kleidung aus Fotos.

Undress AI Tool
Ausziehbilder kostenlos

Clothoff.io
KI-Kleiderentferner

AI Hentai Generator
Erstellen Sie kostenlos Ai Hentai.

Heißer Artikel

Heiße Werkzeuge

Notepad++7.3.1
Einfach zu bedienender und kostenloser Code-Editor

SublimeText3 chinesische Version
Chinesische Version, sehr einfach zu bedienen

Senden Sie Studio 13.0.1
Leistungsstarke integrierte PHP-Entwicklungsumgebung

Dreamweaver CS6
Visuelle Webentwicklungstools

SublimeText3 Mac-Version
Codebearbeitungssoftware auf Gottesniveau (SublimeText3)

Heiße Themen
 Einstellungen für den sicheren Start von VentoySicherer Start
Jun 18, 2024 pm 09:00 PM
Einstellungen für den sicheren Start von VentoySicherer Start
Jun 18, 2024 pm 09:00 PM
Ventoy ist ein USB-Boot-Tool, das ISO/WIM/IMG/VHD(x)/EFI und andere Dateitypen auf dem USB-Flash-Laufwerk direkt booten kann. Bei Laptops ist der sichere Start standardmäßig aktiviert oder kann nicht ausgeschaltet werden. Ventoy unterstützt auch den sicheren Start. Das Prinzip besteht darin, ein GRUB-Installationszertifikat in den aktuellen Computer einzuschleusen. Solange Ihr Computer einmal injiziert wurde, kann jede USB-Festplatte PE passieren, die auf Basis von Grub gestartet wurde. Die offizielle Beschreibung von Ventoy ist ein GIF-Bild. Die Wiedergabegeschwindigkeit ist zu hoch und Sie können sich möglicherweise nicht daran erinnern. Der Editor hat das GIF-Bild unterteilt, um es leichter zu verstehen. Ventoy Secure Boot verfügt über EnrollKey und Enro
 Bunte Tastenkombination zum Booten des USB-Flash-Laufwerks auf dem Motherboard
Mar 19, 2024 pm 12:55 PM
Bunte Tastenkombination zum Booten des USB-Flash-Laufwerks auf dem Motherboard
Mar 19, 2024 pm 12:55 PM
Hallo zusammen, heute werde ich ein grafisches Tutorial von der offiziellen Website von Xiaobai System (xiaobaixitong.com) teilen. Colorful Motherboard ist eine Computer-Motherboard-Marke mit sehr guter Leistung, die in allen Aspekten gewisse Vorteile bietet und auch das Preis-Leistungs-Verhältnis sehr hoch ist. Hier stellt sich also die Frage: Wie stellt man die USB-Startoption für das Colorful-Motherboard ein? Keine Sorge, der Editor zeigt Ihnen, wie Sie die USB-Disk-Boot-Option in Colorful einrichten. Bringen Sie Ihnen Schritt für Schritt bei, wie Sie die U-Disk-Startoption für das Colorful-Motherboard festlegen: Legen Sie zuerst die U-Disk in den Computer ein, schalten Sie dann den Computer ein und drücken Sie schnell und in Abständen die Start-Tastenkombination, um die BIOS-Einstellungsoberfläche aufzurufen (bitte beachten Sie). : Normalerweise wird es unter dem Markenlogo des Computers angezeigt (Start-Hotkey-Hinweise). 2. Geben Sie die BIOS-Einstellungen ein
 Wie lösche ich USB-Disk-Dateien? Was soll ich tun, wenn die USB-Datenträgerdateien nicht gelöscht werden können?
Mar 14, 2024 pm 08:49 PM
Wie lösche ich USB-Disk-Dateien? Was soll ich tun, wenn die USB-Datenträgerdateien nicht gelöscht werden können?
Mar 14, 2024 pm 08:49 PM
Auf dem USB-Flash-Laufwerk sind viele wichtige Dateien gespeichert, und es gibt auch einige nutzlose Dateien. Durch regelmäßiges Reinigen des USB-Flash-Laufwerks können Sie die Ressourcen des USB-Flash-Laufwerks besser verwalten. Einige Benutzer stellten jedoch fest, dass einige Dateien auf dem USB-Datenträger nicht gelöscht werden können. Was ist los? Dieses Tutorial bringt Ihnen die Lösung, kommen Sie vorbei und schauen Sie sich das an. 1. Überprüfen Sie, ob die Datei belegt ist. 1. Öffnen Sie den Datei-Explorer und suchen Sie den Pfad der U-Disk. 2. Klicken Sie mit der rechten Maustaste auf die Datei, die Sie löschen möchten, und wählen Sie „Eigenschaften“. 3. Wechseln Sie im Fenster „Eigenschaften“ auf den Reiter „Sicherheit“. 4. Klicken Sie auf die Schaltfläche „Erweitert“, um die Dateiberechtigungen anzuzeigen. 5. Stellen Sie sicher, dass der aktuelle Benutzer über Folgendes verfügt
 Was soll ich tun, wenn die Systeminstallation bei der Neuinstallation des Systems von einem USB-Datenträger in System Home zu langsam ist?
Mar 01, 2024 pm 11:30 PM
Was soll ich tun, wenn die Systeminstallation bei der Neuinstallation des Systems von einem USB-Datenträger in System Home zu langsam ist?
Mar 01, 2024 pm 11:30 PM
Bei der Neuinstallation des Systems verwenden viele Benutzer das USB-Flash-Laufwerk-Neuinstallationssystem von System Home. Bei der Neuinstallation des USB-Flash-Laufwerks stellen sie jedoch fest, dass die Ladegeschwindigkeit zu langsam ist. Was soll ich tun, wenn die Systeminstallation bei der Neuinstallation des Systems über ein USB-Flash-Laufwerk in System Home zu langsam ist? Grundeinführung: 1. Die Übertragungsgeschwindigkeit des USB-Flash-Laufwerks selbst ist langsam, insbesondere bei der Verarbeitung großer Dateien, und die Betriebszeit 2. Die USB-Schnittstelle des Computers und das Verlängerungskabel führen dazu, dass das Signal gedämpft wird, wodurch die Installation des USB-Festplatten-Neuinstallationssystems zu langsam wird. Lösung: 1. Die U-Disk kann nur als PE-Systemdisk verwendet werden. Legen Sie einfach die System-GHO-Datei auf die U-Disk. 2. Wenn der Benutzer die U-Festplatte startet und das PE-System betritt, kopiert er GHO direkt auf die D-Festplatte. 3. Beim Wiederherstellen des Systems können Sie die GHO-Datei des Laufwerks D direkt zitieren
 So laden Sie Soda-Musik auf einen USB-Stick herunter
Feb 24, 2024 pm 12:10 PM
So laden Sie Soda-Musik auf einen USB-Stick herunter
Feb 24, 2024 pm 12:10 PM
Soda Music kann Musik auf ein USB-Flash-Laufwerk herunterladen. Wie lädt man sie also auf ein USB-Flash-Laufwerk herunter? Benutzer müssen auf die Musik klicken, dann auf die drei Punkte auf der rechten Seite der Musik klicken und auf „Herunterladen“ klicken. In dieser Einführung in die Methode zum Herunterladen auf einen USB-Datenträger erfahren Sie, wie Sie damit umgehen. Im Folgenden finden Sie eine detaillierte Einführung. Schauen Sie sich also um! Anleitung zur Verwendung von Soda-Musik. So laden Sie Soda-Musik auf ein USB-Flash-Laufwerk herunter. Klicken Sie auf die drei Punkte auf der rechten Seite der Musik und dann auf die spezifische Methode: 1. Klicken Sie zunächst auf die Schaltfläche „Musik“. unten. 2. Nachdem Sie ein Musikstück ausgewählt haben, klicken Sie rechts auf die drei Punkte. 3. Klicken Sie nach der Eingabe auf die Download-Schaltfläche im Inneren.
 Wie lade ich QQ-Musik auf einen USB-Stick herunter? -So laden Sie qq-Musik auf einen USB-Stick herunter
Apr 01, 2024 am 10:11 AM
Wie lade ich QQ-Musik auf einen USB-Stick herunter? -So laden Sie qq-Musik auf einen USB-Stick herunter
Apr 01, 2024 am 10:11 AM
1. Öffnen Sie die QQ Music-Software, geben Sie den Namen Ihres Lieblingssongs in die Suchleiste ein und klicken Sie auf die Schaltfläche „Download“. 2. Öffnen Sie den Ordner, in dem die heruntergeladenen Songs gespeichert sind. 3. Kopieren Sie die heruntergeladenen Songs auf den USB-Stick und fertig! Natürlich müssen Sie zuerst die U-Disk öffnen, dann die U-Disk unter „Arbeitsplatz“ öffnen und einfügen.
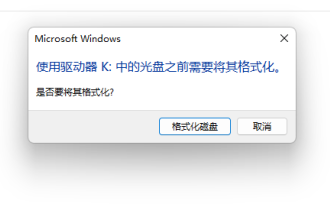 Mar 18, 2024 pm 05:46 PM
Mar 18, 2024 pm 05:46 PM
Bei der Verwendung eines USB-Flash-Laufwerks zum Speichern von Arbeitsdateien führt eine Beschädigung des USB-Flash-Laufwerks häufig zu unermesslichen Verlusten. Dies war der Fall, als ich heute auf ein USB-Flash-Laufwerk stieß, das während der Verwendung ohne Grund beschädigt wurde. Phänomen: Nachdem die U-Disk in den Computer eingelegt wurde, werden Sie aufgefordert, die Festplatte zu formatieren. Dies passiert bei jedem Computer, wenn er angeschlossen ist, und das U-Disk-Partitionsformat wird zum RAW-Format. Die auf meinem Computer angezeigte U-Disk hat keine Kapazität . Doppelklicken Sie auf die U-Disk. Wird immer noch gefragt, ob sie formatiert werden soll? Niemals formatieren, nie formatieren, nie formatieren. Klicken Sie mit der rechten Maustaste auf „Arbeitsplatz“ – „Verwalten“ – „Datenträgerverwaltung“, um zu überprüfen, ob die U-Festplatte RAW ist. Versuchen Sie Methode 1: chkdskK:\fViele Leute bevorzugen normalerweise die Verwendung von chkdsk, um Probleme mit der Festplattenpartition zu beheben, aber wenn die U-Festplatte konvertiert wurde RAW-Format
 Was soll ich tun, wenn der USB-Datenträger auf dem Computer nicht gelesen werden kann?
Mar 07, 2024 pm 03:09 PM
Was soll ich tun, wenn der USB-Datenträger auf dem Computer nicht gelesen werden kann?
Mar 07, 2024 pm 03:09 PM
Lösungen für das Problem, dass die U-Disk auf dem Computer nicht gelesen werden kann: 1. Überprüfen Sie die USB-Schnittstelle. 2. Ersetzen Sie die U-Disk oder das USB-Kabel. 3. Überprüfen Sie die Stromversorgung der USB-Schnittstelle des Computers 5. Überprüfen Sie den Computervirus. 6. Überprüfen Sie, ob die U-Disk korrekt erkannt wird. 8. Versuchen Sie, andere Computer zu verwenden.






