 System-Tutorial
System-Tutorial
 Windows-Serie
Windows-Serie
 Wie lösche ich unnötige Systemstartelemente in Win7? Tutorial zum Löschen redundanter Systemstartelemente in Win7
Wie lösche ich unnötige Systemstartelemente in Win7? Tutorial zum Löschen redundanter Systemstartelemente in Win7
Wie lösche ich unnötige Systemstartelemente in Win7? Tutorial zum Löschen redundanter Systemstartelemente in Win7
Das Löschen redundanter Systemstartelemente in Win7 ist ein häufiges Problem, auf das viele Benutzer bei der Verwendung von Windows 7 stoßen. Zu viele Systemstartelemente verlangsamen die Systemstartgeschwindigkeit und beeinträchtigen das Benutzererlebnis. In diesem Tutorial stellt der PHP-Editor Banana vor, wie man redundante Systemstartelemente löscht, um die Geschwindigkeit und Leistung des Systemstarts zu verbessern. Durch einfache Schritte und Vorgänge können Benutzer Systemstartelemente einfach bereinigen und optimieren, damit Windows 7 reibungsloser und stabiler läuft.
Wie lösche ich unnötige Systemstartelemente in Win7?
1. Wenn wir den Computer einschalten, sehen wir die Ein-Klick-Wiederherstellungsoption unter WIN7. Sie kann nicht aufgerufen werden und ist nutzlos (es ist ärgerlich, dass sie überflüssig ist).
2. Wir können das System zum Löschen aufrufen, Ausführen oder WIN+R öffnen, cmd eingeben und die Eingabetaste drücken.
3. Geben Sie bcdedit ein und wir können das Startprojektverzeichnis sehen, das jetzt im System angezeigt wird. Dann können wir den folgenden Befehl eingeben, um das Startmenü bcdedit/delete {den markierten Teil im Bild} zu löschen. Jede Maschine ist anders, überprüfen Sie es einfach selbst. Klicken Sie nach der Eingabe auf die Eingabetaste.
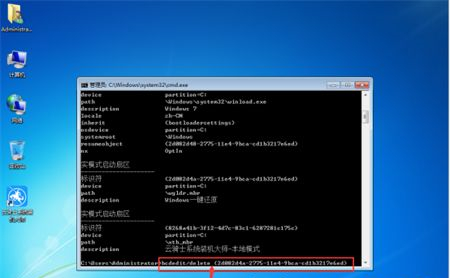
4. Der Löschvorgang ist erfolgreich und der Vorgang ist abgeschlossen.
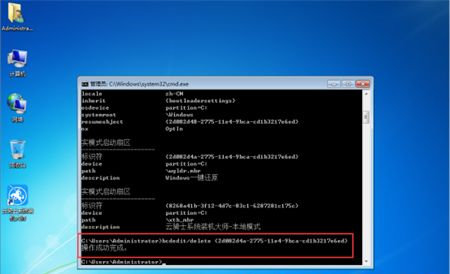
Das obige ist der detaillierte Inhalt vonWie lösche ich unnötige Systemstartelemente in Win7? Tutorial zum Löschen redundanter Systemstartelemente in Win7. Für weitere Informationen folgen Sie bitte anderen verwandten Artikeln auf der PHP chinesischen Website!

Heiße KI -Werkzeuge

Undresser.AI Undress
KI-gestützte App zum Erstellen realistischer Aktfotos

AI Clothes Remover
Online-KI-Tool zum Entfernen von Kleidung aus Fotos.

Undress AI Tool
Ausziehbilder kostenlos

Clothoff.io
KI-Kleiderentferner

Video Face Swap
Tauschen Sie Gesichter in jedem Video mühelos mit unserem völlig kostenlosen KI-Gesichtstausch-Tool aus!

Heißer Artikel

Heiße Werkzeuge

Notepad++7.3.1
Einfach zu bedienender und kostenloser Code-Editor

SublimeText3 chinesische Version
Chinesische Version, sehr einfach zu bedienen

Senden Sie Studio 13.0.1
Leistungsstarke integrierte PHP-Entwicklungsumgebung

Dreamweaver CS6
Visuelle Webentwicklungstools

SublimeText3 Mac-Version
Codebearbeitungssoftware auf Gottesniveau (SublimeText3)

Heiße Themen
 Was soll ich tun, wenn das Symbol in der Win7-Taskleiste nicht angezeigt wird? Wie kann das Problem gelöst werden, dass das Symbol in der Computer-Taskleiste verschwindet?
Jun 09, 2024 pm 01:49 PM
Was soll ich tun, wenn das Symbol in der Win7-Taskleiste nicht angezeigt wird? Wie kann das Problem gelöst werden, dass das Symbol in der Computer-Taskleiste verschwindet?
Jun 09, 2024 pm 01:49 PM
In letzter Zeit haben viele Benutzer des Win7-Systems festgestellt, dass die Symbole in der Taskleiste plötzlich verschwunden sind, was den Vorgang sehr umständlich macht und sie nicht wissen, wie sie das Problem lösen können. In diesem Artikel erfahren Sie, wie Sie das Problem des Verschwindens der Taskleiste lösen können Symbole im Win7-System. Ursachenanalyse Wenn eine solche Situation auftritt, gibt es im Allgemeinen zwei Situationen: Zum einen verschwindet die Taskleiste auf dem Computer nicht wirklich, sondern ist nur ausgeblendet, und zum anderen verschwindet die Taskleiste tatsächlich. Methode 1: 1. Es gibt eine Situation, die Sie zuerst bestätigen müssen, d. h. wenn die Maus am unteren Bildschirmrand platziert wird, wird die Taskleiste angezeigt. Sie können direkt mit der Maus auf die Taskleiste klicken und „Eigenschaften“ auswählen ". 2. Klicken Sie im sich öffnenden Dialogfeld auf & auf die Option „Taskleiste ausblenden“.
 Wie lösche ich alle Desktop-Hintergrundbilder in Win7? Tipps zum Löschen personalisierter Hintergrundbilder in Win7
Jun 02, 2024 am 09:01 AM
Wie lösche ich alle Desktop-Hintergrundbilder in Win7? Tipps zum Löschen personalisierter Hintergrundbilder in Win7
Jun 02, 2024 am 09:01 AM
Im Win7-System möchten viele Benutzer personalisierte Desktop-Hintergrundbilder löschen, wissen aber nicht, wie sie diese löschen können. In diesem Artikel erfahren Sie, wie Sie personalisierte Hintergrundbilder im Win7-System löschen. 1. Öffnen Sie zunächst die Systemsteuerungsoberfläche des Win7-Systems und klicken Sie, um die Einstellungen für „Darstellung und Personalisierung“ einzugeben. 2. Klicken Sie dann in der geöffneten Benutzeroberfläche auf die Einstellung „Desktop-Hintergrund ändern“ 3. Klicken Sie dann unten auf „ Option „Desktop-Hintergrund“; 4. Wählen Sie dann „Alle auswählen“ und klicken Sie dann auf „Alle löschen“. Natürlich können Sie es auch unter „Anpassen“ verwenden, mit der rechten Maustaste auf das Design klicken, das Sie löschen möchten, und dann im Kontextmenü auf &q klicken
 So fügen Sie Windows-Anmeldeinformationen in Win7 hinzu
Mar 26, 2024 pm 07:46 PM
So fügen Sie Windows-Anmeldeinformationen in Win7 hinzu
Mar 26, 2024 pm 07:46 PM
1. Wählen Sie zunächst die Option „Systemsteuerung“ in der Start-Schaltfläche des Win7-Systems. 2. Klicken Sie dann im daraufhin angezeigten Kontrollfeld auf den Eintrag [Benutzerkonten und Familiensicherheit]. 3. Klicken Sie dann in der Popup-Oberfläche auf [Credential Manager]. 4. Klicken Sie abschließend auf [Windows-Anmeldeinformationen hinzufügen], um Ihre Anmeldeinformationen zu erstellen. Die Vorgehensweise zum Hinzufügen und Verwalten von Windows-Anmeldeinformationen in Win7 wird hier ausführlich mit Freunden geteilt. Weitere spannende Tutorials finden Sie auf der chinesischen PHP-Website!
 Wo ist die Netzwerkerkennung in Win7? Tipps zum Aktivieren der Netzwerkerkennungsfunktion in Win7
Jun 04, 2024 am 09:02 AM
Wo ist die Netzwerkerkennung in Win7? Tipps zum Aktivieren der Netzwerkerkennungsfunktion in Win7
Jun 04, 2024 am 09:02 AM
Viele Computerbenutzer wissen, dass die Netzwerkerkennung eine Netzwerkeinstellung ist. Diese Einstellung beeinflusst, ob der Computer andere Computer und Geräte im Netzwerk finden kann und ob er den Computer finden kann, wenn andere Computer im Netzwerk gefunden werden in Win7? Die folgende Computer-System-Home-U-Disk-Installation führt Sie in das Tutorial ein, wie Sie die Netzwerkerkennung im Win7-System aktivieren. 1. Klicken Sie zunächst auf das Symbol „Startmenü“ in der Desktop-Taskleiste und öffnen Sie die Benutzeroberfläche „Systemsteuerung“. 2. Stellen Sie dann in der sich öffnenden Benutzeroberfläche „Anzeigen nach“ auf „Kategorie“ ein und geben Sie dann „Netzwerk und Internet“ ein.
 Einführung in die Änderung des Startsounds eines Windows 7-Computers
Mar 26, 2024 pm 09:30 PM
Einführung in die Änderung des Startsounds eines Windows 7-Computers
Mar 26, 2024 pm 09:30 PM
1. Kopieren Sie zunächst die Datei, die Sie als Bootmusik verwenden möchten, in das entsprechende Verzeichnis von C:WindowsMedia. Wie in der Abbildung gezeigt: 2. Klicken Sie mit der rechten Maustaste auf den Desktop auf einem eigenständigen Computer und wählen Sie das Menü „Personalisieren“ aus, wie in der Abbildung gezeigt: 4. Wählen Sie im Menü „Programmereignisse; ]-Feld auf der Registerkarte [Sound] der Sound-Schnittstelle Wählen Sie [Windows-Anmeldung] und klicken Sie dann auf [Durchsuchen], wie in der Abbildung gezeigt: 5. Wählen Sie die Musikdatei aus, die ersetzt werden muss, klicken Sie auf Öffnen und dann auf Übernehmen Bestätigen Sie, um die Einstellungen zu speichern. wie das Bild zeigt:
 So löschen Sie den VBS-Virus in Win7
Mar 26, 2024 pm 09:21 PM
So löschen Sie den VBS-Virus in Win7
Mar 26, 2024 pm 09:21 PM
1. Klicken Sie auf [Start → Ausführen] und geben Sie gpedit.msc ein. Klicken Sie auf der linken Seite des Fensters [Gruppenrichtlinie] auf das Element [Computerkonfiguration → Windows-Einstellungen → Sicherheitseinstellungen → Softwareeinschränkungsrichtlinie] und dann auf das Menüelement [Aktion → Neue Richtlinie erstellen]. Wie im Bild gezeigt: 2. Wählen Sie links [Andere Regeln] aus. Klicken Sie mit der rechten Maustaste auf die leere Stelle im rechten Bereich und wählen Sie im Menü den Eintrag [Neue Pfadregel]. Klicken Sie im Popup-Fenster auf die Schaltfläche [Durchsuchen] nach [Pfad], wählen Sie die Datei wscript.exe im Ordner C: WindowsSystem32 aus und setzen Sie die [Sicherheitsstufe] auf [Nicht zulässig]. Ändern Sie C: System32, Dllcache und I386 unter Windows
 So ändern Sie die Startanimation in Windows 7
Mar 26, 2024 pm 08:51 PM
So ändern Sie die Startanimation in Windows 7
Mar 26, 2024 pm 08:51 PM
1. Halten Sie die Tasten [Win+R] gedrückt, um das Dialogfeld „Ausführen“ zu öffnen, geben Sie „regedit“ in das Suchfeld ein und bestätigen Sie dann, wie in der Abbildung gezeigt: 2. Öffnen Sie die Benutzeroberfläche für die Authentifizierung der aktuellen Microsoft Windows-Version Backgroud im geöffneten Registrierungseditor; wie in der Abbildung gezeigt: 3. Doppelklicken Sie auf [OEMBackground] und öffnen Sie es, ändern Sie den Standardwert [0] in [1] und bestätigen Sie dann zum Beenden, wie in der Abbildung gezeigt: 4. Benennen Sie das Bild in „backgroundDefault.jpg“ um (die Bildgröße darf 256 KB nicht überschreiten).
 Der Computer schaltet sich innerhalb einer Minute nach dem Einschalten automatisch ab
Apr 06, 2024 am 10:01 AM
Der Computer schaltet sich innerhalb einer Minute nach dem Einschalten automatisch ab
Apr 06, 2024 am 10:01 AM
Warum schaltet sich ein Laptop nach längerem Einschalten automatisch ab? Es liegt ein Stromproblem vor. Überprüfen Sie, ob der Stecker richtig angeschlossen ist und ob das Netzteil beschädigt ist oder einen schlechten Kontakt hat. Wenn der Computer infiziert ist und der Laptop automatisch herunterfährt, ist der Computer höchstwahrscheinlich mit einem Virus infiziert. Zu diesem Zeitpunkt müssen Sie eine Antivirensoftware verwenden, um zu überprüfen, ob das System von Trojanern oder Viren angegriffen wurde. Das Computersystem ist vergiftet oder vergiftet. 2 große Lüfter sind kaputt, großer Temperaturunterschiedsschutz. 3 Die Stromversorgung ist defekt oder es wird neue Hardware hinzugefügt und die Stromversorgung reicht nicht aus. 4. Die Grafikkarte oder der Grafikkartenlüfter ist defekt. 5 Das Motherboard ist kaputt und der Motherboard-Kern ist überhitzt. Lösung für das automatische Herunterfahren des Laptops 1. Rufen Sie vielleicht einen Mechaniker an. Grund 1: Weil Sie es längere Zeit nicht benutzt haben. Lösung: Klicken Sie mit der rechten Maustaste, wählen Sie Anzeigeeinstellungen und ändern Sie sie. Warum schaltet sich der Computer nach einer Weile nach dem Einschalten automatisch aus? 1. CPU oder andere Hardware





