
Der
php-Editor Banana gibt Ihnen einige Tipps zur Verwendung von USB-Sticks auf Ihrem Computer. Ein USB-Flash-Laufwerk ist ein gängiges Speichergerät, mit dem Dateien problemlos zwischen Computern übertragen werden können. Stecken Sie zunächst die U-Disk in die USB-Schnittstelle des Computers und warten Sie, bis das System sie automatisch erkennt. Öffnen Sie dann das Fenster „Arbeitsplatz“ oder „Dieser Computer“ und Sie sehen das Symbol des USB-Flash-Laufwerks. Doppelklicken Sie, um das USB-Flash-Laufwerk zu öffnen, und Sie können die darin enthaltenen Dateien und Ordner sehen. Jetzt können Sie Dateien von Ihrem Computer auf einem USB-Flash-Laufwerk speichern oder sie durch Ziehen oder Kopieren und Einfügen von einem USB-Flash-Laufwerk auf Ihren Computer kopieren. Denken Sie nach der Verwendung daran, den USB-Stick sicher zu entfernen, um Datenverlust zu vermeiden. Dies ist eine einfache und schnelle Möglichkeit, ein USB-Flash-Laufwerk zu verwenden. Ich hoffe, es wird Ihnen helfen!
Die meisten von Ihnen verwenden normalerweise Windows-Systeme, aber nur wenige Menschen verstehen möglicherweise die Prinzipien der Montage von Hardwaregeräten.
Wenn wir normalerweise ein USB-Flash-Laufwerk verwenden, um es direkt an den Computer anzuschließen, erkennen wir möglicherweise nicht, welche Arbeit hinter dem Windows-Betriebssystem steckt. Indem wir den Prozess des Mountens von Hardwaregeräten unter Linux demonstrieren, können wir besser verstehen, wie Linux Hardwaregeräte hinzufügt. Wenn wir unter Linux ein neues Hardwaregerät anschließen, erkennt das Betriebssystem das Gerät durch automatische Erkennung. Es findet die Hardwareinformationen und Treiber des Geräts und lädt sie in das System. Sobald ein Gerät erkannt wird, weist Linux ihm eine Gerätedatei zu. Der Speicherort dieser Gerätedatei im Dateisystem ist festgelegt und wir können über sie auf das Gerät zugreifen. Als nächstes hängt Linux das Gerät an ein Verzeichnis im Dateisystem an, ein Vorgang, der als Mounten bezeichnet wird. Durch das Mounten können wir an einem bestimmten Ort im Dateisystem auf den Inhalt eines Geräts zugreifen. Bevor wir das Gerät mounten, müssen wir ein Verzeichnis für den
groben Prozess auswählen:
Festplatte einfügen – Festplattenpartition – Partition formatieren – Partitionsmontage verwenden
Lassen Sie uns den obigen Prozess anhand einer virtuellen VMware-Maschine demonstrieren.
13. Verwenden Sie den Befehl fdisk, um /dev/sdb zu partitionieren. Die folgenden sind die häufig verwendeten Parameter von fdisk.
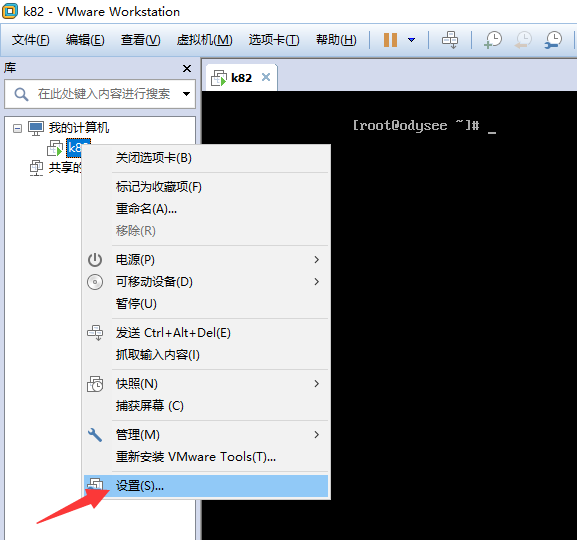 m: Alle verfügbaren Parameter anzeigen
m: Alle verfügbaren Parameter anzeigen 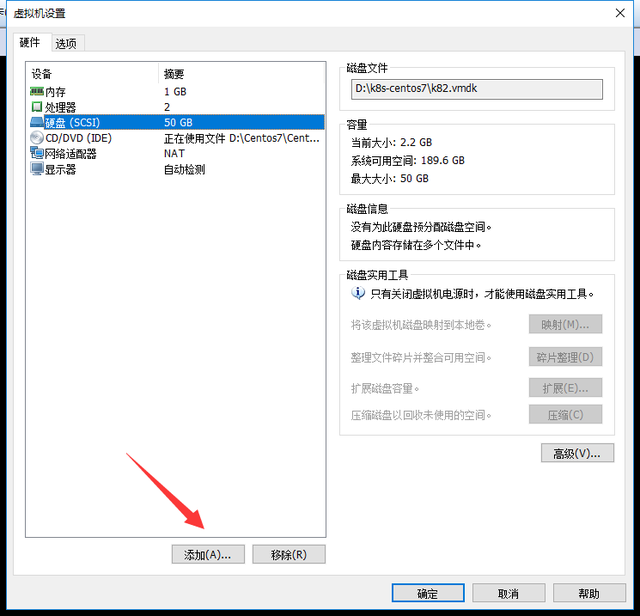
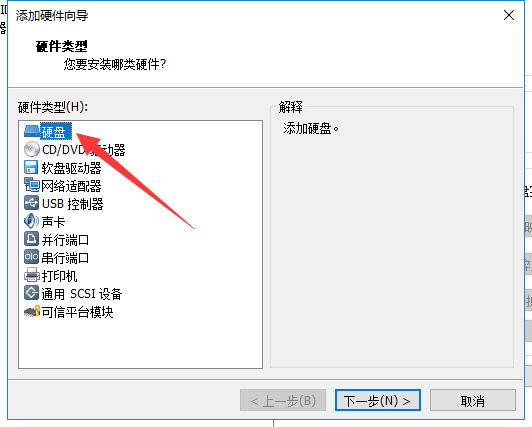 n: Eine neue Partition hinzufügen
n: Eine neue Partition hinzufügen 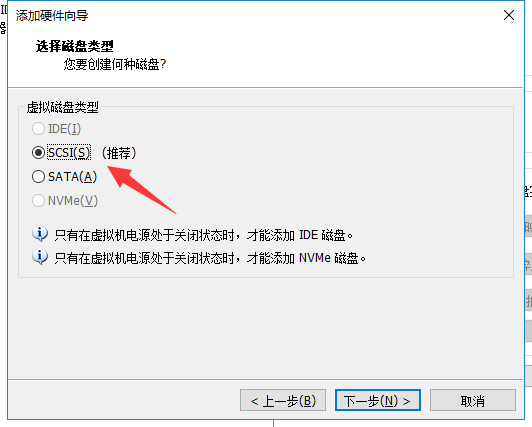
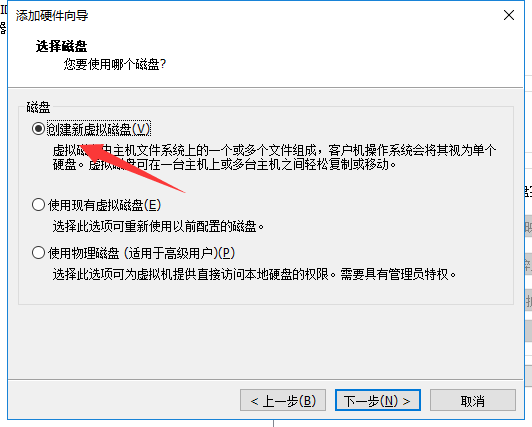 d: Eine bestimmte Partitionsinformation löschen
d: Eine bestimmte Partitionsinformation löschen 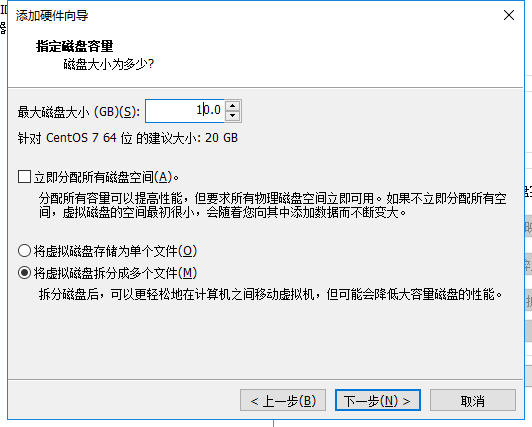
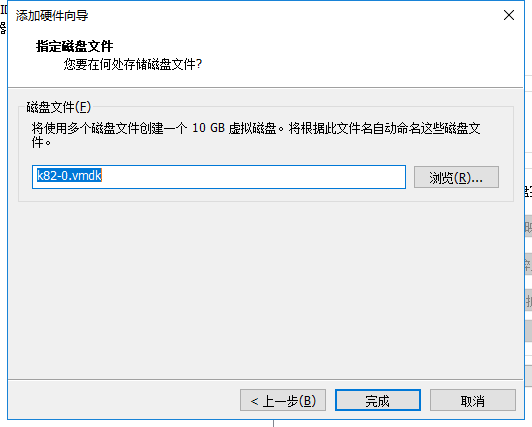 l: Alle verfügbaren Partitionstypen auflisten
l: Alle verfügbaren Partitionstypen auflisten 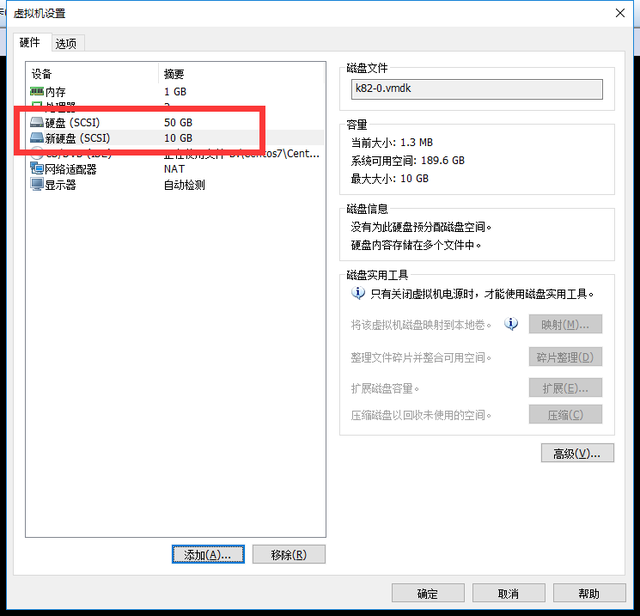
t: Den Typ einer bestimmten Partition ändern
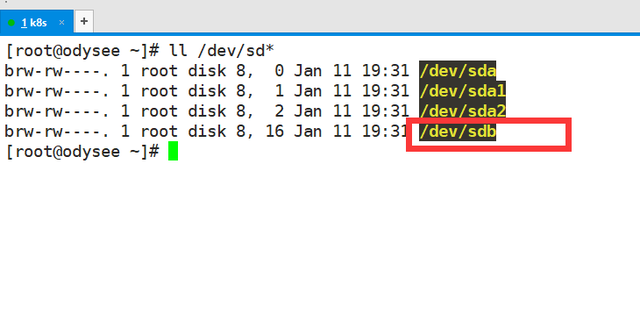 Die folgenden Vorgänge: n: Neue Partition hinzufügen p: Primäre Partition 1: Nummer der primären Partition Drücken Sie die Eingabetaste: Definieren Sie die Position des Startsektors (Standard ist ausreichend) +2G: Gibt die Größe der erstellten primären Partition an w: Beenden Sie weiter (Achtung!!!, nicht vergessen)
Die folgenden Vorgänge: n: Neue Partition hinzufügen p: Primäre Partition 1: Nummer der primären Partition Drücken Sie die Eingabetaste: Definieren Sie die Position des Startsektors (Standard ist ausreichend) +2G: Gibt die Größe der erstellten primären Partition an w: Beenden Sie weiter (Achtung!!!, nicht vergessen)
4. partprobe-Befehl Partitionsinformationen manuell mit dem Kernel synchronisieren. Datei /dev/sdb1: Zeigt die gerade erstellte primäre Partition an files Geben Sie
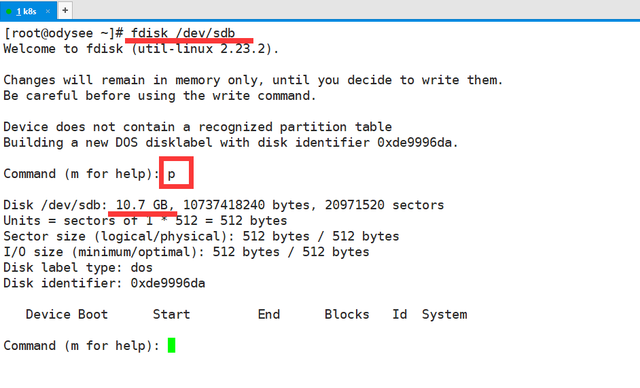
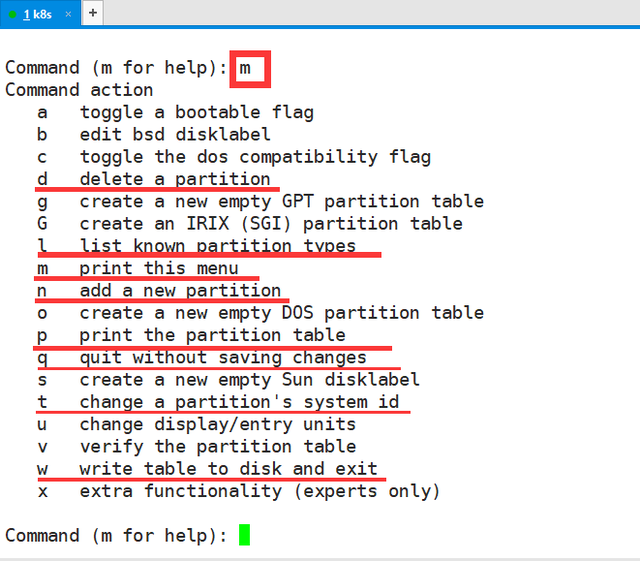 6 ein. Erstellen Sie das Mount-Verzeichnis und mounten Sie die Partition
6 ein. Erstellen Sie das Mount-Verzeichnis und mounten Sie die Partition
7. Schreiben Sie die Mount-Informationen in die Konfigurationsdatei /etc/fstab, um sie dauerhaft zu machen
Der Vorgang ist abgeschlossen. In diesem Artikel zeigen wir, wie man die Festplatte partitioniert, formatiert und mountetNächster Artikel: Swap-Partition hinzufügenDas obige ist der detaillierte Inhalt vonSo zeigen Sie ein USB-Flash-Laufwerk auf dem Computer an. Für weitere Informationen folgen Sie bitte anderen verwandten Artikeln auf der PHP chinesischen Website!
 Der Computer ist infiziert und kann nicht eingeschaltet werden
Der Computer ist infiziert und kann nicht eingeschaltet werden
 So verhindern Sie, dass der Computer automatisch Software installiert
So verhindern Sie, dass der Computer automatisch Software installiert
 Zusammenfassung häufig verwendeter Computer-Tastenkombinationen
Zusammenfassung häufig verwendeter Computer-Tastenkombinationen
 Der Computer friert ein. Der Bildschirm bleibt hängen
Der Computer friert ein. Der Bildschirm bleibt hängen
 So messen Sie die Internetgeschwindigkeit am Computer
So messen Sie die Internetgeschwindigkeit am Computer
 So speichern Sie Dateien auf einem USB-Laufwerk
So speichern Sie Dateien auf einem USB-Laufwerk
 So stellen Sie den Computer so ein, dass er automatisch eine WLAN-Verbindung herstellt
So stellen Sie den Computer so ein, dass er automatisch eine WLAN-Verbindung herstellt
 Computer-404-Fehlerseite
Computer-404-Fehlerseite




