Installation der HP Shadow Elf 3 USB-Festplatte
php-Editor Yuzai stellt Ihnen heute eine praktische und effiziente Installationsmethode vor – die Installation von HP Shadow Elf 3 USB-Festplatten. Im Vergleich zur herkömmlichen CD-Installationsmethode kann die Verwendung eines USB-Disk-Installationssystems den Installationsprozess schneller abschließen und gleichzeitig das Risiko vermeiden, dass die CD zerkratzt oder beschädigt wird. Die Installation von HP Shadow Elf 3 USB-Festplatten ist nicht nur einfach und benutzerfreundlich, sondern verfügt auch über leistungsstarke Funktionen und stabile Leistung, was Benutzern eine bequemere Installationsoption bietet. Unabhängig davon, ob es sich um einen einzelnen Benutzer oder einen Unternehmensbenutzer handelt, können Sie die Systeminstallation einfach über die HP Shadow Elf 3U-Festplatteninstallation abschließen, wodurch der Computer reibungsloser läuft.
In dieser Kolumne „Müssen Sie lernen, Ihren Computer zu optimieren“ zieht der Autor eine Bestandsaufnahme der Methoden gängiger Gaming-Laptop-Marken, um eine unabhängige Grafik-Direktverbindung zu ermöglichen.
Das Hauptkontrollzentrum ist geöffnet
Repräsentant der Marke – MSI
Nehmen Sie den Angriff von MSI auf den GE76-Gaming-Laptop als Beispiel. Die Methode zum Ermöglichen der direkten Verbindung unabhängiger Grafiken befindet sich im Hauptkontrollzentrum von MSI Center.
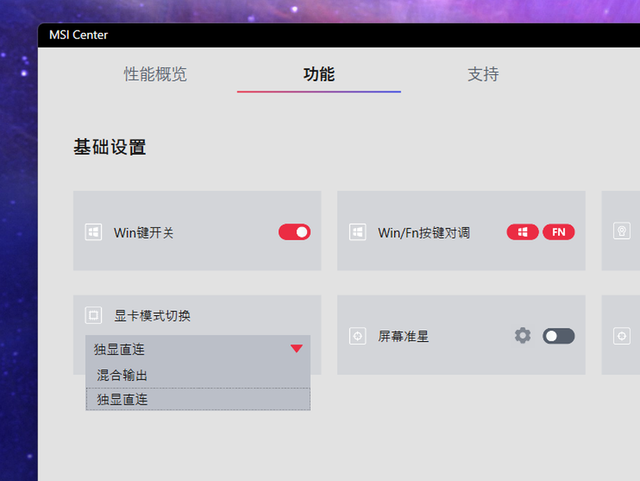
Stellen Sie in der Option zum Umschalten des Grafikkartenmodus die Option „Unabhängige direkte Grafikverbindung“ ein. Nach dem Neustart befindet sich der Computer im unabhängigen direkten Grafikverbindungsmodus.
Das Hauptkontrollzentrum ist geöffnet
Vertretung der Marke – Lenovo Savior
Nehmen Sie das Gaming-Notebook Lenovo Savior Y9000P 2021 als Beispiel. Die Methode zum Aktivieren der direkten Verbindung unabhängiger Grafiken finden Sie im Lenovo Computer Manager.
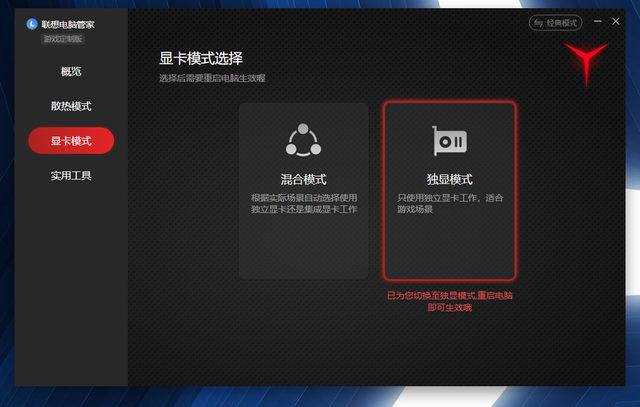
Stellen Sie in der Grafikkartenmodus-Schnittstelle den „Individuellen Grafikmodus“ ein. Nach dem Neustart befindet sich der Computer im Direktverbindungsmodus „Unabhängige Grafik“.
Das Hauptkontrollzentrum ist geöffnet
Repräsentant der Marke – ASUS
Nehmen Sie das Gaming-Notebook ASUS Tianxuan 3 Core Edition als Beispiel. Die Methode zum Ermöglichen der direkten Verbindung unabhängiger Grafiken befindet sich im Hauptkontrollzentrum von Armory Crate.
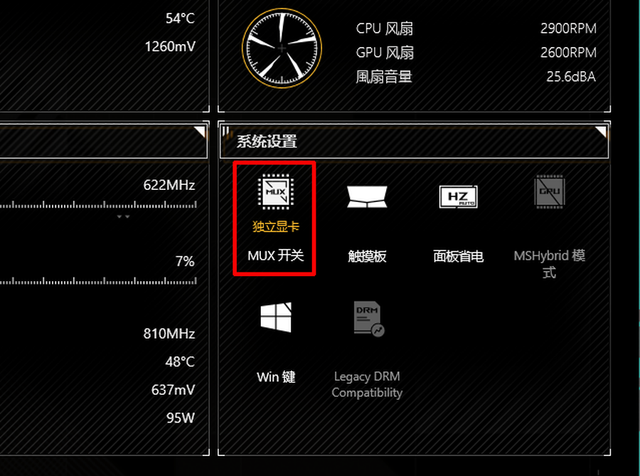
Aktivieren Sie die Option für unabhängige Grafikkarten in der Systemeinstellungsoberfläche des Hauptkontrollzentrums von Armory Crate. Nach dem Neustart befindet sich der Computer im Modus für unabhängige Grafikdirektverbindungen.
Das Hauptkontrollzentrum wird eröffnet
Repräsentative Marke – ASUS ROG
Die Methode zur Ermöglichung der direkten Verbindung unabhängiger Grafiken für ASUS ROG-Modelle und ASUS Tianxuan 3-Modelle ist derzeit vereinheitlicht und beide werden im Hauptkontrollzentrum von Armory Crate durchgeführt .
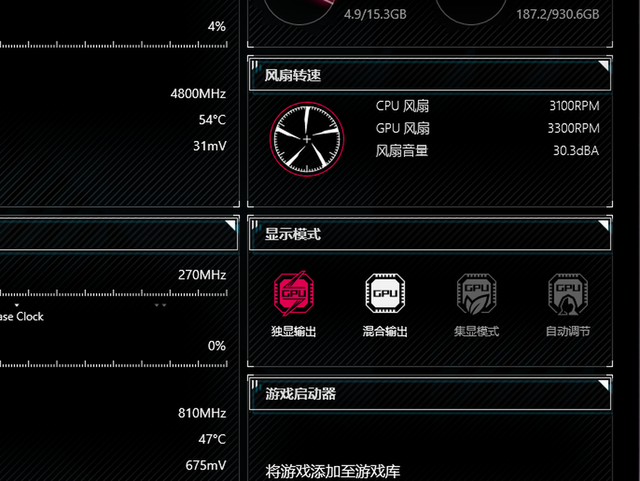
Nehmen Sie als Beispiel das ROG Magic 6 Sports Edition-Gaming-Notebook. Aktivieren Sie die unabhängige Ausgabeoption in der Systemeinstellungsoberfläche des Armory Crate-Hauptkontrollzentrums. Nach dem Neustart befindet sich der Computer im unabhängigen Grafik-Direktverbindungsmodus.
Das Hauptkontrollzentrum ist eingeschaltet
Vertretung der Marke – Machinist
Nehmen Sie den Gaming-Laptop Machinist Dawn 16 als Beispiel. Die Methode zum Ermöglichen der direkten Verbindung unabhängiger Grafiken befindet sich im intelligenten Kontrollzentrum von MACHENIKE.
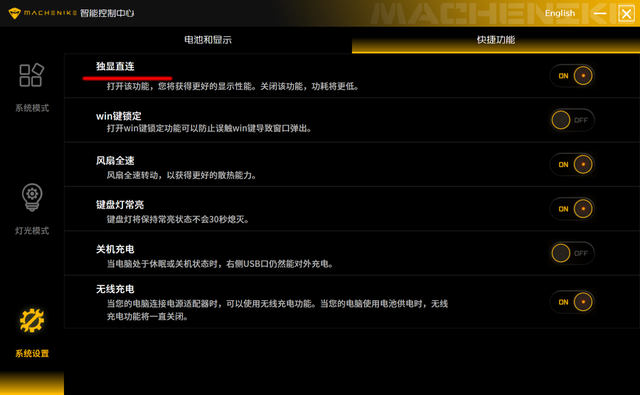
In der Schnittstelle „Systemeinstellungen – Verknüpfungsfunktion“ im MACHENIKE Intelligent Control Center aktivieren Sie die unabhängige Grafik-Direktverbindung.
Es ist erwähnenswert, dass die Methoden zum Ermöglichen des direkten Anschlusses unabhängiger Grafiken in von Mechanic verkauften Spiele-Laptops nicht alle konsistent sind.
In Mechanic Star 16 gibt es beispielsweise zwei Möglichkeiten, die direkte Verbindung unabhängiger Grafiken in diesem Spiele-Notebook zu ermöglichen.
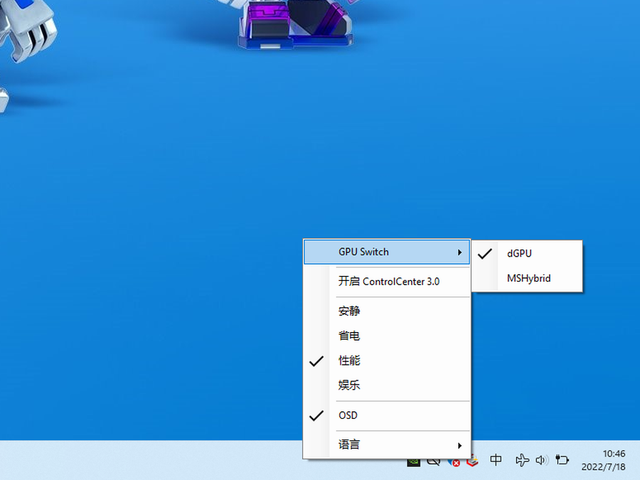
Die erste Methode besteht darin, mit der rechten Maustaste auf das kleine Symbol der CONTROL CENTER-Steuerungssoftware zu klicken und die GPU-Switch-Option auf dGPU, den Direktverbindungsmodus, einzustellen.
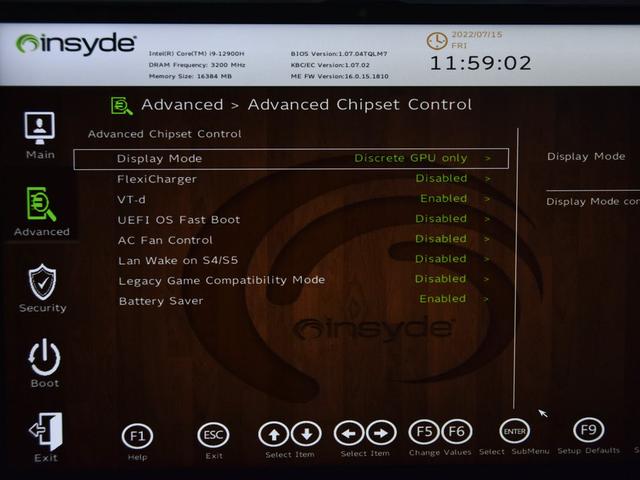
Die zweite Methode besteht darin, das Computer-BIOS zu starten und unter der Schnittstelle „Erweitert“ > „Erweiterte Chipset-Steuerung“ den Anzeigemodus auf „Nur diskrete GPU“ einzustellen, was dem direkten Verbindungsmodus für diskrete Grafiken entspricht.
Das Hauptkontrollzentrum ist geöffnet
Repräsentant der Marke – HP
Nehmen Sie als Beispiel das HP Shadow Elf 8Plus High-Energy Edition-Gaming-Notebook. Die Methode zum Ermöglichen der direkten Verbindung unabhängiger Grafiken befindet sich im HP Game Control Center OMEN Gaming-Hub.
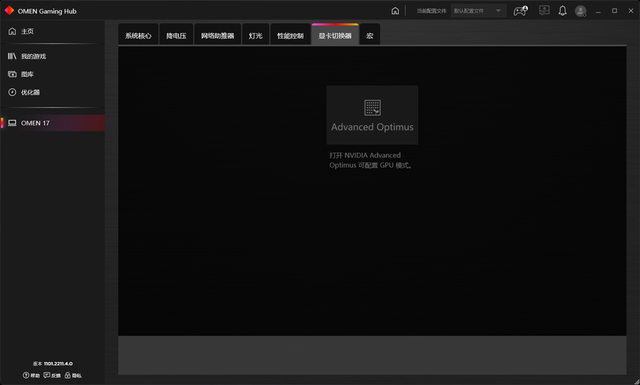
In der Schnittstelle „OMEN 17-Graphics Card Switcher“ können Sie den Grafikkartenmodus einstellen.
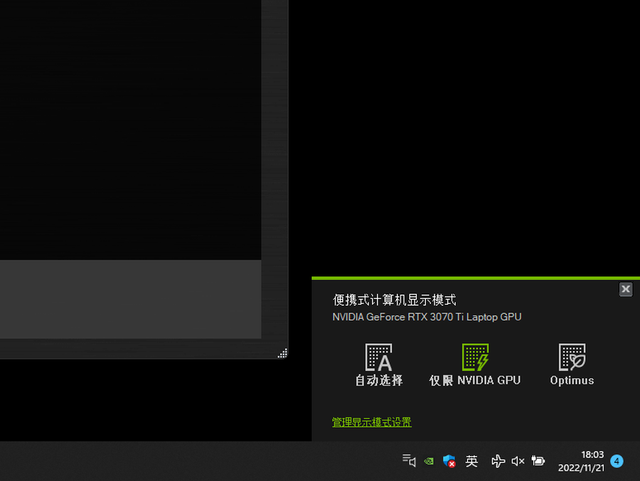
Klicken Sie auf „Erweitertes Optimus“ und die Option für den Grafikkartenmodus wird in der unteren rechten Ecke des Systemdesktops angezeigt. Die Auswahl „Nur NVIDIA GPU“ ist der Direktverbindungsmodus für unabhängige Grafiken.
Zusätzlich zur Einrichtung im HP OMEN Gaming Hub kann der dedizierte Direktverbindungsmodus des HP Shadow Elf 8Plus High-Energy Edition auch in der NVIDIA-Systemsteuerung aktiviert werden.
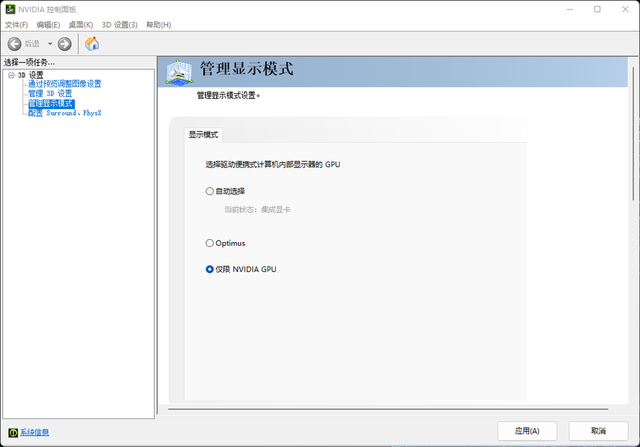
Öffnen Sie die NVIDIA-Systemsteuerung, wählen Sie unter der Verwaltungsanzeigemodus-Schnittstelle „Nur NVIDIA-GPU“ aus und der dedizierte Direktverbindungsmodus wird aktiviert.
Das Hauptkontrollzentrum ist geöffnet
Vertretung der Marke – Mechanical Revolution
Nehmen Sie das Gaming-Notebook Mechanical Revolution Aurora Pro. Die Methode zur direkten Verbindung unabhängiger Grafiken befindet sich in der E-Sport-Konsole Mechanical Revolution.
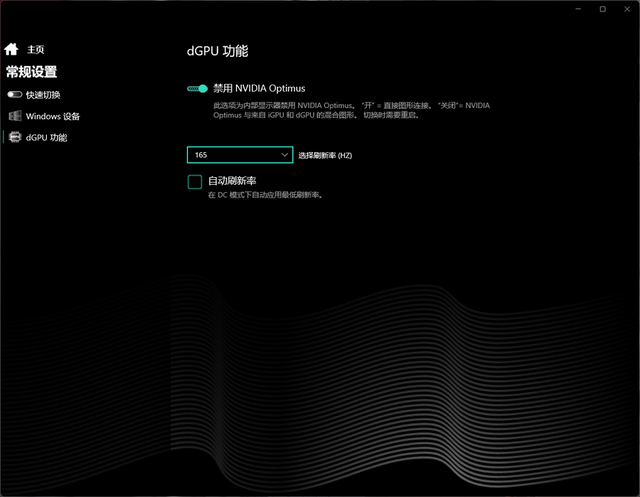
Aktivieren Sie in der dGPU-Funktionsschnittstelle der regulären Einstellungen der Mechanical Revolution E-Sports-Konsole NVIDIA Optimus, den unabhängigen Grafik-Direktverbindungsmodus.
NVIDIA-Systemsteuerung ist geöffnet
Repräsentative Marke – Acer Predator
Nehmen Sie als Beispiel das Acer Predator Tomahawk 300 Gaming-Notebook. Die Methode zum Aktivieren der direkten Verbindung unabhängiger Grafiken befindet sich im NVIDIA-Systemsteuerung.
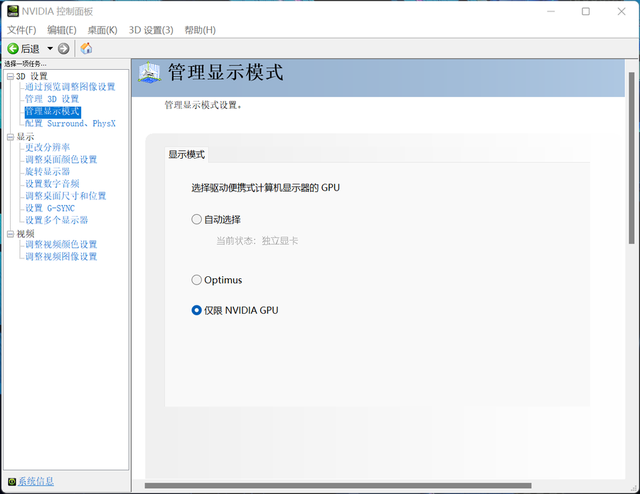
Stellen Sie in der Schnittstelle „Anzeigemodus verwalten“ in der „NVIDIA-Systemsteuerung“ den Anzeigemodus auf „Nur NVIDIA-GPU“ ein. Nach dem Speichern der Einstellungen befindet sich das System im unabhängigen Grafik-Direktverbindungsmodus Computer-BIOS
Repräsentiert die Marke ——Thor
Nehmen Sie den Thor ZERO 2022 Gaming-Laptop als Beispiel. Die Methode zum Aktivieren der direkten Verbindung befindet sich im Computer-BIOS und wählen Sie die Option „Grafikschalter“. Erweiterte Schnittstelle. Sie ist auf „Diskret“ eingestellt und befindet sich nach dem Neustart des Computers im Direktverbindungsmodus. Darüber hinaus ist Hybrid der gemischte Ausgabemodus der Grafikkarte.
Das obige ist der detaillierte Inhalt vonInstallation der HP Shadow Elf 3 USB-Festplatte. Für weitere Informationen folgen Sie bitte anderen verwandten Artikeln auf der PHP chinesischen Website!

Heiße KI -Werkzeuge

Undresser.AI Undress
KI-gestützte App zum Erstellen realistischer Aktfotos

AI Clothes Remover
Online-KI-Tool zum Entfernen von Kleidung aus Fotos.

Undress AI Tool
Ausziehbilder kostenlos

Clothoff.io
KI-Kleiderentferner

AI Hentai Generator
Erstellen Sie kostenlos Ai Hentai.

Heißer Artikel

Heiße Werkzeuge

Notepad++7.3.1
Einfach zu bedienender und kostenloser Code-Editor

SublimeText3 chinesische Version
Chinesische Version, sehr einfach zu bedienen

Senden Sie Studio 13.0.1
Leistungsstarke integrierte PHP-Entwicklungsumgebung

Dreamweaver CS6
Visuelle Webentwicklungstools

SublimeText3 Mac-Version
Codebearbeitungssoftware auf Gottesniveau (SublimeText3)

Heiße Themen
 So installieren Sie WinNTSetup im Win11-System_So installieren Sie WinNTSetup im Win11-System
May 08, 2024 am 11:19 AM
So installieren Sie WinNTSetup im Win11-System_So installieren Sie WinNTSetup im Win11-System
May 08, 2024 am 11:19 AM
Laden Sie zuerst das neueste Win11-System-ISO-Image herunter, und dann können Sie im Win10-System direkt mit der rechten Maustaste auf die heruntergeladene ISO-Image-Datei klicken und [Laden] auswählen. Wenn es sich um ein WinPE-, WinXP- oder Win7-System handelt, müssen Sie das verwenden Virtuelles optisches Laufwerk-Tool zum Laden des ISO-Images; Sie können die ISO-Image-Datei auch direkt dekomprimieren, ohne ein virtuelles optisches Laufwerk zu verwenden. Führen Sie dann WinNTSetup aus. Die Softwareschnittstelle ist wie in der Abbildung dargestellt: Suchen Sie zunächst den Speicherort der Datei install.wim. Sie finden die Datei install.wim im Quellverzeichnis des vom virtuellen optischen Laufwerk geladenen oder dekomprimierten Win11-ISO-Images . Legen Sie dann den Speicherort der Startdiskette und der Installationsdiskette fest. Im Allgemeinen geben Sie W ein
 Wie rufe ich das BIOS auf, nachdem ich einen Computer zusammengebaut habe? Wie rufe ich beim Zusammenbau eines Computers das BIOS auf?
May 07, 2024 am 09:13 AM
Wie rufe ich das BIOS auf, nachdem ich einen Computer zusammengebaut habe? Wie rufe ich beim Zusammenbau eines Computers das BIOS auf?
May 07, 2024 am 09:13 AM
Wie rufe ich das BIOS auf, nachdem ich einen Computer zusammengebaut habe? Bevor Sie das BIOS aufrufen, müssen Sie sicherstellen, dass der Computer vollständig heruntergefahren und ausgeschaltet ist. Hier sind mehrere gängige Möglichkeiten, das BIOS aufzurufen: 1. Verwenden Sie Tastenkombinationen: Die meisten Computerhersteller zeigen beim Start eine Meldung an, die Sie darüber informiert, welche Taste Sie drücken müssen, um die BIOS-Einstellungen aufzurufen. Normalerweise die Taste F2, F10, F12 oder Entf. Nachdem Sie die entsprechenden Tasten gedrückt haben, sollte ein Bildschirm mit Informationen zur Hardware und den BIOS-Einstellungen Ihres Computers angezeigt werden. 2. Verwenden Sie die Taste auf der Hauptplatine: Einige Computer-Hauptplatinen verfügen über eine spezielle Taste zum Aufrufen der BIOS-Einstellungen. Diese Schaltfläche trägt normalerweise die Bezeichnung „BIOS“ oder „UEFI“. Nachdem Sie die Taste gedrückt haben, sollten Sie etwas sehen können
 Huawei-Mobiltelefon über USB-Netzwerk mit Computer teilen
May 08, 2024 am 08:25 AM
Huawei-Mobiltelefon über USB-Netzwerk mit Computer teilen
May 08, 2024 am 08:25 AM
So verbinden Sie ein Huawei-Mobiltelefon über USB mit einem Computer, um auf das Internet zuzugreifen. Zuerst öffnen wir die Telefoneinstellungen und suchen nach „HDB“. Dann klicken wir, um „Mobile Network Sharing“ in „Mehr“ zu öffnen. Dann können wir im Popup-Fenster auf „USB-Freigabenetzwerk“ klicken, um es zu öffnen. Zusammenfassung: Verbinden Sie zunächst das Huawei-Mobiltelefon über das Datenkabel mit dem Computer. Öffnen Sie „Einstellungen“ auf Ihrem Telefon und rufen Sie die Einstellungsoberfläche auf, wählen Sie „USB-Tethering“ und klicken Sie auf die Schaltfläche „Umschalten“ auf der Rückseite, um es zu aktivieren. Klicken Sie dann auf „Versionsnummer“. " 7 Mal hintereinander. Sie werden aufgefordert, in den Entwicklermodus zu wechseln. Kehren Sie dann zur Liste „Einstellungen“ zurück, „Entwickleroptionen“ wird angezeigt, klicken Sie dann, um „Entwickleroptionen“ aufzurufen, schalten Sie den Schalter „USB-Debugging“ ein und klicken
 3D-Zeichnungscomputer-Konfigurations- und Montageempfehlungen?
May 04, 2024 am 09:34 AM
3D-Zeichnungscomputer-Konfigurations- und Montageempfehlungen?
May 04, 2024 am 09:34 AM
3D-Zeichnungscomputer-Konfigurations- und Montageempfehlungen? Bei Verwendung für 3D-Renderings lauten die Anforderungen an die Laptop-Konfiguration wie folgt: 1. Betriebssystem: Windows 7 (64-Bit wird empfohlen) 2. Speicher: mindestens 2 GB (4 GB und mehr werden empfohlen) 3. Grafikkarte: 1 GB Video Speicher und höher, Bitbreite 256 Bit oder höher, der Videospeichertyp ist DDR3 oder höher. Es wird empfohlen, eine Grafikkarte der Marke NVIDIA zu verwenden (es wird empfohlen, professionelle, von SolidWorks zertifizierte Grafikkarten zu verwenden: z. B.: NVIDIA Quadro-Serie, ATI FireGL Serie oder Firepro-Serie) 4. CPU: Intel Dual-Core-Hochfrequenz 64 Bit, es wird empfohlen, i5-Serie oder i7-Serie zu verwenden, es wird empfohlen, dass die CPU-Frequenz in der Mitte höher als 2,8 GHz ist
 So aktualisieren Sie das Win11-System auf alten Computern_Tutorial zum Upgrade des Win11-Systems auf alten Computern
May 07, 2024 pm 08:07 PM
So aktualisieren Sie das Win11-System auf alten Computern_Tutorial zum Upgrade des Win11-Systems auf alten Computern
May 07, 2024 pm 08:07 PM
1. Zuerst müssen wir die Win11-Image-Datei herunterladen. 2. Legen Sie das heruntergeladene Win11-Image auf eine andere Festplatte. 3. Dann finden wir die Win11-Bilddatei unter den gesuchten Bilddateien. 4. Wenn wir dann zu dieser Schnittstelle gelangen, wählen wir install.wim aus, um mit dem nächsten Schritt fortzufahren. 5. Wählen Sie dann das Windows 11-System aus und klicken Sie auf OK, um die Image-Datei wiederherzustellen. 6. Warten Sie dann, bis pe heruntergeladen und installiert ist. Nachdem der Download abgeschlossen ist, klicken Sie gemäß den Anweisungen auf Neustart. 7. Dann kommen wir zu dieser Schnittstelle und wählen das zweite xiaobaiPE aus. Nach der Auswahl wird das Win11-System automatisch für uns installiert. Klicken Sie nach Abschluss der Installation auf, um den Computer sofort neu zu starten. 8. Endlich ist die Systeminstallation abgeschlossen und wir kommen zu
 Was Sie bei der Neuinstallation des Systems von einem USB-Stick wissen müssen: So richten Sie das BIOS richtig ein
May 06, 2024 pm 03:00 PM
Was Sie bei der Neuinstallation des Systems von einem USB-Stick wissen müssen: So richten Sie das BIOS richtig ein
May 06, 2024 pm 03:00 PM
Die Neuinstallation des Systems ist ein Problem, mit dem viele Computerbenutzer häufig konfrontiert sind. Unabhängig davon, ob es sich um einen Systemabsturz, eine Systemvergiftung oder den Wunsch handelt, das System zu aktualisieren, ist eine Neuinstallation des Systems eine gute Wahl. Allerdings stoßen viele Benutzer bei der Neuinstallation des Systems auf verschiedene Probleme, z. B. weil sie nicht wissen, wie sie das BIOS einrichten, nicht wissen, wie sie eine geeignete Installationsdiskette auswählen usw. Heute sprechen wir über einige Dinge, die Sie wissen müssen, wenn Sie das System von einem USB-Flash-Laufwerk neu installieren, und zeigen Ihnen, wie Sie das BIOS richtig einrichten und die Neuinstallation des Systems erfolgreich abschließen. Werkzeugmaterialien: Systemversion: Windows1020H2 Markenmodell: Lenovo Xiaoxin Air14 Softwareversion: Pocket-Maschine Neuinstallation der Systemsoftware v1.0 mit einem Klick 1. Vorbereitung 1. Bereiten Sie eine U-Disk mit einer Kapazität von mindestens 8 GB vor, vorzugsweise USB3 0 , also wird die Geschwindigkeit schneller sein
 Wie baut man einen Acer-Desktop-Computer zusammen?
May 08, 2024 pm 08:25 PM
Wie baut man einen Acer-Desktop-Computer zusammen?
May 08, 2024 pm 08:25 PM
Wie baut man einen Acer-Desktop-Computer zusammen? Die Montagemethode des Acer-Desktop-Computers ist wie folgt: Öffnen Sie das Gehäuse, installieren Sie das Netzteil im Gehäuse und ziehen Sie die Schrauben fest. Installieren Sie die CPU auf der Hauptplatine. Stellen Sie dabei sicher, dass die Stifte der CPU mit den Steckplätzen auf der Hauptplatine ausgerichtet sind, und ziehen Sie die Schrauben am CPU-Kühlkörper fest. Installieren Sie das Speichermodul auf der Hauptplatine und achten Sie darauf, dass die Erhebungen am Speichermodul mit den Steckplätzen auf der Hauptplatine übereinstimmen. Drücken Sie fest nach unten, bis Sie ein „Knall“-Geräusch hören, um die Installation abzuschließen. Installieren Sie Grafikkarten, Soundkarten, Netzwerkkarten und andere Platinen auf dem Motherboard und achten Sie darauf, dass die Schrauben auf den Platinen festgezogen sind. Installieren Sie Speichergeräte wie Festplatten und optische Laufwerke im Gehäuse und achten Sie darauf, dass die Schrauben festgezogen sind. Verbinden Sie das Motherboard mit dem Gehäuse, einschließlich Stromkabeln, Festplattenkabeln, Kabeln für optische Laufwerke usw. Schließen Sie abschließend die Gehäuseabdeckung und ziehen Sie die Schrauben fest, um die Montage abzuschließen. existieren
 Leuchtet die neu zusammengebaute Computertastaturbeleuchtung nicht auf?
May 07, 2024 pm 04:40 PM
Leuchtet die neu zusammengebaute Computertastaturbeleuchtung nicht auf?
May 07, 2024 pm 04:40 PM
Leuchtet die neu zusammengebaute Computertastaturbeleuchtung nicht auf? Das Motherboard-Modell sollte UEFIbios sein. Suchen Sie zunächst eine Tastatur mit PS2-Anschluss, rufen Sie das BIOS auf, schalten Sie den UEFI-Start aus und wechseln Sie in den Legacy-Modus Wenn Sie das System betreten, ist die Erkennung der USB-Schnittstelle möglicherweise ausgeschaltet, und USB-Geräte können nach dem Betreten des Systems zum Zusammenbauen verwendet werden. Die Maus- und Tastaturlichter leuchten nicht, wenn der Computer eingeschaltet ist. Wenn die Tastaturbeleuchtung nicht aufleuchtet, ist möglicherweise der Speicher defekt, die Ursache kann statische Elektrizität auf der Hauptplatine sein oder die Hauptplatine ist möglicherweise defekt. Wischen Sie den goldenen Finger der Speichergrafikkarte mit einem Radiergummi ab und entfernen Sie den Speicher mehrmals und setzen Sie ihn wieder ein. Das Problem besteht weiterhin. Es gibt zwei Speichersticks und zum Testen wird ein einzelner Speicherstick verwendet. Das Problem besteht weiterhin. Stecken Sie die verschiedenen Kabel innerhalb und außerhalb des Gehäuses wieder ein und ziehen Sie dann den Stecker auf der Hauptplatine ab.






