
Der PHP-Editor Xigua hat ein lästiges Problem für Sie gelöst, nämlich dass bei Verwendung des Betriebssystems Windows 11 der freigegebene Ordner nach dem Neustart ungültig wird. Dieses Problem kann den Benutzern große Unannehmlichkeiten bereiten, aber keine Sorge, wir haben eine Lösung! In diesem Artikel stellen wir Ihnen einige einfache und effektive Methoden vor, die Ihnen helfen, das Problem des Ausfalls des freigegebenen Win11-Ordners nach dem Neustart zu lösen. Lass uns einen Blick darauf werfen!
Win11-Freigabeordnerfehler nach Neustart-Problemanalyse
Fix 1: Windows-Funktionen aktivieren
Dieser erste Fix stellt sicher, dass die entsprechenden Windows-Funktionen aktiviert sind. So geht's:
1. Drücken Sie Start, geben Sie Windows-Funktionen ein und wählen Sie dann „Windows-Funktionen aktivieren oder deaktivieren“.
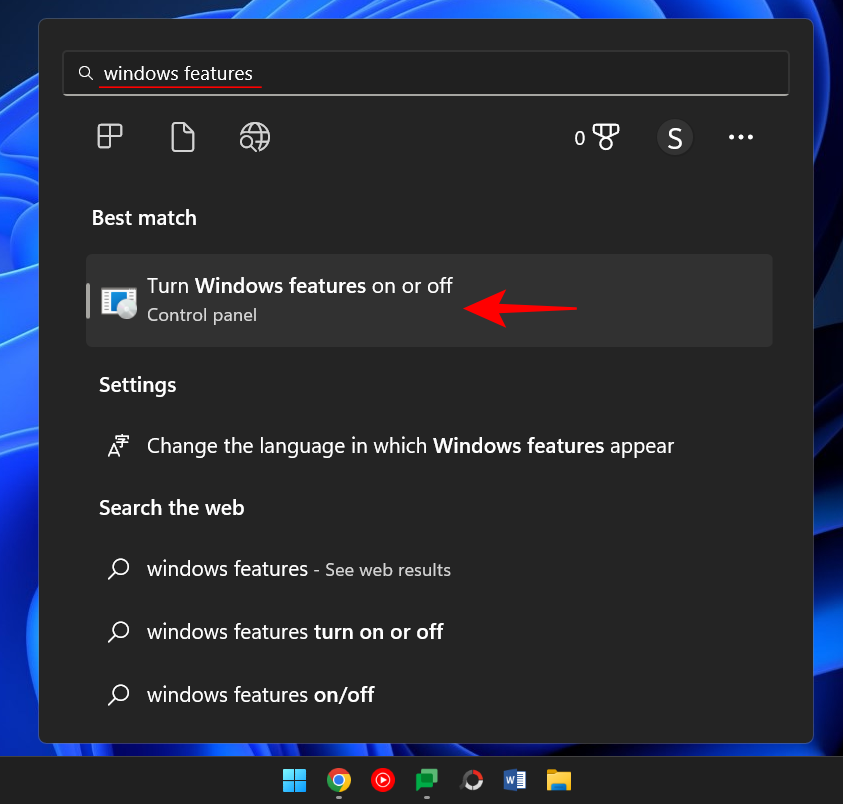
2. Scrollen Sie dann nach unten zu SMB 1.0/CIFS File Sharing Support und klicken Sie auf das „+“-Zeichen, um es zu erweitern.
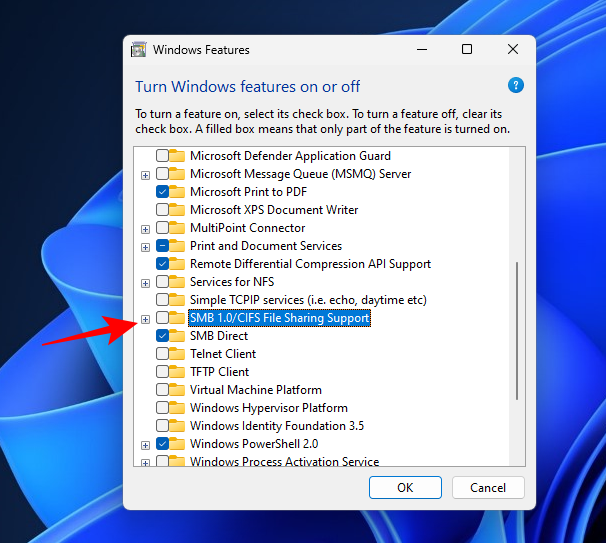
3. Überprüfen Sie dann den SMB 1.0/CIFS-Client.
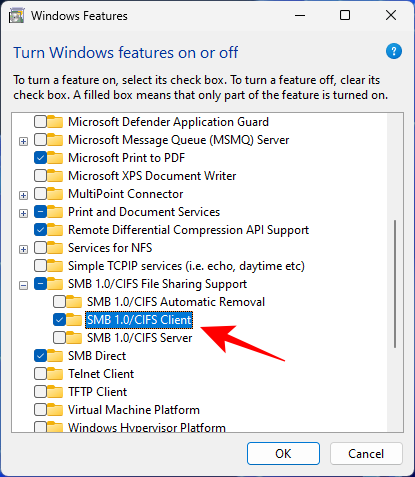
4. Klicken Sie auf OK.
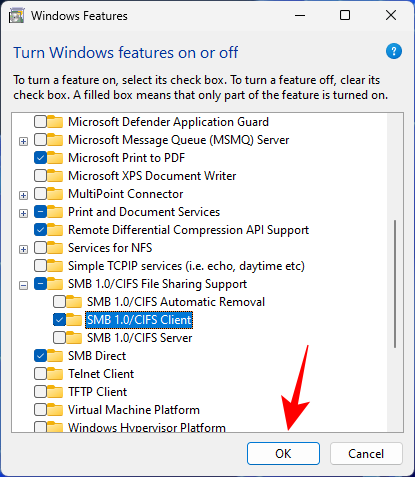
5. Überprüfen Sie nun, ob Sie mit einer der oben aufgeführten Methoden auf den Ordner zugreifen können.
Fix 2: Berechtigungen für alle ändern
Möglicherweise können Sie nicht auf den Ordner zugreifen, weil Sie keine Berechtigung dazu haben. Dies kann daran liegen, dass die Freigabeeinstellungen falsch sind. Um dieses Problem zu beheben, müssen Sie die für die Freigabe des Ordners verantwortliche Person kontaktieren und sie bitten, Folgendes zu tun:
1. Klicken Sie mit der rechten Maustaste auf den Ordner, den Sie freigeben möchten, und wählen Sie „Eigenschaften“.
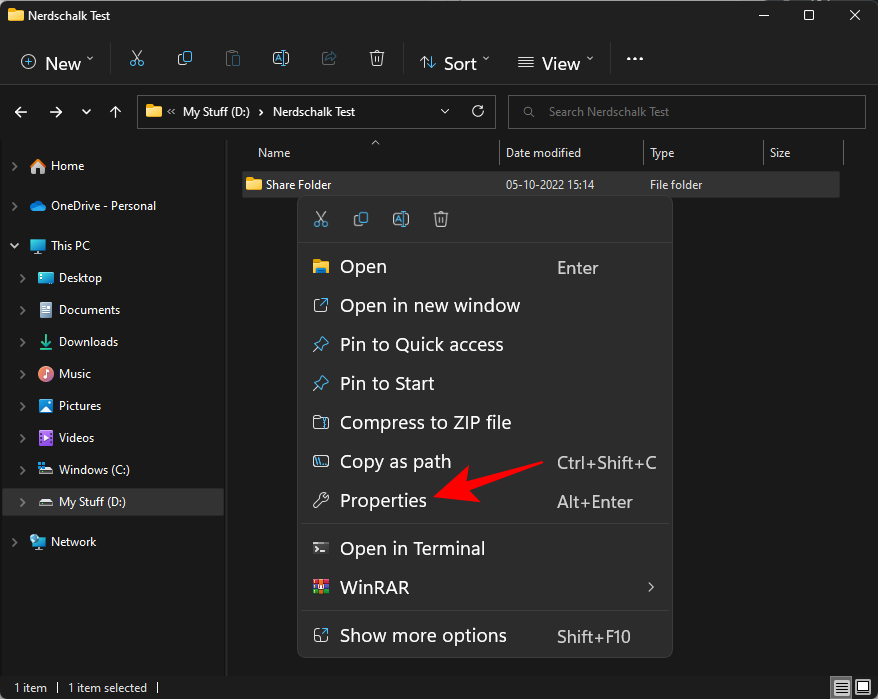
2. Klicken Sie dann auf die Registerkarte „Teilen“.
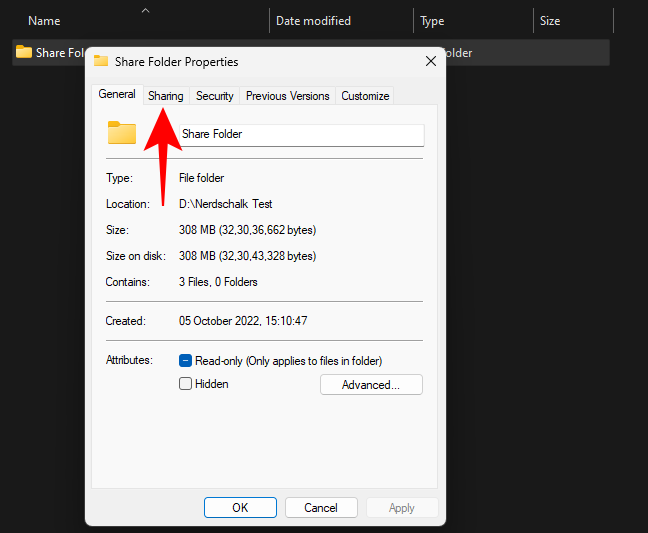
3. Klicken Sie auf Erweiterte Freigabe.
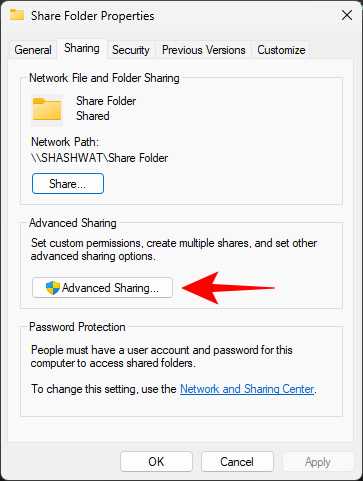
4. Stellen Sie sicher, dass Sie das Kontrollkästchen neben „Diesen Ordner freigeben“ aktivieren. Klicken Sie dann auf Berechtigungen.
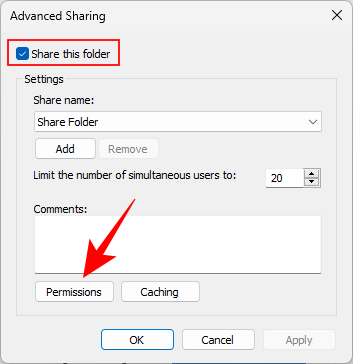
5. Wählen Sie „Jeder“, ändern Sie die Berechtigungen und klicken Sie auf „OK“.
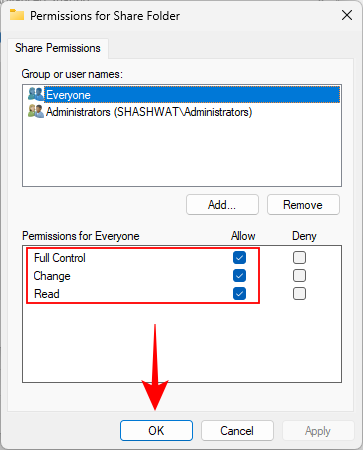
6. Klicken Sie erneut auf „OK“.
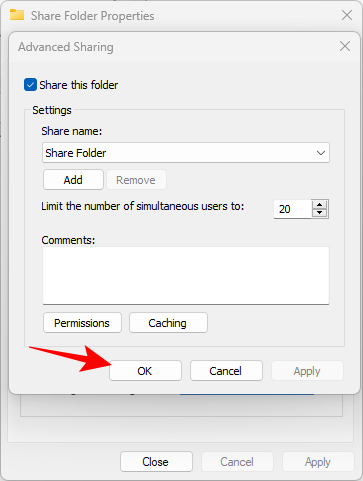
7. Überprüfen Sie, ob Sie auf den freigegebenen Ordner zugreifen können.
Fix 3: Netzwerkerkennung aktivieren
Es besteht immer die Möglichkeit, dass die Netzwerkerkennung deaktiviert ist. Um dieses Problem zu lösen, führen Sie bitte die folgenden Schritte aus:
1. Drücken Sie Win+I, um die Einstellungen zu öffnen. Klicken Sie dann auf Netzwerk und Internet.
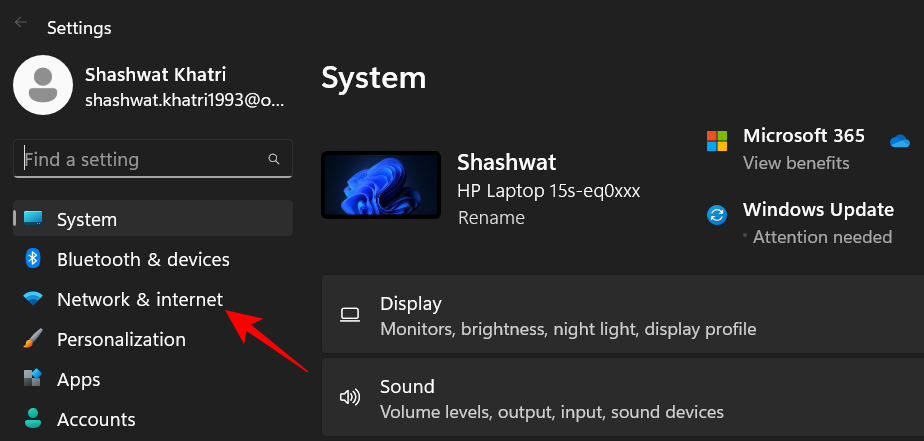
2. Klicken Sie auf Erweiterte Netzwerkeinstellungen.
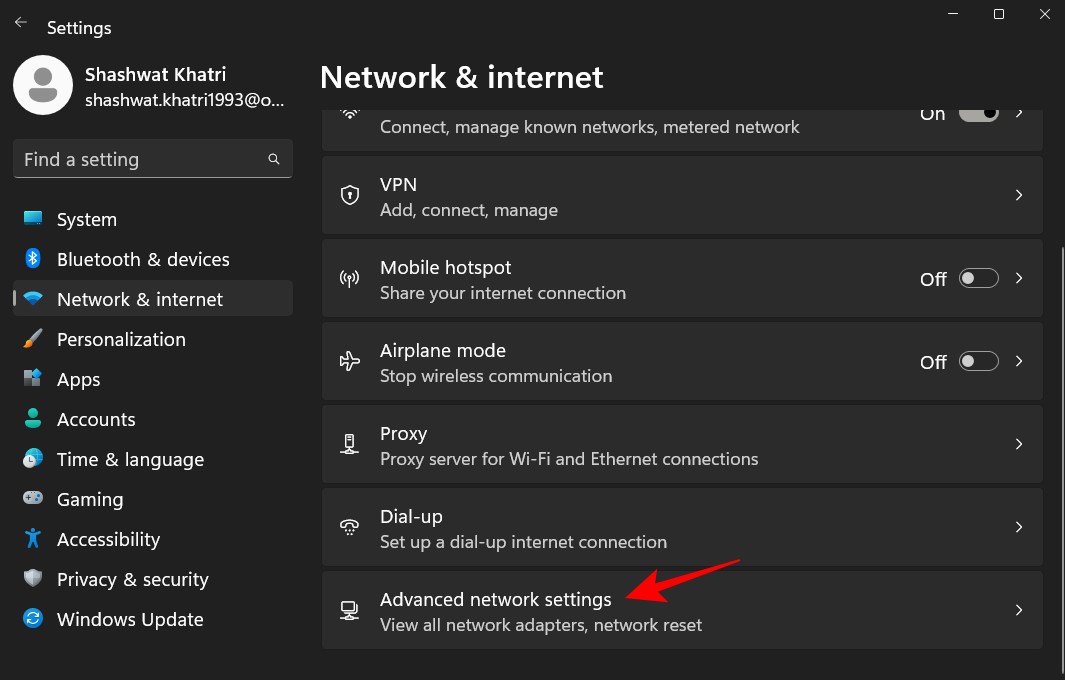
3. Klicken Sie auf Erweiterte Freigabeeinstellungen.
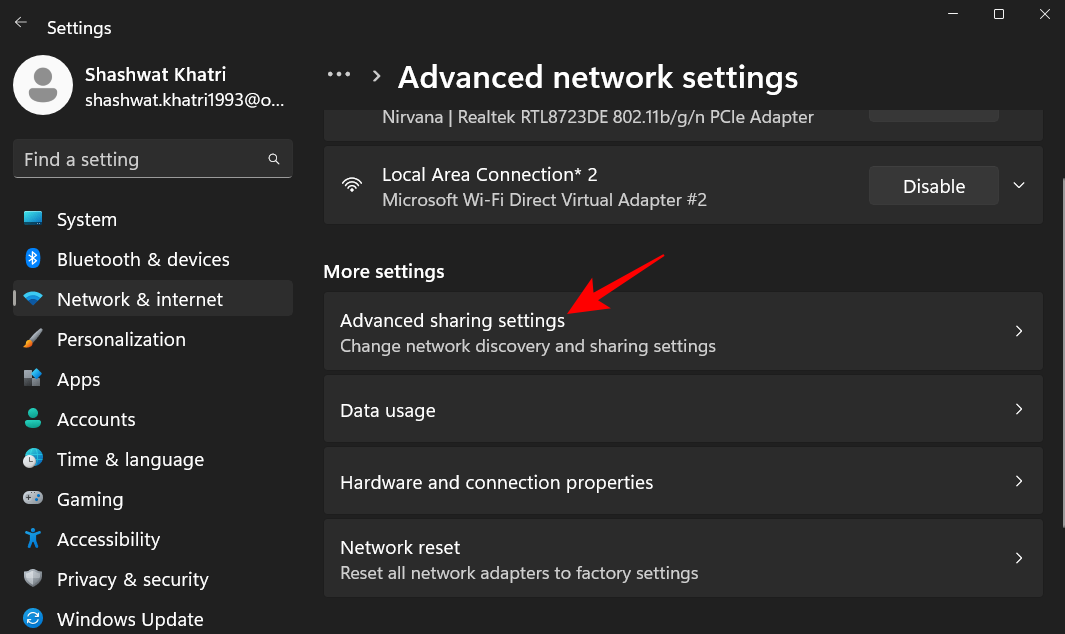
4. Stellen Sie sicher, dass die Netzwerkerkennung sowie die Datei- und Druckerfreigabe unter „Privates Netzwerk“ aktiviert sind.
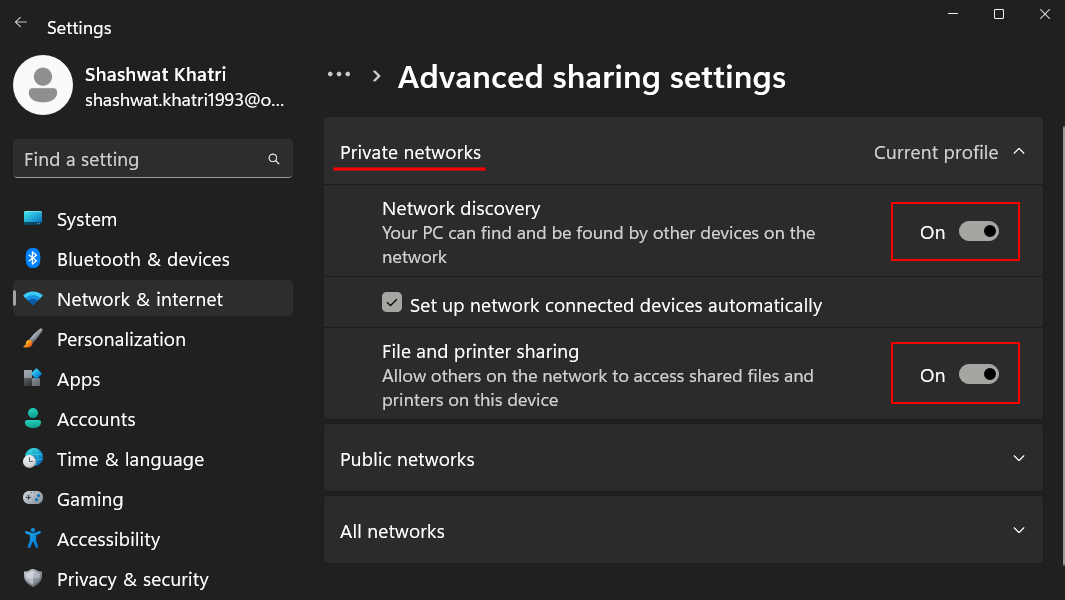
5. Klicken Sie dann auf Öffentliches Netzwerk, um es zu erweitern.
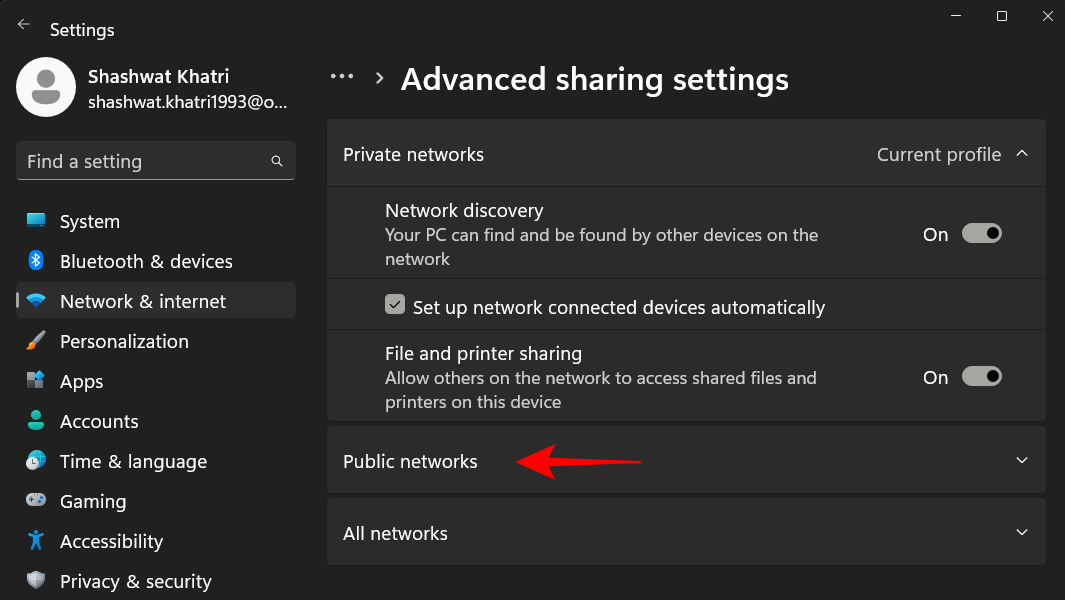
6. Öffnen Sie dann die Netzwerkerkennung und die Datei- und Druckerfreigabe.
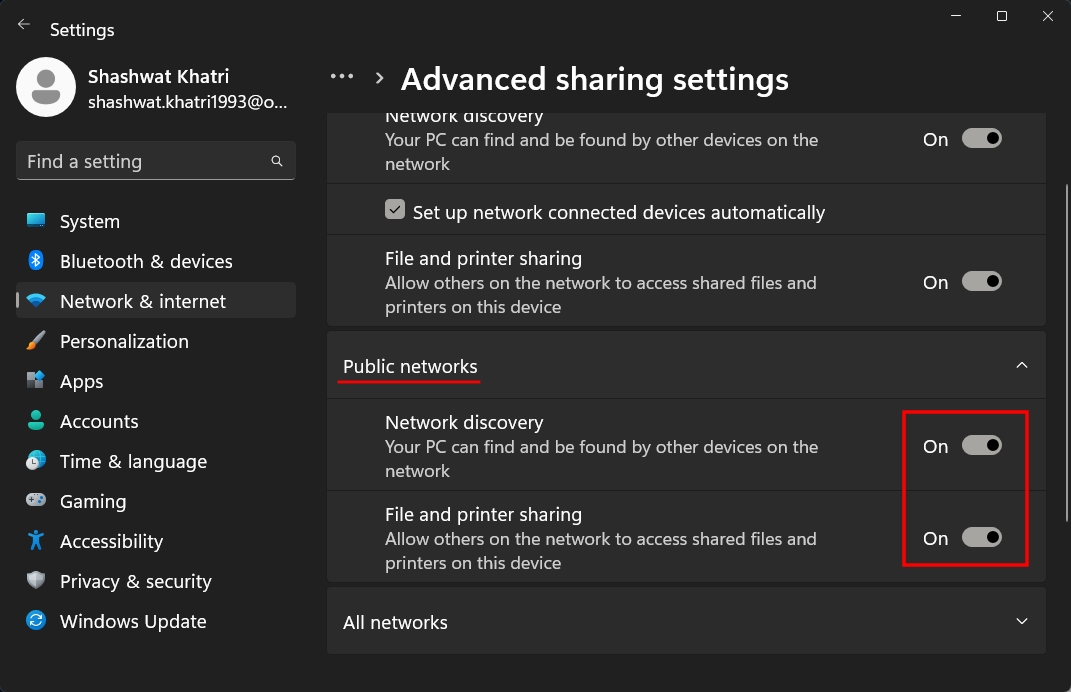
7. Bestätigen Sie, ob das Problem behoben wurde.
Fix 4: Dienste starten
Für den Zugriff auf freigegebene Ordner über das Netzwerk müssen zunächst einige Dienste aktiviert werden. Die Bedienungsmethode ist wie folgt:
1. Drücken Sie Start, geben Sie Dienste ein und drücken Sie dann die Eingabetaste.
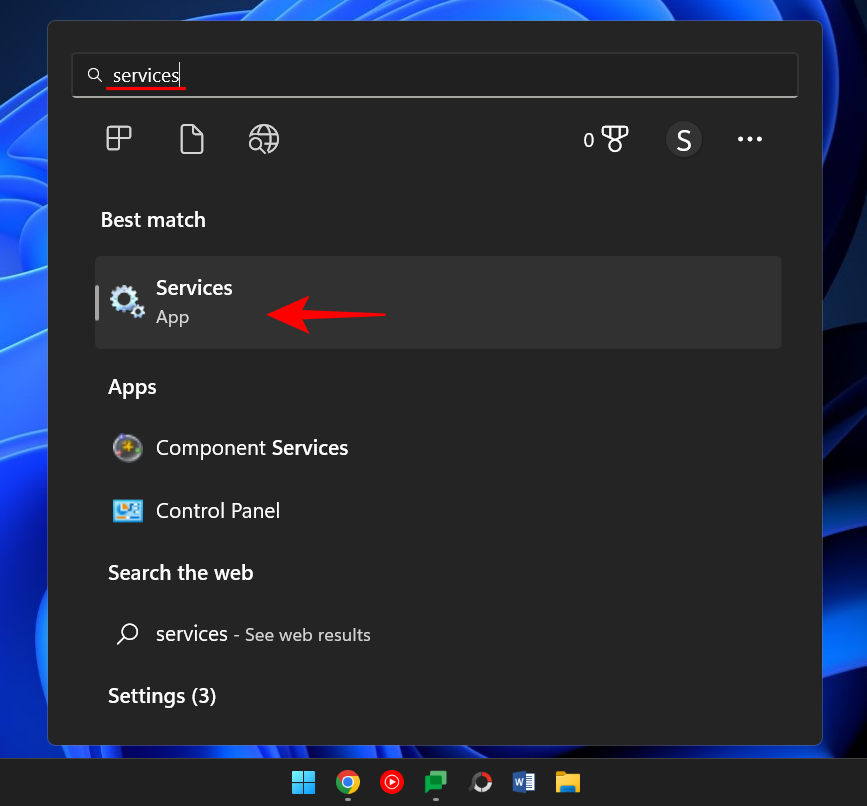
2. Suchen Sie den Function Discovery Provider Host und doppelklicken Sie darauf.
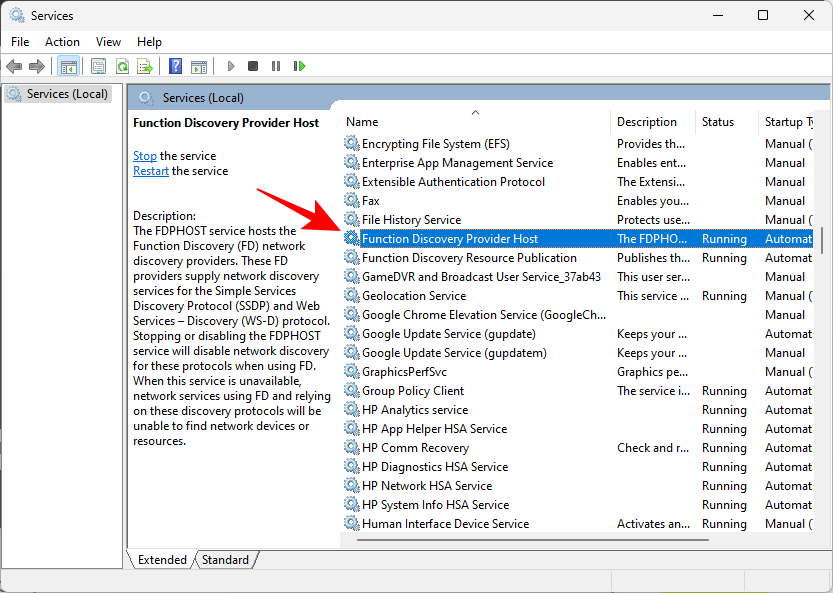
3. Klicken Sie auf das Dropdown-Menü neben „Starttyp“.
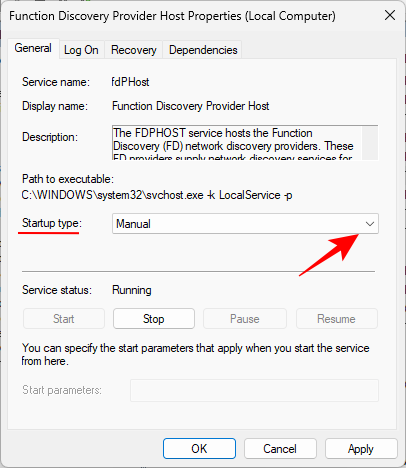
4. Stellen Sie es auf automatisch ein.
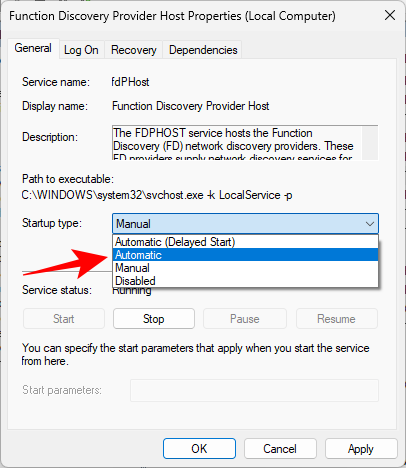
5. Klicken Sie dann unter „Dienststatus“ auf „Start“.
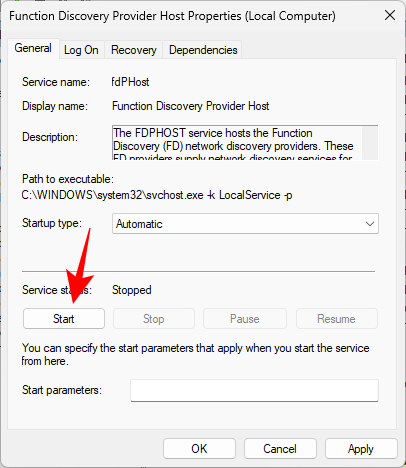
6. Klicken Sie dann auf „OK“.
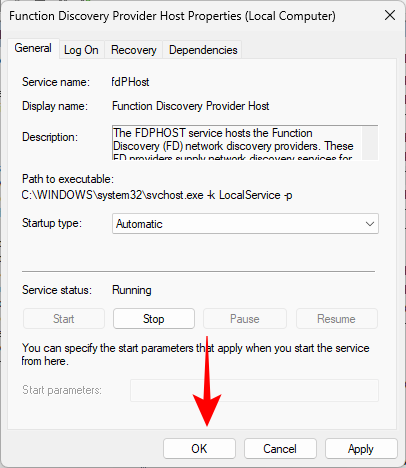
7. Machen Sie dann dasselbe für diese drei Dienste – Function Discovery Resource Publication, SSDP Discovery, UPnP Device Host.
8. Wenn Sie fertig sind, starten Sie Ihren Computer neu und prüfen Sie, ob Sie jetzt auf den freigegebenen Ordner zugreifen können.
Das obige ist der detaillierte Inhalt vonWas soll ich tun, wenn der freigegebene Win11-Ordner nach dem Neustart fehlschlägt?. Für weitere Informationen folgen Sie bitte anderen verwandten Artikeln auf der PHP chinesischen Website!
 In Win11 gibt es keine WLAN-Option
In Win11 gibt es keine WLAN-Option
 So überspringen Sie die Online-Aktivierung in Win11
So überspringen Sie die Online-Aktivierung in Win11
 Win11 überspringt das Tutorial, um sich beim Microsoft-Konto anzumelden
Win11 überspringt das Tutorial, um sich beim Microsoft-Konto anzumelden
 So öffnen Sie die Win11-Systemsteuerung
So öffnen Sie die Win11-Systemsteuerung
 Einführung in Screenshot-Tastenkombinationen in Win11
Einführung in Screenshot-Tastenkombinationen in Win11
 Tutorial zum Übertragen von Windows 11 von meinem Computer auf den Desktop
Tutorial zum Übertragen von Windows 11 von meinem Computer auf den Desktop
 Lösung für das Problem, dass Win11-Download-Software nicht installiert werden kann
Lösung für das Problem, dass Win11-Download-Software nicht installiert werden kann
 So überspringen Sie die Netzwerkverbindung während der Win11-Installation
So überspringen Sie die Netzwerkverbindung während der Win11-Installation




