 Computer-Tutorials
Computer-Tutorials
 Systeminstallation
Systeminstallation
 Tutorial zur Installation der Festplatte eines XP-Systems
Tutorial zur Installation der Festplatte eines XP-Systems
Tutorial zur Installation der Festplatte eines XP-Systems
Das Windows XP-System hat als altes Computersystem viele treue Fans. Dieses System verfügt über viele hervorragende Versionen, z. B. die Home-Version, die Professional-Version, die Media Center-Version, die Einstiegsversion, die eingebettete Version usw. Jede Version hat ihre eigenen Eigenschaften und Benutzer können entsprechend ihren Anforderungen auswählen. Wie kann man angesichts so vieler Versionen die Festplatte zum Neuinstallieren des Win-XP-Systems verwenden? Im Folgenden finden Sie das Tutorial zur Installation der Festplatte des XP-Systems.

Empfehlung: Anleitung zur Neuinstallation des U-Disk-XP-Systems
Installationsanleitung für die Festplatte des Win-XP-Systems
1. Klicken Sie auf den lokalen Download des XP-Systems, der auf dieser Website bereitgestellt wird .com /winxp/.
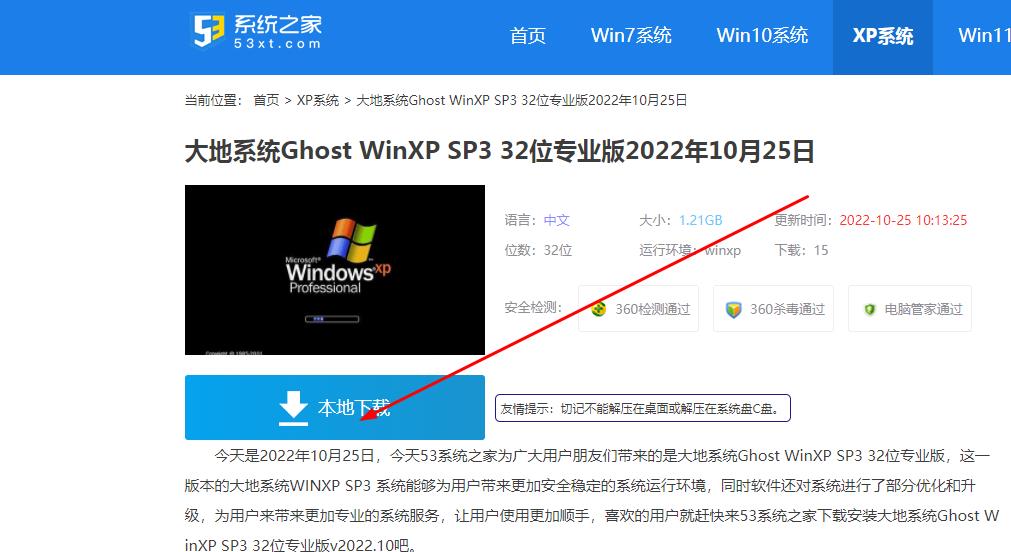
2. Beenden Sie die Sicherheitssoftware und dekomprimieren Sie die heruntergeladene System-Image-Datei (Hinweis: Sie kann nicht auf der Systemfestplatte oder dem Desktop gespeichert werden).
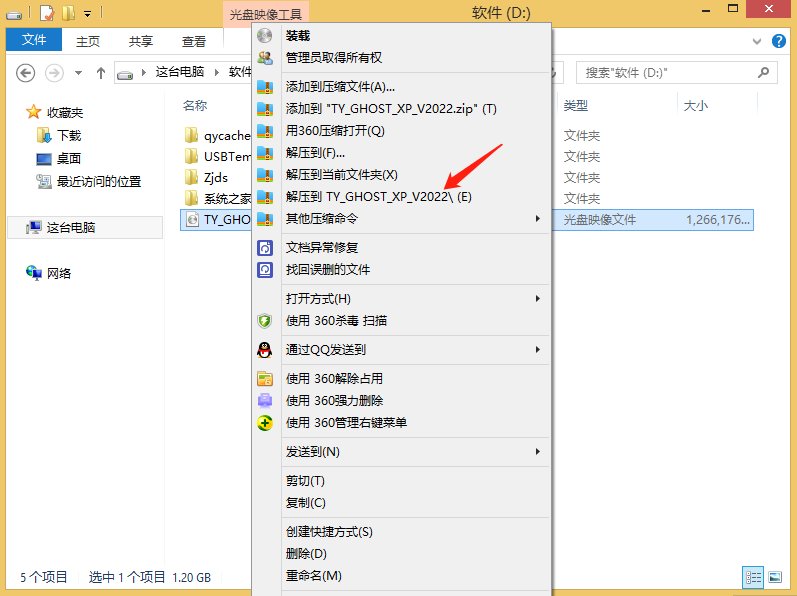
3. Öffnen Sie den dekomprimierten System-Image-Ordner und klicken Sie auf „Hard Disk Installer“ (XP-System unterstützt nur ältere Modelle).
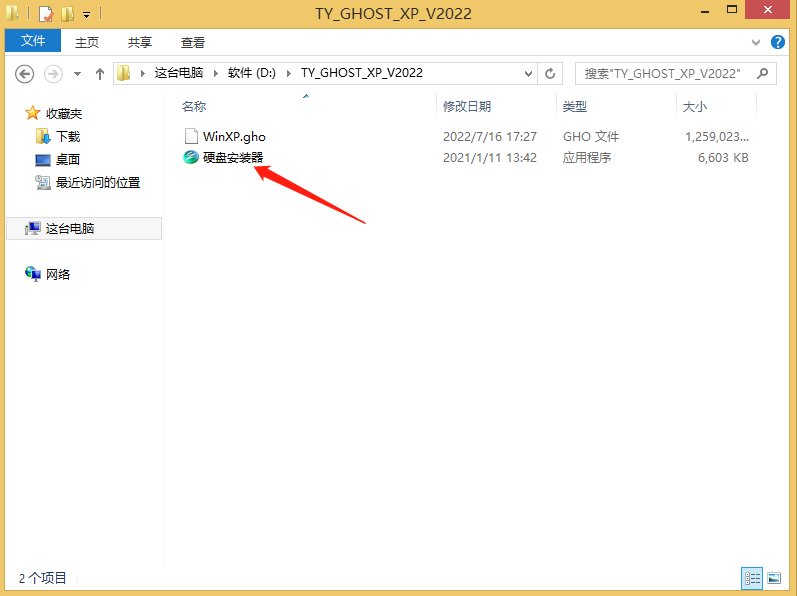
4. Bestätigen Sie die Systempartition und klicken Sie auf „OK“.
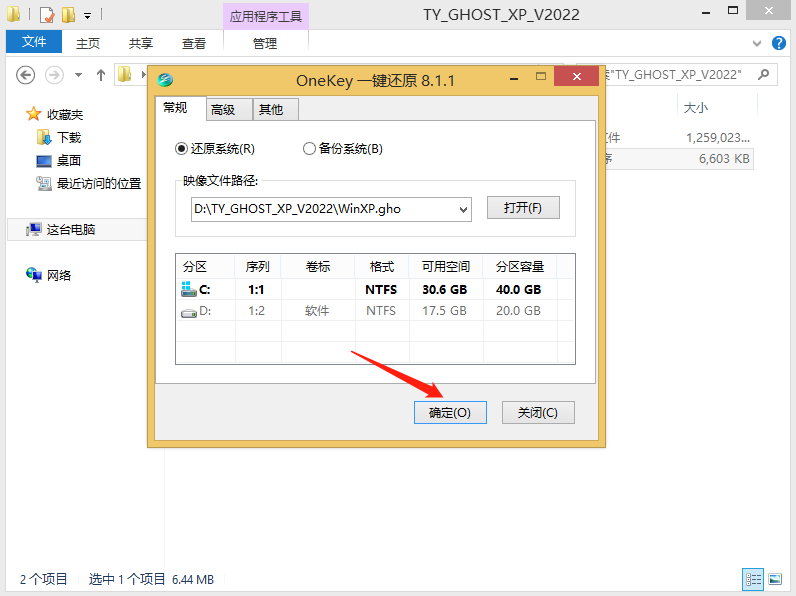
5. Bestätigen Sie die Neuinstallation des Systems und klicken Sie auf „Ja“
(Hinweis: Die Neuinstallation des Systems erfordert eine Formatierung der Systemfestplatte und der Desktop-Daten. Bitte sichern Sie die Daten im Voraus, um unnötige Verluste zu vermeiden).
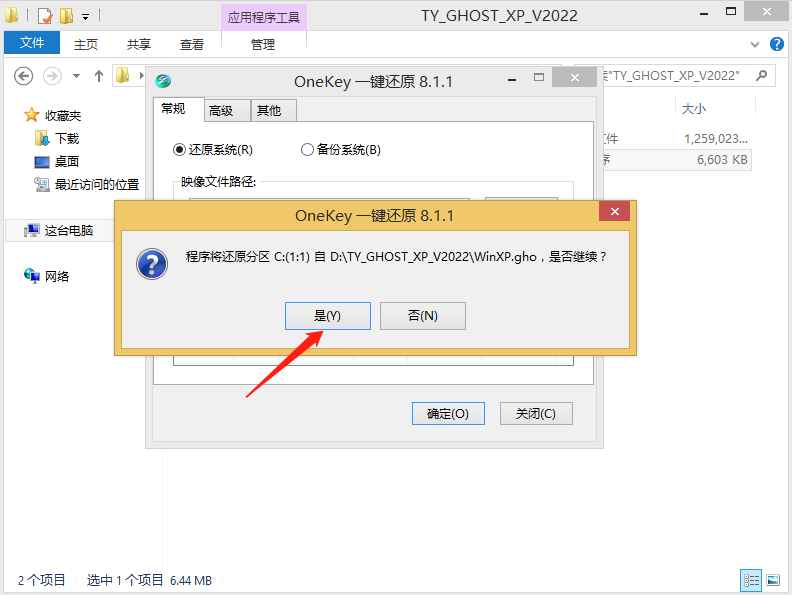
6. Klicken Sie auf „Jetzt neu starten“.
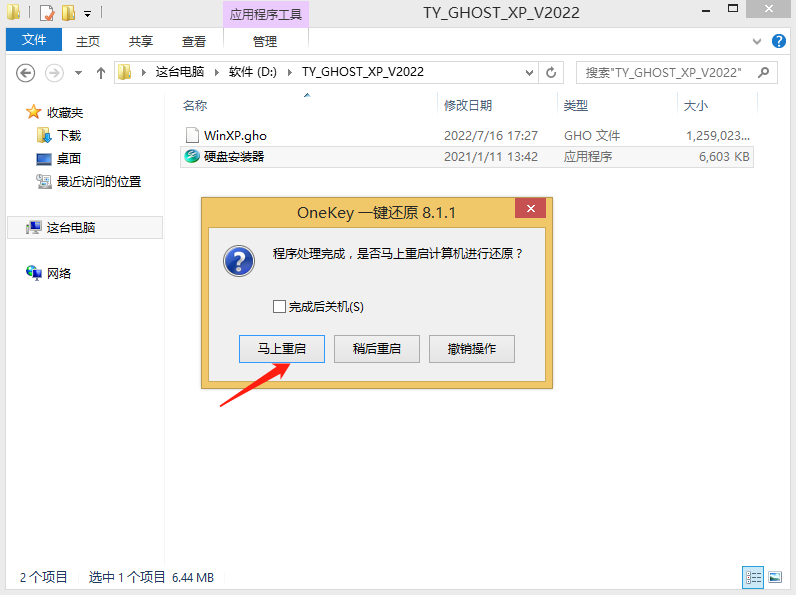
7. Der Computer startet automatisch neu und beginnt mit der Neuinstallation des Systems.
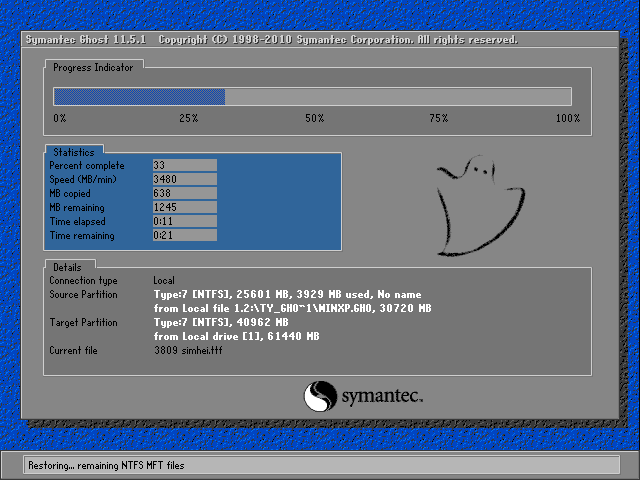
8. Installieren Sie Systemprogramme und notwendige Treiberkomponenten.

9. Die Installation ist abgeschlossen.
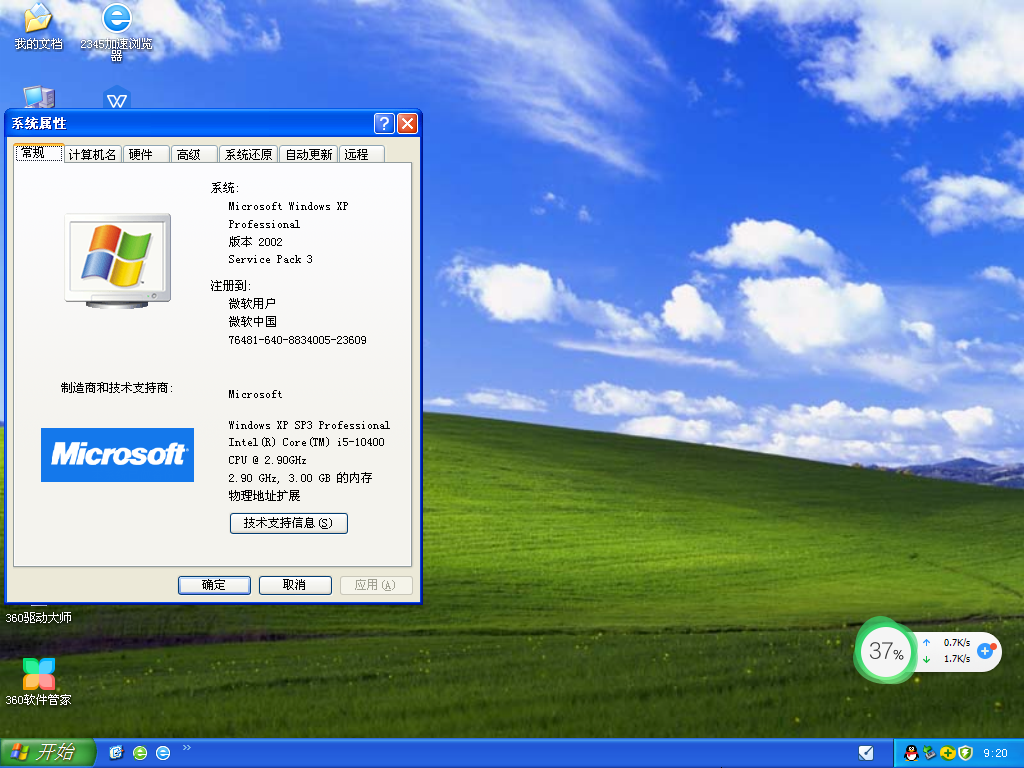
Das obige ist der detaillierte Inhalt vonTutorial zur Installation der Festplatte eines XP-Systems. Für weitere Informationen folgen Sie bitte anderen verwandten Artikeln auf der PHP chinesischen Website!

Heiße KI -Werkzeuge

Undresser.AI Undress
KI-gestützte App zum Erstellen realistischer Aktfotos

AI Clothes Remover
Online-KI-Tool zum Entfernen von Kleidung aus Fotos.

Undress AI Tool
Ausziehbilder kostenlos

Clothoff.io
KI-Kleiderentferner

Video Face Swap
Tauschen Sie Gesichter in jedem Video mühelos mit unserem völlig kostenlosen KI-Gesichtstausch-Tool aus!

Heißer Artikel

Heiße Werkzeuge

Notepad++7.3.1
Einfach zu bedienender und kostenloser Code-Editor

SublimeText3 chinesische Version
Chinesische Version, sehr einfach zu bedienen

Senden Sie Studio 13.0.1
Leistungsstarke integrierte PHP-Entwicklungsumgebung

Dreamweaver CS6
Visuelle Webentwicklungstools

SublimeText3 Mac-Version
Codebearbeitungssoftware auf Gottesniveau (SublimeText3)

Heiße Themen
 1391
1391
 52
52
 Wenn ich den Computer einschalte, stoppt er immer beim Motherboard-Logo-Bildschirm. Es passiert nichts, wenn ich etwas drücke, und ich kann das BIOS nicht aufrufen.
Apr 23, 2024 am 09:13 AM
Wenn ich den Computer einschalte, stoppt er immer beim Motherboard-Logo-Bildschirm. Es passiert nichts, wenn ich etwas drücke, und ich kann das BIOS nicht aufrufen.
Apr 23, 2024 am 09:13 AM
Wenn ich den Computer einschalte, stoppt er immer beim Motherboard-Logo-Bildschirm. Es passiert nichts, wenn ich etwas drücke, und ich kann das BIOS nicht aufrufen. Dies liegt normalerweise daran, dass die BIOS-Batteriespannung zu niedrig ist und die Systemzeit auf die im BIOS voreingestellte Zeit zurückgekehrt ist, z. B. 2000.1.1, 00:00. Sie können es verwenden, nachdem Sie F1 gedrückt haben, um das BIOS aufzurufen und die Uhrzeit einzustellen. Schalten Sie die Stromversorgung nach dem Herunterfahren in der Nacht nicht aus. Im Allgemeinen geht die Systemzeit nicht verloren, wenn Sie den Computer am nächsten Tag einschalten kann das System weiterhin normal betreten. Wenn die Wechselstromversorgung unterbrochen wird, kann die Batteriespannung den Stromverbrauch des BIOS nicht decken und der Computer befindet sich am nächsten Tag beim Einschalten wieder im gleichen Zustand. Der Austausch der BIOS-Batterie ist die ultimative Lösung. Win11 bleibt beim Booten auf der Motherboard-Logo-Schnittstelle hängen? 1. Es liegt ein Problem mit den BIOS-Einstellungen vor. Wir müssen nur die entsprechenden Einstellungselemente finden.
 Spezifische Schritte zum Erweitern des Laufwerks C mit dem Partitionstool diskgenius
May 08, 2024 pm 08:04 PM
Spezifische Schritte zum Erweitern des Laufwerks C mit dem Partitionstool diskgenius
May 08, 2024 pm 08:04 PM
Laden Sie zunächst das Tool [DiskGenius] herunter und installieren Sie es auf Ihrem Computer. Öffnen Sie dann das Tool, klicken Sie dann oben auf das Menü „Datei“ und anschließend auf „System neu starten und DiskGenius-Software ausführen“, wie in der Abbildung dargestellt. Klicken Sie dann im Popup-Eingabeaufforderungsfeld auf [OK], wie in der Abbildung gezeigt. Danach wird der Computer neu gestartet und öffnet dann die Festplattenpartitionsschnittstelle von Diskgen. Wenn wir zu diesem Zeitpunkt das Laufwerk C erweitern möchten, müssen wir nur mit der rechten Maustaste auf das Laufwerk D neben der logischen Partition klicken und auf „Partition anpassen“ klicken „Größe“ im Popup-Menü auswählen, wie in der Abbildung gezeigt. Dann müssen Sie die Größe der D-Laufwerkspartition anpassen. Die aktuelle Kapazität des D-Laufwerks beträgt beispielsweise 14,99 GB, wie in der Abbildung unten gezeigt. Zu diesem Zeitpunkt können wir die Rate des Laufwerks D anpassen. Wenn wir beispielsweise 1,03 GB dem Laufwerk C zuweisen möchten, müssen wir dem Laufwerk C nur 1,03 GB zuweisen.
 So installieren Sie das Windows-System auf einem Tablet-Computer
May 03, 2024 pm 01:04 PM
So installieren Sie das Windows-System auf einem Tablet-Computer
May 03, 2024 pm 01:04 PM
Wie flasht man das Windows-System auf einem BBK-Tablet? Die erste Möglichkeit besteht darin, das System auf der Festplatte zu installieren. Solange das Computersystem nicht abstürzt, können Sie das System betreten und Dinge herunterladen. Sie können die Festplatte des Computers verwenden, um das System zu installieren. Die Methode ist wie folgt: Abhängig von Ihrer Computerkonfiguration können Sie das Betriebssystem WIN7 installieren. Wir haben uns entschieden, das Ein-Klick-Neuinstallationssystem von Xiaobai in vivopad herunterzuladen, um es zu installieren. Wählen Sie zunächst die für Ihren Computer geeignete Systemversion aus und klicken Sie auf „Dieses System installieren“, um zum nächsten Schritt zu gelangen. Dann warten wir geduldig darauf, dass die Installationsressourcen heruntergeladen werden, und warten dann darauf, dass die Umgebung bereitgestellt und neu gestartet wird. Die Schritte zum Installieren von Win11 auf dem Vivopad sind: Überprüfen Sie zunächst mithilfe der Software, ob Win11 installiert werden kann. Geben Sie nach bestandener Systemerkennung die Systemeinstellungen ein. Wählen Sie dort die Option Update & Sicherheit. Klicken
 Wie überspringe ich das Netzwerkinstallationssystem in Win11 24h2? Die neueste Version von win11 24h2 überspringt das Online-Installations-Tutorial
May 03, 2024 pm 09:13 PM
Wie überspringe ich das Netzwerkinstallationssystem in Win11 24h2? Die neueste Version von win11 24h2 überspringt das Online-Installations-Tutorial
May 03, 2024 pm 09:13 PM
Die 24h2-Version ist das neueste von Microsoft veröffentlichte Betriebssystem. Ich glaube, viele Benutzer haben einige Download-Pakete im Internet gesehen. Wie kann win1124h2 das Internet-Installationssystem überspringen? Lassen Sie diese Website den Benutzern die neueste Version von win1124h2 vorstellen. Überspringen Sie das Internet-Installations-Tutorial. Die neueste Version von win1124h2 überspringt das Online-Installations-Tutorial. Methode 1: Überspringen Sie, indem Sie die Registrierung ändern. 1. Drücken Sie die Tasten Umschalt+F10, um das cmd-Eingabeaufforderungsfenster aufzurufen, und geben Sie den folgenden Befehl ein: regedit und drücken Sie die Eingabetaste, um das zu öffnen Registierungseditor. Wenn Benutzer das Gefühl haben, dass die 24h2-Version nicht an den Betrieb gewöhnt ist, können sie unten auf die 23h2-Version klicken, um sie neu zu installieren. Win1123H22263
 Tutorial zum Zusammenbau eines Computers und zur Installation eines Systems? Wie installiere ich das Win11-System beim Zusammenbau eines Computers?
Apr 27, 2024 pm 03:38 PM
Tutorial zum Zusammenbau eines Computers und zur Installation eines Systems? Wie installiere ich das Win11-System beim Zusammenbau eines Computers?
Apr 27, 2024 pm 03:38 PM
Tutorial zum Zusammenbau eines Computers und zur Installation eines Systems? Heutzutage ist die Systeminstallation zum Zusammenbau von Computern sehr einfach und bequem und erfordert nur eine CD. Geben Sie zunächst die BIOS-Einstellungen ein, stellen Sie den Computer so ein, dass er zuerst mit dem CD-ROM-Laufwerk startet, starten Sie dann den Computer neu und laden Sie die System-CD in das CD-ROM-Laufwerk. Die CD wechselt automatisch in den Installationsstatus. Zu diesem Zeitpunkt müssen Sie nur die Partitionen manuell neu partitionieren, der Rest wird automatisch abgeschlossen. Wie installiere ich das Win11-System beim Zusammenbau eines Computers? 1. Zuerst müssen wir eine Win11-Image-Datei von dieser Site herunterladen, bevor wir sie installieren. 2. Die Win11-Imagedatei wurde zahlreichen professionellen Tests unterzogen, um eine stabile Installation und einen reibungslosen Betrieb zu gewährleisten. 3. Nachdem der Download abgeschlossen ist, laden Sie den Ordner im Download-Pfad und führen Sie darin den Prozess „windowssetup“ aus.
 So überprüfen Sie die Grafikkarte Ihres Laptops
May 07, 2024 pm 03:40 PM
So überprüfen Sie die Grafikkarte Ihres Laptops
May 07, 2024 pm 03:40 PM
Wo finde ich die Laptop-Grafikkarte? Die Laptop-Grafikkarte kann in meinem „Arbeitsplatz“ angezeigt werden. Klicken Sie nach dem Öffnen von „Arbeitsplatz“ auf „Eigenschaften“ und wählen Sie „Anzeige“. Klicken Sie auf der Anzeigeseite auf „Erweiterte Optionen“, um die Grafikkarteninformationen anzuzeigen. Geben Sie in „run“ „dxdiag“ ein. Wenn ein Dialogfeld des DirectX-Diagnosetools angezeigt wird, in dem Sie gefragt werden, ob wir dies überprüfen möchten, klicken Sie auf „OK“. Überprüfen Sie die Computerkonfigurationsinformationen über die daraufhin angezeigte Schnittstelle des DirectX-Diagnosetools: a. Das rote Feld im Bild unten zeigt die CPU- und Speicherinformationen. Frage 2: Wie kann man schnell überprüfen, ob es sich bei der Laptop-Grafikkarte um eine separate Grafikkarte handelt? Der einfachste Weg: Klicken Sie mit der rechten Maustaste auf „Arbeitsplatz“ und wählen Sie „Verwalten“, wählen Sie dann „Geräte-Manager“ und öffnen Sie den Zweig „Anzeigekarte“. das Richtige. Hier können Sie
 5000 Computer-Assembly-Hostkonfiguration? Die beste Baugruppe für einen 5.000-Yuan-Budget-Computer?
Apr 24, 2024 am 08:22 AM
5000 Computer-Assembly-Hostkonfiguration? Die beste Baugruppe für einen 5.000-Yuan-Budget-Computer?
Apr 24, 2024 am 08:22 AM
5000 Computer-Assembly-Hostkonfiguration? Ein Budget von 5.000 Yuan ist laut dem aktuellen Computermarkt bereits recht gut. Die folgenden Konfigurationen können meiner Meinung nach nicht enttäuschen. CPU: Ryzen R7-3700X Achtkern-16-Thread-Kühler: Tianji Fengbingmo 120 All-in-One wassergekühltes RGB-Motherboard: MSI B550MPRO-VDHWIFI (4 Speichersteckplätze) Speichermodul: Kingston 16G\DDR4\2666 Solid-State-Laufwerk: Samsung 970EVOplus-500GM.2-nvme2280 Grafikkarte: MSI GTX16504GD5VENTUSXSOC Ventus Netzteil: Antec BP500 bewertet mit 50
 Was ist die richtige Temperatur zum Spielen am Apex-Computer?
May 06, 2024 am 09:31 AM
Was ist die richtige Temperatur zum Spielen am Apex-Computer?
May 06, 2024 am 09:31 AM
Was ist die richtige Temperatur zum Spielen am Apex-Computer? 80 Grad sind geeignet. Beim Ausführen großer Spiele oder beim Abspielen von hochauflösenden Videos kann die Temperatur etwa 80 °C erreichen. Im Allgemeinen gilt es als normal, bei hoher Last 90 °C nicht zu überschreiten. Grafikkarten sind im Allgemeinen die Hardware, die die meiste Wärme erzeugt. Im Allgemeinen ist es normal, dass die Temperatur einer Grafikkarte etwa 30 bis 80 °C beträgt Die Temperatur liegt im Sommer zwischen 50 und 85 °C. Wenn Sie über einen längeren Zeitraum große 3D-Spiele spielen oder hochauflösende Videos abspielen, kann die höchste Temperatur etwa 95 °C erreichen Unabhängig davon, wie hoch die Temperatur ist, müssen Sie die Wärmeableitung verbessern und Staub entfernen. Wie spielt man mit dem Apex-Griff und dem Computer? Methode/Schritt-für-Schritt-Ablesung: 1. Verwenden Sie kabelgebunden oder drahtlos



