 System-Tutorial
System-Tutorial
 MAC
MAC
 Mac Thunder ändert die Dateibeschleunigung (Mac Thunder Download-Geschwindigkeit)
Mac Thunder ändert die Dateibeschleunigung (Mac Thunder Download-Geschwindigkeit)
Mac Thunder ändert die Dateibeschleunigung (Mac Thunder Download-Geschwindigkeit)
Der PHP-Editor Youzi bietet Ihnen eine Lösung, um die Änderung von Mac Thunder-Dateien zu beschleunigen. Wie wir alle wissen, ist die langsame Download-Geschwindigkeit von Mac Thunder ein Problem, mit dem viele Benutzer konfrontiert sind. Mit einigen einfachen Einstellungen und Optimierungen können Sie jedoch die Download-Geschwindigkeit von Mac Thunder erheblich verbessern. In diesem Artikel stellen wir Ihnen einige effektive Methoden vor, die Ihnen dabei helfen, mithilfe von Thunder Dateien reibungslos auf Ihren Mac herunterzuladen und die Aufgabe schnell abzuschließen. Kein Grund zur Sorge, diese Methoden sind einfach und leicht durchzuführen, erfordern keine Fachkenntnisse und sind für jeden geeignet, der Mac Thunder verwendet. Erfahren Sie, wie Sie die Download-Geschwindigkeit von Mac Thunder verbessern können!
Xunlei, um zu sehen, wie man die Videowiedergabegeschwindigkeit einstellt, die beschleunigt werden kann
Klicken Sie auf den Doppelpfeil rechts, um die schnelle Wiedergabe zu starten, d. h. mit der x-fachen normalen Geschwindigkeit abzuspielen. Bis zu 2-fache Geschwindigkeit. Klicken Sie einmal auf den Multiplikator, um die Wiedergabe mit normaler Geschwindigkeit fortzusetzen. Drücken Sie gleichzeitig lange auf den Pfeil, um die Wiedergabe zurückzuspulen oder vorzuspulen.
2. Öffnen Sie die Xunlei Kankan-Software auf Ihrem Computer und rufen Sie die Hauptoberfläche auf. Klicken Sie dann auf die Option „Datei öffnen“, um die Videodatei zur Wiedergabe hinzuzufügen. Klicken Sie nach dem Aufrufen der Videowiedergabeoberfläche auf das Symbol in der unteren rechten Ecke des Videos, um es zu beschleunigen.
Sie können zu http://dl.xunlei.com/xmp.html gehen, um Thunder herunterzuladen und die Datenübertragungsgeschwindigkeit zu maximieren. Beim Ansehen von Videos ist die Geschwindigkeit der Datenübertragung von entscheidender Bedeutung. Je schneller, desto besser. Allerdings gibt es in Windows 7 eine Standardeinstellung zur Begrenzung der Anzahl halboffener Verbindungen, daher müssen wir diese Funktion deaktivieren.
Es gibt zwei Möglichkeiten, die reibungslose Wiedergabe von Thunder einzustellen: Ändern Sie die Download-Geschwindigkeit und passen Sie die Puffergröße an. Um die Download-Geschwindigkeit zu ändern, öffnen Sie Xunlei, klicken Sie in der oberen Menüleiste auf die Schaltfläche „Optionen“ und wählen Sie dann die Option „Download Center“ aus.
Klicken Sie auf das Symbol, auf das der Pfeil im Bild zeigt, um die Videowiedergabe zu beschleunigen. Die aktuelle Wiedergabegeschwindigkeit wurde auf das Fünffache der normalen Geschwindigkeit eingestellt. Wenn Sie die Wiedergabegeschwindigkeit reduzieren müssen, klicken Sie auf den Doppelpfeil auf der linken Seite der Software. Nachdem Sie die oben genannten Einstellungen vorgenommen haben, können Sie die Videowiedergabe im Xunlei Kankan-Player beschleunigen.
Was sind die effektiven Möglichkeiten, die Download-Geschwindigkeit von Xunlei zu erhöhen? 1. Was tun, wenn die Download-Geschwindigkeit langsam ist: Methode 1: Beenden Sie alle Sicherheitssoftware, da diese Software manchmal unsere Geschwindigkeit einschränkt, um dies zu vermeiden versehentliches Einrichten von abgefangenem Datenverkehr oder der Funktion „Internet Speed Protection“ bei diesen Produkten.
10 Tipps zur Verbesserung der Download-Geschwindigkeit von Thunder: Vermeiden Sie die Installation von Thunder in der Systempartition, da die Systempartition den Kern des Windows-Betriebssystems darstellt und diese Partition bei der Ausführung von Aufgaben häufig gescannt werden muss.
3. Ändern Sie die Anzahl der System-TCP-Verbindungen: Aus Sicherheitsgründen begrenzt Windows 7 die Anzahl der TCP-Verbindungen auf maximal 10, was sich jedoch auf die Download-Geschwindigkeit auswirkt und größere Auswirkungen auf BT-Downloads hat.
Wie kann man die langsame Download-Geschwindigkeit von Thunder knacken?
Lösung: Beenden Sie zunächst alle Browser, einschließlich Browser mit „Internet Speed Protection“-Funktion wie 360, Sogou usw. Stellen Sie als Nächstes sicher, dass der Download-Modus auf Xunlei auf Prioritäts-Download und nicht auf den Netzwerkgeschwindigkeitsschutzmodus eingestellt ist. Dies wird das Problem lösen.
Was tun, wenn die Download-Geschwindigkeit langsam ist: Methode 1: Beenden Sie alle Sicherheitssoftware, da diese Software manchmal unsere Geschwindigkeit begrenzt, um zu vermeiden, dass auf diesen Produkten versehentlich die Funktion zum Abfangen des Datenverkehrs oder zum Schutz der Netzwerkgeschwindigkeit eingerichtet wird.
Aktivieren Sie die Mitgliedschaft, um das Download-Geschwindigkeitslimit freizuschalten. Für 15 Yuan können Sie eine einmonatige Platin-Mitgliedschaft abschließen und Downloads beschleunigen. Verwenden Sie zum Herunterladen das Passwort, um die Geschwindigkeitsbegrenzung aufzuheben. Durch das Herunterladen der neuesten optimierten Version kann die Geschwindigkeitsbegrenzung ebenfalls aufgehoben werden. Methode 2: Öffnen Sie Thunder – klicken Sie auf das Menü – wählen Sie „Einstellungscenter“.
Ändern Sie die Anzahl der System-TCP-Verbindungen: Aus Sicherheitsgründen begrenzt Windows 7 die Anzahl der TCP-Verbindungen auf maximal 10. Dies wirkt sich jedoch auf die Download-Geschwindigkeit aus und wirkt sich stärker auf BT-Downloads aus.
So knacken Sie die langsame Download-Geschwindigkeit von Xunlei. Wenn Sie Xunlei zuerst installieren, installieren Sie Xunlei nicht auf der Systemfestplatte, die oft als Laufwerk C bezeichnet wird wie e fahren und d fahren warten.
Klicken Sie in der Xunlei-Anwendung auf die drei Symbole 2 in der oberen rechten Ecke, um das Menü zu öffnen, und wählen Sie die Option „Diagnose herunterladen“ aus. 3. Klicken Sie im Fenster „Diagnose herunterladen“ auf die Schaltfläche „Diagnose starten“, um Xunlei zu erkennen und zu reparieren.
Die Download-Geschwindigkeit von Computer Xunlei ist langsam.
1 Die Details sind wie folgt: Der erste Schritt besteht darin, den Xunlei-Computer-Client zu öffnen und auf das „Einstellungscenter“ in der oberen rechten Ecke zu klicken . Klicken Sie dann auf der Haupteinstellungsseite auf und aktivieren Sie die Funktion „Thunder p2p-Beschleunigung aktivieren“ in den „Erweiterten Optionen“, wie im Bild gezeigt.
2. Öffnen Sie die Thunder-Schnittstelle. Klicken Sie auf den dreieckigen Pfeil in der oberen rechten Ecke. Wählen Sie „Einstellungscenter“. Klicken Sie links auf „Erweiterte Einstellungen“. Aktivieren Sie einfach „Mirror-Server-Beschleunigung aktivieren“ und „Thunderscreen-P2P-Beschleunigung aktivieren“. Methode 5: Klicken Sie auf „Download-Priorität“ und wählen Sie „Benutzerdefinierte Geschwindigkeitsbegrenzung“.
3. Ändern Sie die Anzahl der System-TCP-Verbindungen: Aus Sicherheitsgründen begrenzt Windows 7 die Anzahl der TCP-Verbindungen auf maximal 10, was sich jedoch auf die Download-Geschwindigkeit auswirkt und größere Auswirkungen auf BT-Downloads hat.
4. Dieser Grund ist hauptsächlich auf das Problem der Xunlei-Ressourcen zurückzuführen. Die Netzwerkgeschwindigkeit ist sehr langsam. Das Folgende ist eine direkte Methode, um das Xunlei-Tool selbst zu beschleunigen Der erste Schritt besteht darin, in der oberen Menüleiste auf die allgemeinen Einstellungen R zu klicken, um die Verbindungsgeschwindigkeit zu konfigurieren. Die Download-Geschwindigkeit wird auf maximal 2048 und die Upload-Geschwindigkeit auf 15 eingestellt.
5. Heben Sie die Geschwindigkeitsbegrenzung von Xunlei auf, wählen Sie „Extras“ → „Konfiguration“, klicken Sie im geöffneten Fenster auf das Kontrollkästchen „Geschwindigkeit begrenzen auf“ und dann auf „Just“. Stellen Sie die entsprechende Geschwindigkeitsbegrenzung ein.

So stellen Sie die Mac-Version von Thunder so ein, dass langsame Aufgaben automatisch an das Ende der Warteschlange verschoben werden
1 Passen Sie dann die „maximale Anzahl gleichzeitig heruntergeladener Aufgaben“ im an Klicken Sie auf die Einstellungsseite (es sollte nicht zu stark eingestellt werden, da sonst die Download-Geschwindigkeit verringert wird) und aktivieren Sie dann „Aufgaben mit niedriger Geschwindigkeit automatisch an das Ende verschieben“.
2. Klicken Sie auf die Schaltfläche in der oberen rechten Ecke und wählen Sie Konfigurationscenter. Wählen Sie Download-Einstellungen und legen Sie die maximale Anzahl gleichzeitiger Download-Aufgaben auf 3 fest. Aktivieren Sie außerdem die Option „Aufgaben mit niedriger Geschwindigkeit automatisch an das Ende der Spalte verschieben“ und klicken Sie auf „OK“. Klicken Sie auf „Erweiterte Einstellungen“, aktivieren Sie unter „Download-Beschleunigung“ alle Beschleunigungsoptionen und klicken Sie auf „OK“.
3. Doppelklicken Sie zunächst auf die Thunder-Anwendung auf dem Desktop, um sie zu öffnen. Nachdem Sie die Startseite aufgerufen haben, wählen Sie oben rechts „Apps“, um sie zu öffnen. Wählen Sie nach dem Aufrufen der Anwendungsoberfläche die folgenden Einstellungen aus. Rufen Sie die Einstellungsseite auf und schieben Sie die Seite nach unten. Suchen Sie die Download-Modus-Option und wählen Sie auf der rechten Seite Geschwindigkeitslimit-Download aus.
4. Hallo: Öffnen Sie die Thunder-Softwareoberfläche, klicken Sie auf „Konfigurationscenter“ oder drücken Sie Alt+O → Meine Downloads → Allgemeine Einstellungen und aktivieren Sie rechts die Option „Langsame Aufgaben automatisch an das Ende der Spalte verschieben“. . Öffnen Sie die Thunder-Softwareoberfläche und klicken Sie auf „In der Reihenfolge herunterladen“. Bei weiteren Fragen können Sie sich gerne an die Xunlei Network Platform wenden.
5. Liebe Xunlei-Benutzer, hallo: Sie können das sequentielle Herunterladen im Xunlei-Client aktivieren. Öffnen Sie den Thunder-Client und klicken Sie auf das rote Kästchen in der oberen Symbolleiste. Aktivieren Sie einfach „Sequentielles Herunterladen aktivieren“. Vielen Dank für Ihre Unterstützung von Xunlei. Bei weiteren Fragen können Sie sich gerne an die Xunlei Network Platform wenden.
Wie erhöht Xunlei die Download-Geschwindigkeit? 1. Die besonders langsame Download-Geschwindigkeit einiger Ressourcen kann dadurch verursacht werden, dass die aktuellen Ressourcen unbeliebte Ressourcen sind. Zu diesem Zeitpunkt können wir andere Download-Links mit mehr Downloads ändern Ressourcen, sodass auch die Download-Geschwindigkeit stark ansteigt.
2. Upload-Geschwindigkeit begrenzen: Wenn Sie die Upload-Geschwindigkeit nicht begrenzen, wird Ihre Download-Geschwindigkeit erheblich verringert. Wenn Ihre Xunlei-Downloadgeschwindigkeit instabil ist, können Sie den Artikel „Warum ist meine Xunlei-Downloadgeschwindigkeit instabil?“ lesen.
3. Thunder-Download-Adresse Die zehn wichtigsten Tipps und Methoden zur Verbesserung der Thunder-Geschwindigkeit: Installieren Sie Thunder nicht in der Systempartition: Die Systempartition ist die „Heimat“ des Windows-Betriebssystems gescannt werden.
Fazit: Das Obige sind alle Informationen zur Mac Thunder-Dateibeschleunigung, die Ihnen diese Website vorgestellt hat. Ich hoffe, dass sie für alle hilfreich sind. Wenn Sie mehr darüber erfahren möchten, denken Sie daran, diese Website zu bookmarken und zu verfolgen.
Das obige ist der detaillierte Inhalt vonMac Thunder ändert die Dateibeschleunigung (Mac Thunder Download-Geschwindigkeit). Für weitere Informationen folgen Sie bitte anderen verwandten Artikeln auf der PHP chinesischen Website!

Heiße KI -Werkzeuge

Undresser.AI Undress
KI-gestützte App zum Erstellen realistischer Aktfotos

AI Clothes Remover
Online-KI-Tool zum Entfernen von Kleidung aus Fotos.

Undress AI Tool
Ausziehbilder kostenlos

Clothoff.io
KI-Kleiderentferner

AI Hentai Generator
Erstellen Sie kostenlos Ai Hentai.

Heißer Artikel

Heiße Werkzeuge

Notepad++7.3.1
Einfach zu bedienender und kostenloser Code-Editor

SublimeText3 chinesische Version
Chinesische Version, sehr einfach zu bedienen

Senden Sie Studio 13.0.1
Leistungsstarke integrierte PHP-Entwicklungsumgebung

Dreamweaver CS6
Visuelle Webentwicklungstools

SublimeText3 Mac-Version
Codebearbeitungssoftware auf Gottesniveau (SublimeText3)

Heiße Themen
 1377
1377
 52
52
 So umgehen Sie die Geschwindigkeitsbegrenzung auf Baidu Netdisk
Mar 30, 2024 pm 07:54 PM
So umgehen Sie die Geschwindigkeitsbegrenzung auf Baidu Netdisk
Mar 30, 2024 pm 07:54 PM
Zu den Methoden zum Umgehen der Geschwindigkeitsbegrenzung von Baidu Netdisk gehören: Verwendung des Baidu Netdisk-Clients und Auswahl des Modus „Extreme Speed Download“. Erwerben Sie eine Baidu Netdisk-Mitgliedschaft. Verwenden Sie Beschleuniger von Drittanbietern wie Xunlei und IDM. Verwenden Sie den Aria2c-Downloader. Nutzen Sie die Offline-Download-Funktion von Baidu Netdisk. Verwenden Sie die HTTP-Download-Methode. Verwenden Sie einen Proxyserver.
 So entfernen Sie die Geschwindigkeitsbegrenzung auf Baidu Netdisk
Apr 30, 2024 pm 09:30 PM
So entfernen Sie die Geschwindigkeitsbegrenzung auf Baidu Netdisk
Apr 30, 2024 pm 09:30 PM
Zu den Methoden zum Aufheben der Geschwindigkeitsbegrenzung von Baidu Netdisk gehören: der Kauf einer Baidu Netdisk-Mitgliedschaft, die Verwendung von Download-Tools von Drittanbietern (wie Thunder, IDM), das Ändern der Hosts-Datei, die Verwendung eines Proxyservers und die Verwendung von Tools von Drittanbietern oder das Ändern von Dateien können gegen die Servicebedingungen verstoßen.
 Wie lade ich Dateien von Thunder ed2k herunter? Tutorial zur Verwendung von Thunder ed2k
Mar 14, 2024 am 10:50 AM
Wie lade ich Dateien von Thunder ed2k herunter? Tutorial zur Verwendung von Thunder ed2k
Mar 14, 2024 am 10:50 AM
Wie lade ich Dateien von Thunder ed2k herunter? Da es sich um eine gemeinsam genutzte Datei handelt, werden viele Benutzer beim Herunterladen auf Situationen stoßen, in denen ed2k das Herunterladen nicht unterstützt. Wie lade ich es also über Thunder herunter? Lassen Sie diese Website den Benutzern das Tutorial zur Verwendung von Thunder ed2k vorstellen. Tutorial zur Verwendung von Thunder ed2k 1. Kopieren Sie den ed2k-Link. 2. Öffnen Sie „Thunder“ und klicken Sie oben links auf „+“. 3. Kopieren Sie den Link und klicken Sie auf „Jetzt herunterladen“.
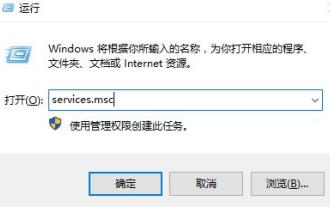 Was soll ich tun, wenn sich die Rechtsklick-Datei unter Windows 10 ständig im Kreis dreht und hängen bleibt?
Mar 16, 2024 am 11:22 AM
Was soll ich tun, wenn sich die Rechtsklick-Datei unter Windows 10 ständig im Kreis dreht und hängen bleibt?
Mar 16, 2024 am 11:22 AM
Wenn wir das Win10-System verwenden, werden wir feststellen, dass, wenn wir auf eine Datei oder einen Ordner klicken, dieser nicht normal geöffnet werden kann und die rechte Maustaste sich ständig im Kreis dreht. Was sollen wir also tun, wenn die rechte Maustaste auf der Datei bestehen bleibt? dreht sich im Kreis und bleibt stecken? Benutzer können NVIDIADisplayContainerLS direkt finden, um es einzurichten. Lassen Sie diese Website den Benutzern die Analyse des Problems des Rechtsklicks auf Dateien in Windows 10 und des Hängenbleibens im Kreis sorgfältig vorstellen. Lösung für das Problem, dass win10 mit der rechten Maustaste auf eine Datei klickt, die sich ständig im Kreis dreht. 1. Die wahrscheinlichste Ursache ist die Inkompatibilität verschiedener Software, die diese Art von Problem verursacht, darunter: verschiedene Foxit-Software, einschließlich: FoxitPhantomPDF usw. Andere 52 schnelles Drücken,
 So schalten Sie den Monitor eines Laptops aus
Mar 24, 2024 am 10:01 AM
So schalten Sie den Monitor eines Laptops aus
Mar 24, 2024 am 10:01 AM
Um den Laptop-Bildschirm auszuschalten und den Computer aufzurufen, wählen Sie das Startsymbol in der unteren linken Ecke aus. Suchen und klicken Sie, um die Einstellungsoption aufzurufen. Wählen Sie in der Einstellungsoberfläche die erste aus und gehen Sie zu den Systemoptionen. Klicken Sie, um die Energie- und Schlafoptionen aufzurufen, schalten Sie dann den Schlafbildschirm ein und stellen Sie die Zeit ein. Frage 1: Wie schalte ich den Bildschirm eines Laptops aus? Klicken Sie mit der rechten Maustaste auf das Energiesymbol in der unteren rechten Ecke des Bildschirms und wählen Sie dann „Energieoptionen“, um das Fenster mit den Energieoptionen aufzurufen. (Das Einstellungsfenster kann auch über „Systemsteuerung → Energieoptionen“ geöffnet werden) und dann auf „Auswählen, wann die Anzeige ausgeschaltet werden soll“ klicken. Welche Taste auf dem Computer zum Anhalten des Bildschirms dient: Die Tastenkombination zum Anhalten des Computerbildschirms ist „Win+L“. So schalten Sie den Bildschirm des Lenovo Notebook Thinkpad 1 aus. Die Tastenkombination zum Ausschalten des Computerbildschirms besteht darin, gleichzeitig Windows zu drücken.
 So erhöhen Sie die Download-Geschwindigkeit von Baidu Netdisk
Apr 30, 2024 pm 08:33 PM
So erhöhen Sie die Download-Geschwindigkeit von Baidu Netdisk
Apr 30, 2024 pm 08:33 PM
Tipps zur Verbesserung der Download-Geschwindigkeit von Baidu Netdisk: 1. Optimieren Sie die Netzwerkverbindung (wählen Sie ein schnelleres Netzwerk, überprüfen Sie den Router, verwenden Sie ein Netzwerkkabel für die Verbindung); 2. Passen Sie die Baidu Netdisk-Einstellungen an (aktivieren Sie beschleunigte Downloads, legen Sie die Anzahl der Download-Threads fest). 3. Verwenden Sie Download-Tools von Drittanbietern (z. B. Thunder, IDM, EagleGet). 4. Andere Techniken (Vermeiden Sie Spitzenzeiten, laden Sie mehrere Dateien herunter, leeren Sie den Cache und starten Sie das Gerät neu).
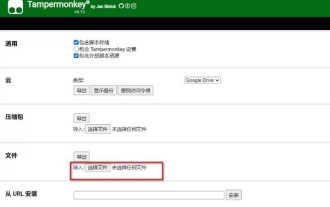 Wie verwende ich den 115sha1-Link? Wie verwende ich Thunder, um die Adresse 115sha1 aufzulösen?
Mar 15, 2024 pm 03:40 PM
Wie verwende ich den 115sha1-Link? Wie verwende ich Thunder, um die Adresse 115sha1 aufzulösen?
Mar 15, 2024 pm 03:40 PM
Wie der 115sha1-Link verwendet wird, ist eine Frage, die sich viele Benutzer stellen. Tatsächlich handelt es sich bei dem 115sha1-Link um ein 115-Netzwerkfestplattenformat. 1. Laden Sie die 115-Browser-Download-Adresse herunter und installieren Sie sie: [Zum Herunterladen klicken] Sie können auch Chromium-basierte Browser wie Chrome, EDGE, CentBrowser usw. verwenden. Um Konflikte mit anderen Skripten zu vermeiden, wenn Sie Grease Monkey bereits verwendet haben, 115 Ein eigener Browser wird empfohlen. 2. Installieren Sie die Download-Adresse von Oil Monkey Script Manager: [Zum Herunterladen klicken] 3. So importieren Sie das Skript manuell 1. Laden Sie den Skriptquellcode für die 115 Transfer Assistant UI-optimierte Version herunter und entpacken Sie ihn
 So richten Sie WeChat Mac ein, um Sprachnachrichten automatisch in Text umzuwandeln – So richten Sie die Konvertierung von Sprache in Text ein
Mar 19, 2024 am 08:28 AM
So richten Sie WeChat Mac ein, um Sprachnachrichten automatisch in Text umzuwandeln – So richten Sie die Konvertierung von Sprache in Text ein
Mar 19, 2024 am 08:28 AM
Kürzlich haben einige Freunde den Redakteur gefragt, wie man WeChat Mac so einrichtet, dass er Sprachnachrichten automatisch in Text umwandelt. Im Folgenden finden Sie eine Methode zum Einrichten von WeChat Mac, um Sprachnachrichten automatisch in Text umzuwandeln. Schritt 1: Öffnen Sie zunächst die Mac-Version von WeChat. Wie im Bild gezeigt: Schritt 2: Klicken Sie anschließend auf „Einstellungen“. Wie im Bild gezeigt: Schritt 3: Klicken Sie dann auf „Allgemein“. Wie im Bild dargestellt: Schritt 4: Aktivieren Sie anschließend die Option „Sprachnachrichten im Chat automatisch in Text umwandeln“. Wie im Bild gezeigt: Schritt 5: Schließen Sie abschließend das Fenster. Wie im Bild gezeigt:



