
Der
php-Editor Xiaoxin sagt Ihnen, dass Sie das Startmenü in Win10 in nur wenigen einfachen Schritten einrichten können. Klicken Sie zunächst auf die Schaltfläche „Start“ in der unteren rechten Ecke des Desktops und wählen Sie „Einstellungen“. Klicken Sie anschließend im Einstellungsfenster auf „Personalisierung“ und wählen Sie „Start“. In den Startmenü-Einstellungen können Sie den Stil und das Layout des Startmenüs anpassen, häufig verwendete Anwendungen hinzufügen oder entfernen und sogar Ordner an das Startmenü anheften. Mit einfachen Einstellungen können Sie ganz einfach Ihr eigenes personalisiertes Startmenü erstellen.
Artikel |. Bo Ge
Wenn Ihnen die Dunkelheit nicht gefällt, machen Sie sie einfach transparenter.

Wenn Ihnen das dunkle Eingabeaufforderungsfenster nicht gefällt, können Sie einige Feinabstimmungen vornehmen. Klicken Sie mit der rechten Maustaste auf die Titelleiste des Fensters und wählen Sie Eigenschaften. Wechseln Sie im daraufhin angezeigten Fenster „Eigenschaften der Eingabeaufforderung“ zur Registerkarte „Farbe“. Unten sehen Sie einen Schieberegler für die Deckkraft. Drücken Sie die linke Maustaste und ziehen Sie den Schieberegler schrittweise nach links, um das Fenster immer transparenter zu machen. Bitte beachten Sie jedoch, dass die Transparenz nur auf maximal 30 % eingestellt werden kann (Abbildung 1).
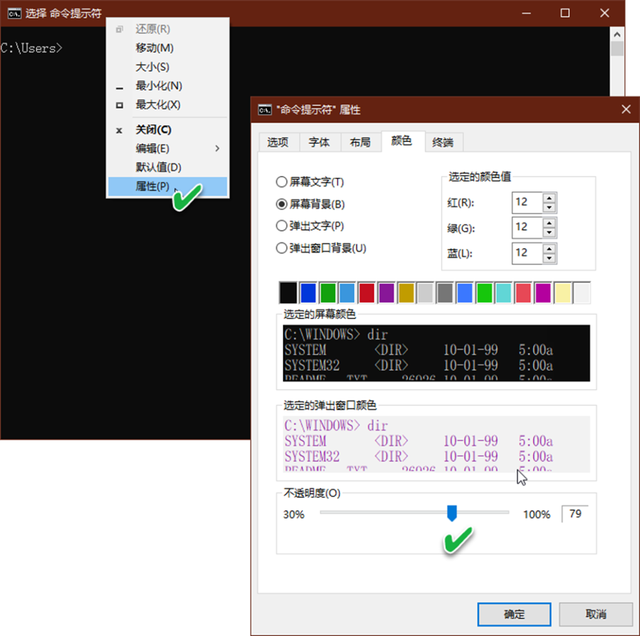
(Bild 1)
Nachdem das Fenster auf transparent eingestellt wurde, können Sie den Inhalt der nächsten Ebene sehen, ohne das Fenster zu wechseln.
Das Eingabeaufforderungsfenster wie ein Dokument aussehen lassen
Wir können die Einstellungen anpassen, um die Hintergrundfarbe und Schriftfarbe des Eingabeaufforderungsfensters sowie die Anzeigeschriftart und -größe zu ändern, damit es unserer normalen Bearbeitung ähnlicher wird Dokumente.
Auf der Registerkarte „Farbe“ im Fenster „Eigenschaften“ können wir die Farbe des Hintergrunds und der Schriftart ändern. Beispielsweise können wir den Bildschirmtext auf Schwarz und den Bildschirmhintergrund auf Hellblau einstellen. Wenn Sie Wert auf Farbe legen, können Sie für die Farbanpassung auch die drei Farbwerte Rot, Grün und Blau verwenden (Abbildung 2).
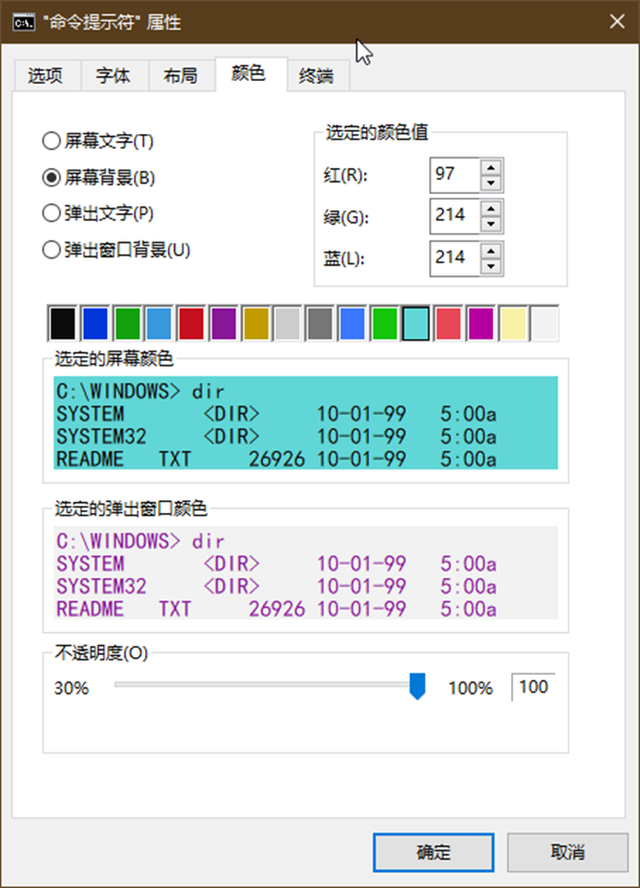
(Bild 2)
Der Display-Schrifttyp und die Schriftgröße werden über die Listen „Schriftart“ und „Größe“ im Reiter „Schriftart“ ausgewählt, wobei die Schriftart aus der englischen Schriftartenbibliothek oder ausgewählt werden kann Wenn Sie die chinesische Schriftartenbibliothek verwenden, können Sie sie nach der Auswahl im unteren Bereich in der Vorschau anzeigen (Abbildung 3).
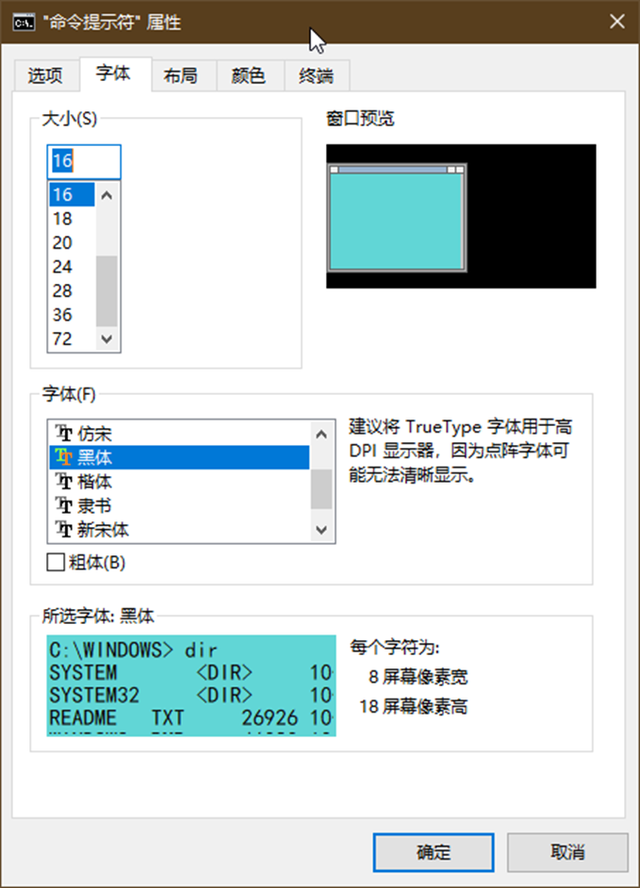
(Bild 3)
Die oben genannten Einstellungen werden für diese Einstellung erst nach Bestätigung wirksam und beim nächsten Öffnen des Eingabeaufforderungsfensters wiederhergestellt. Um diese Einstellungen weiterhin zu verwenden, können Sie zunächst im Rechtsklick-Menü der Titelleiste „Standard“ auswählen, dann den oben genannten Einstellungsmethoden folgen und schließlich die Einstellungen speichern.
Lassen Sie die geöffnete Eingabeaufforderung nicht zu viel Platz auf dem Desktop einnehmen.

Die Standardgröße des Eingabeaufforderungsfensters ist nach dem Öffnen größer. Wenn wir häufig nur einige kurze Befehle verwenden oder möchten, dass das Fenster weniger Platz einnimmt und der Desktop einfacher wird, können wir im oben genannten Fenster „Eigenschaften“ die Registerkarte „Layout“ auswählen und dann die Breite und Höhe festlegen des Fensters. Sie können sogar die Koordinatenposition auf dem Desktop nach dem Öffnen des Fensters festlegen (bestimmt durch die beiden Parameter „links“ und „oben“ des Abstands vom Bildschirm) (Abbildung 4).
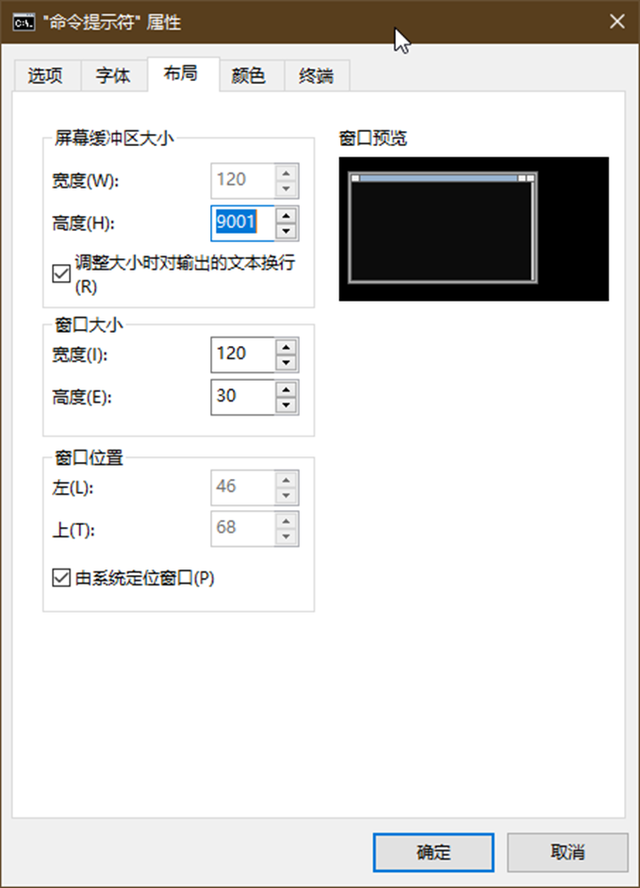
(Bild 4)
Sie können die Administrator-Eingabeaufforderung auch über „Ausführen“ starten.

Im Allgemeinen geben Sie den Befehl „CMD“ in das Suchfeld des Windows 10-Systems ein, um den Start auszuwählen die Eingabeaufforderung oder ein Administrator-Eingabeaufforderungsfenster. Aufgrund früherer Nutzungsgewohnheiten in Systemen niedrigerer Versionen starten wir die Eingabeaufforderung jedoch häufig über das Feld „Ausführen“, und das Feld „Ausführen“ kann nicht direkt ausgewählt werden, um die Administrator-Eingabeaufforderung aufzurufen. Wenn Sie beim Aufrufen des Felds „Ausführen“ plötzlich daran denken, dass Sie das Administrator-Eingabeaufforderungsfenster starten möchten, müssen Sie „Ausführen“ nicht beenden und einen anderen Weg finden. Sie müssen nur einen der beiden Sätze verwenden Tastenkombinationen zum Starten des Fensters. Öffnen Sie die Administrator-Eingabeaufforderung im Dialogfeld.
Nach der Eingabe des Befehls „CMD“ in das Feld „Ausführen“ drücken Sie zunächst die Tastenkombination „Strg+Umschalt+Eingabe“. Darüber hinaus können Sie nach Eingabe des Befehls „CMD“ auch die Tastenkombination „Strg+Umschalt“ drücken und dann im Dialogfeld auf die Schaltfläche „OK“ klicken (Abbildung 5).
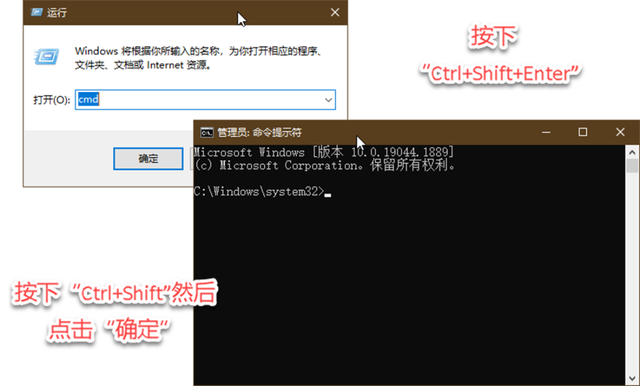
(Bild 5)
Starten Sie die Eingabeaufforderung, wenn Sie das System nicht betreten können
Wenn das System nicht vom Desktop booten kann und Sie das Eingabeaufforderungsfenster aufrufen müssen, um das System zu warten oder auf Dateien zuzugreifen, können Sie zunächst die Windows 10-Installations-Flash-Disk vorbereiten und das Startgerät im UEFI/BIOS-Startmenü des Computers festlegen auf die Flash-Disk. Nachdem Sie den Computer mit dieser Diskette gestartet haben, warten Sie, bis die Installationsoberfläche geladen ist. Klicken Sie nach Auswahl der Sprache und Tastatur nicht auf „Jetzt installieren“, sondern klicken Sie auf „Computer reparieren“ in der unteren linken Ecke der Benutzeroberfläche. Taste auf der Tastatur.
Als nächstes wählen Sie „Fehlerbehebung“ und dann erscheint das Fenster „Erweiterte Optionen“, in dem Sie die Option „Eingabeaufforderung“ sehen. Klicken Sie auf dieses Element, um das Eingabeaufforderungsfenster zu öffnen (Abbildung 6).

(Bild 6)
Verwenden Sie Gruppenrichtlinien, um die Eingabeaufforderung zu „retten“

Wenn die Eingabeaufforderung deaktiviert ist und nicht gestartet werden kann, können wir das Problem mit dem Gruppenrichtlinien-Editor einfach lösen. Geben Sie zunächst „Gruppenrichtlinie“ in das Suchfeld der Taskleiste ein, wählen Sie „Gruppenrichtlinie bearbeiten“ und starten Sie den lokalen Gruppenrichtlinien-Editor. Erweitern Sie dann in seinem Fenster „Benutzerkonfiguration→Administrative Vorlagen→System“ und suchen Sie im rechten Bereich nach „Zugriff auf Eingabeaufforderung blockieren“ (Abbildung 7). Doppelklicken Sie auf dieses Element, um das Konfigurationsfenster aufzurufen und ändern Sie die Konfigurationsoption auf „Deaktiviert“ (Abbildung 8). CF
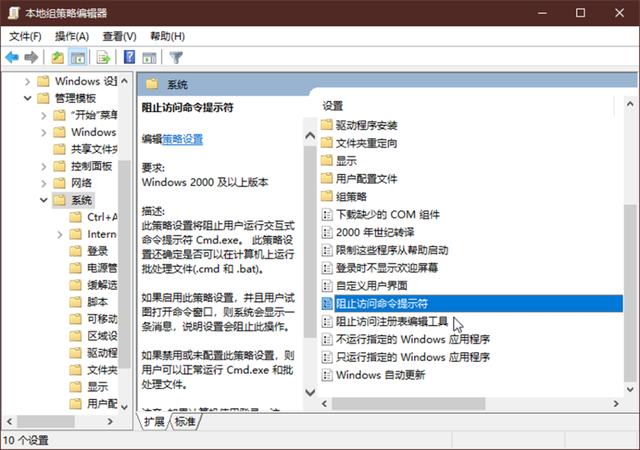
(Bild 7)
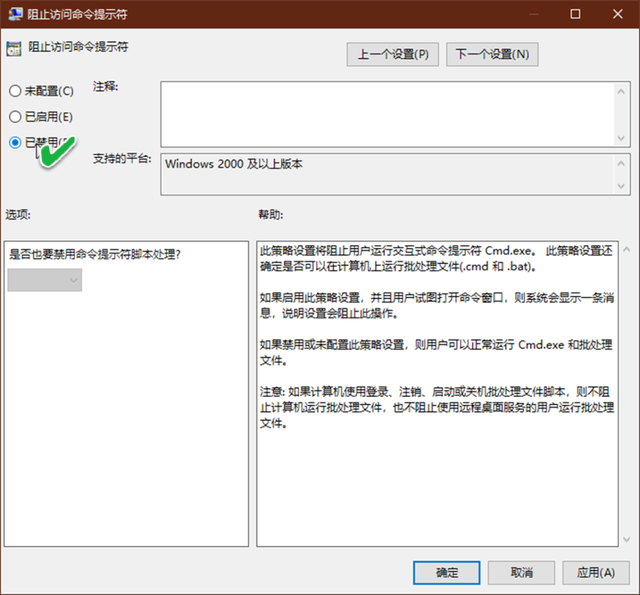
(Bild 8)
Der Originalartikel erschien in der 19. Ausgabe von „Computer Enthusiast“, erschienen am 1. Oktober 2022
Das obige ist der detaillierte Inhalt vonWo sind die Win10-Startmenüeinstellungen?. Für weitere Informationen folgen Sie bitte anderen verwandten Artikeln auf der PHP chinesischen Website!
 Der Win10-Bluetooth-Schalter fehlt
Der Win10-Bluetooth-Schalter fehlt
 Warum werden alle Symbole in der unteren rechten Ecke von Win10 angezeigt?
Warum werden alle Symbole in der unteren rechten Ecke von Win10 angezeigt?
 Der Unterschied zwischen Win10-Ruhezustand und Ruhezustand
Der Unterschied zwischen Win10-Ruhezustand und Ruhezustand
 Win10 pausiert Updates
Win10 pausiert Updates
 Was tun, wenn der Bluetooth-Schalter in Windows 10 fehlt?
Was tun, wenn der Bluetooth-Schalter in Windows 10 fehlt?
 Win10 stellt eine Verbindung zum freigegebenen Drucker her
Win10 stellt eine Verbindung zum freigegebenen Drucker her
 Bereinigen Sie den Müll in Win10
Bereinigen Sie den Müll in Win10
 So geben Sie den Drucker in Win10 frei
So geben Sie den Drucker in Win10 frei




