Welcher Ordner ist hiberfil.sys?
PHP-Editor Xinyi wird für Sie antworten, hiberfil.sys ist ein versteckter Ordner im Windows-System. Es handelt sich um eine Datei im Zusammenhang mit der Ruhezustandsfunktion, die zum Speichern des aktuellen Systemstatus für eine schnelle Wiederherstellung im Ruhezustand verwendet wird. Der Ordner hiberfil.sys befindet sich im Stammverzeichnis der Systemfestplatte und belegt normalerweise Speicherplatz, der der Größe des Systemspeichers entspricht. Wenn Sie den Ruhezustand nicht verwenden, können Sie den Ordner löschen, um Speicherplatz freizugeben, indem Sie den Ruhezustand deaktivieren. Es ist jedoch zu beachten, dass das Löschen dieses Ordners dazu führen kann, dass die Ruhezustandsfunktion nicht ordnungsgemäß funktioniert.
Antwort: Die Datei hiberfil.sys ist die System-Ruhezustandsdatei.
ist eine Ergänzung zum physischen Speicher und kann gelöscht werden, jedoch nicht manuell. Öffnen Sie einfach die Energieoptionen in der Systemsteuerung, entfernen Sie das √, um den Ruhezustand auf der Registerkarte „Ruhezustand“ des Dialogfelds „Energieverwaltung“ zu aktivieren, und die Ruhezustandsdateien werden gelöscht.
So deaktivieren Sie die Ruhezustandsfunktion von hiberfil.sys:
1. Klicken Sie auf Win+X und wählen Sie die Eingabeaufforderung.
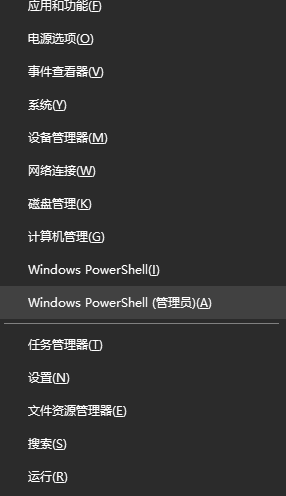
2. Geben Sie powercfg -h off ein und drücken Sie die Eingabetaste.
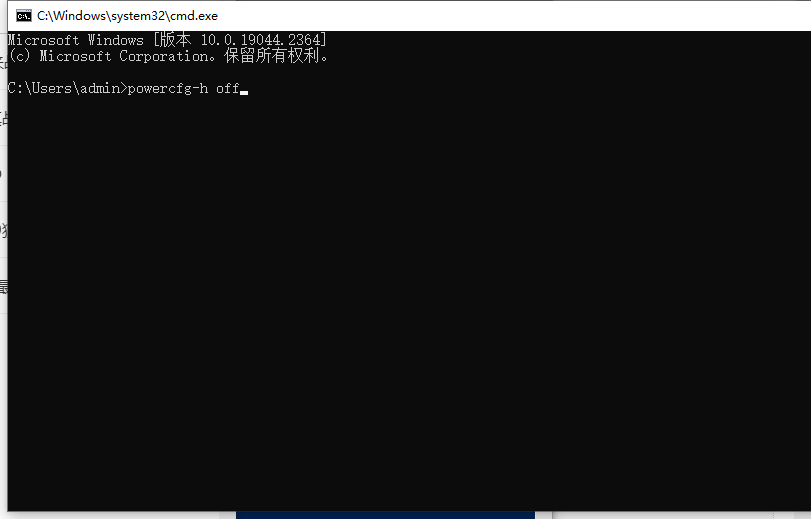
Das obige ist der detaillierte Inhalt vonWelcher Ordner ist hiberfil.sys?. Für weitere Informationen folgen Sie bitte anderen verwandten Artikeln auf der PHP chinesischen Website!

Heiße KI -Werkzeuge

Undresser.AI Undress
KI-gestützte App zum Erstellen realistischer Aktfotos

AI Clothes Remover
Online-KI-Tool zum Entfernen von Kleidung aus Fotos.

Undress AI Tool
Ausziehbilder kostenlos

Clothoff.io
KI-Kleiderentferner

AI Hentai Generator
Erstellen Sie kostenlos Ai Hentai.

Heißer Artikel

Heiße Werkzeuge

Notepad++7.3.1
Einfach zu bedienender und kostenloser Code-Editor

SublimeText3 chinesische Version
Chinesische Version, sehr einfach zu bedienen

Senden Sie Studio 13.0.1
Leistungsstarke integrierte PHP-Entwicklungsumgebung

Dreamweaver CS6
Visuelle Webentwicklungstools

SublimeText3 Mac-Version
Codebearbeitungssoftware auf Gottesniveau (SublimeText3)

Heiße Themen
 1359
1359
 52
52
 So exportieren Sie ein Projekt mit Pycharm
Apr 18, 2024 am 12:15 AM
So exportieren Sie ein Projekt mit Pycharm
Apr 18, 2024 am 12:15 AM
Zum Exportieren eines Projekts in PyCharm sind lediglich die folgenden Schritte erforderlich: Stellen Sie sicher, dass Sie Ihre Änderungen gespeichert haben, und gehen Sie zu Datei > Projekt exportieren. Wählen Sie das Exportformat (ZIP oder TAR.GZ), den Exportpfad und die zu exportierende Datei. (Optional) Schließen Sie Dateien aus oder passen Sie die Exporteinstellungen an. Klicken Sie auf die Schaltfläche „Exportieren“, um den Exportvorgang zu starten. Das exportierte Projekt enthält Projekteinstellungen und Dateien und kann geteilt oder archiviert werden.
 So lassen Sie Dateien unter Windows 11/10 automatisch in einen anderen Ordner kopieren
Feb 19, 2024 am 11:24 AM
So lassen Sie Dateien unter Windows 11/10 automatisch in einen anderen Ordner kopieren
Feb 19, 2024 am 11:24 AM
In diesem Artikel zeigen wir Ihnen, wie Sie unter Windows 11/10 Dateien automatisch in einen anderen Ordner kopieren. Um Datenverluste zu vermeiden, ist die Erstellung von Backups erforderlich. Datenverlust kann aus vielen Gründen auftreten, wie z. B. Festplattenbeschädigung, Malware-Angriff usw. Sie können Ihre Daten manuell sichern, indem Sie die Kopier- und Einfügemethode verwenden oder Tools von Drittanbietern verwenden. Wussten Sie, dass Sie Daten auf Ihrem Windows-Computer automatisch sichern können? Wie das geht, zeigen wir Ihnen in diesem Artikel. So kopieren Sie Dateien automatisch in einen anderen Ordner unter Windows 11/10. Wie verwende ich den Taskplaner, um Dateien und Ordner automatisch in einen anderen Zielordner unter Windows 11/10 zu kopieren? Dieser Artikel bietet Ihnen eine detaillierte Anleitung. Bitte
 Wie lösche ich eine Galerie aus dem Datei-Explorer unter Windows 11?
Feb 05, 2024 pm 04:27 PM
Wie lösche ich eine Galerie aus dem Datei-Explorer unter Windows 11?
Feb 05, 2024 pm 04:27 PM
Dem Datei-Explorer von Windows 11 wurde eine neue Galerie-Funktion hinzugefügt, und Benutzer können die Galerie-Option im Navigationsbereich des Explorers finden. Die Galerie zeigt alle Fotos in einer Zeitleiste an. In diesem Artikel erfahren Sie, wie Sie im Datei-Explorer von Windows 11 Ordner zur Galerie hinzufügen oder daraus löschen. So fügen Sie der Bibliothek im Datei-Explorer in Windows 11 einen Ordner hinzu. Um einen Ordner zur Bibliothek im Datei-Explorer hinzuzufügen, befolgen Sie diese Schritte: 1. Öffnen Sie den Datei-Explorer (erreichbar durch Drücken der Tasten Win+E zum schnellen Öffnen). 2. Klicken Sie in der linken Navigationsleiste mit der rechten Maustaste auf die Option „Bibliothek“ und wählen Sie „Neue Bibliothek“. 3. Geben Sie einen Namen für den neuen Bibliotheksordner ein. 4. Klicken Sie mit der rechten Maustaste auf „Neu erstellen“.
 Mar 18, 2024 am 09:46 AM
Mar 18, 2024 am 09:46 AM
Wenn Sie feststellen, dass ein oder mehrere Elemente in Ihrem Synchronisierungsordner nicht mit der Fehlermeldung in Outlook übereinstimmen, kann dies daran liegen, dass Sie Besprechungselemente aktualisiert oder abgesagt haben. In diesem Fall wird eine Fehlermeldung angezeigt, die besagt, dass Ihre lokale Version der Daten mit der Remote-Kopie in Konflikt steht. Diese Situation tritt normalerweise in der Outlook-Desktopanwendung auf. Ein oder mehrere Elemente in dem von Ihnen synchronisierten Ordner stimmen nicht überein. Um den Konflikt zu lösen, öffnen Sie die Projekte und versuchen Sie den Vorgang erneut. Fix Ein oder mehrere Elemente in synchronisierten Ordnern stimmen nicht mit dem Outlook-Fehler überein. In der Outlook-Desktopversion können Probleme auftreten, wenn lokale Kalenderelemente mit der Serverkopie in Konflikt stehen. Glücklicherweise gibt es jedoch einige einfache Möglichkeiten, um zu helfen
 2 Möglichkeiten, Fotos auf dem Mac zu sperren
Mar 22, 2024 am 09:06 AM
2 Möglichkeiten, Fotos auf dem Mac zu sperren
Mar 22, 2024 am 09:06 AM
Wenn Sie Fotos auf Ihrem Mac speichern, fügen Sie manchmal einige private Fotos hinzu. Um deren Privatsphäre zu gewährleisten, können Sie sie sperren. Dadurch wird verhindert, dass andere die Fotos ohne Erlaubnis ansehen. In diesem Artikel wird erläutert, wie Sie Fotos auf dem Mac sperren, um sicherzustellen, dass nur Sie bei Bedarf darauf zugreifen können. So sperren Sie Fotos auf dem Mac [2 Methoden] Sie können Fotos auf dem Mac auf zwei Arten sperren – mit der Fotos-App oder der Festplatten-Dienstprogramm-App. Methode 1: Verwenden Sie die Fotos-App. Mit der Fotos-App können Sie Ihre Fotos sperren, wenn diese in der App gespeichert sind. Wenn Ihre Fotos woanders gespeichert sind, müssen Sie sie sperren, indem Sie sie in die Fotos-App verschieben. Schritt 1: Fügen Sie das Bild hinzu
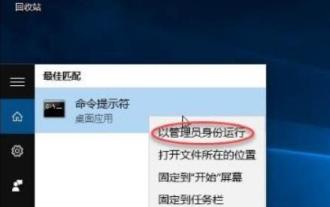 Wie kann das Problem der Inkompatibilität zwischen VMware und Hyper-V in Win11 gelöst werden?
Feb 13, 2024 am 08:21 AM
Wie kann das Problem der Inkompatibilität zwischen VMware und Hyper-V in Win11 gelöst werden?
Feb 13, 2024 am 08:21 AM
Die virtuelle VMware-Maschine kann Benutzern dabei helfen, eine virtuelle Umgebung auf ihren Computern zu erstellen. In letzter Zeit haben viele Win11-Systembenutzer berichtet, dass VMware nicht mit Hyper-V kompatibel ist. Der Hauptgrund könnte sein, dass verschachtelte Virtualisierung nicht unterstützt wird. Benutzer können die Eingabeaufforderung öffnen und den folgenden Code eingeben, um sie einzurichten. Lassen Sie diese Website den Benutzern sorgfältig die Lösung für das Problem vorstellen, dass VMware und Hyper-V nicht mit Windows 11 kompatibel sind. Analyse der Gründe für die Unfähigkeit zur Koexistenz. Wenn Hyper-V in Windows aktiviert ist, interagiert das Windows-System mit Wind auf der Unterseite der Hardware.
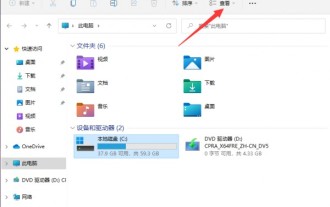 Wie kann ich versteckte Ordner in Win11 anzeigen? Win11-Tutorial zur Einstellung der Anzeige versteckter Dateien
Feb 15, 2024 pm 12:09 PM
Wie kann ich versteckte Ordner in Win11 anzeigen? Win11-Tutorial zur Einstellung der Anzeige versteckter Dateien
Feb 15, 2024 pm 12:09 PM
Wenn wir das Win11-System verwenden, verstecken wir manchmal einige Dateien, aber viele Benutzer fragen sich, wie man versteckte Ordner in Win11 anzeigen kann? Benutzer können den Datei-Explorer direkt öffnen, um sie anzuzeigen und dann Vorgänge auszuführen. Lassen Sie sich auf dieser Website den Benutzern sorgfältig vorstellen, wie sie die Anzeige versteckter Dateien in Win11 einrichten. So richten Sie die Anzeige versteckter Dateien in Win11 ein. Öffnen Sie diesen Computer in Win11 und rufen Sie den Datei-Explorer auf. Klicken Sie oben auf der Seite auf die Option [Ansicht]. 3. Finden Sie versteckte Dateien. Sie werden feststellen, dass das Symbol halbtransparent erscheint. Auf diese Weise werden versteckte Dateien und Ordner angezeigt.
 Suchen Sie den Standardordnerpfad und die Freigabedetails von Win11-Hintergrundbildern
Jan 30, 2024 pm 03:15 PM
Suchen Sie den Standardordnerpfad und die Freigabedetails von Win11-Hintergrundbildern
Jan 30, 2024 pm 03:15 PM
Viele Benutzer ändern das Hintergrundbild, wenn sie ihren Computer verwenden. Ich glaube, viele Benutzer fragen sich auch, in welchem Ordner sich die Win11-Hintergrundbilder befinden. Die mit dem System gelieferten Hintergrundbilder befinden sich im Hintergrundbild unter dem Laufwerk C, und die von Benutzern gespeicherten Hintergrundbilder befinden sich im Themenordner des Laufwerks C. Lassen Sie diese Site die Win11-Standard-Hintergrundpfadfreigabe für Benutzer sorgfältig vorstellen. Teilen Sie den Win11-Standard-Hintergrundpfad 1. Das System wird mit einem Hintergrundbild geliefert: 1. Geben Sie zuerst meinen Computer ein und öffnen Sie dann den Pfad: C: Windows Web Wallpaper. 2. Vom Benutzer gespeicherte Hintergrundbilder: 1. Von Benutzern installierte Hintergrundbilder werden gespeichert in: C: Benutzer (Benutzer) xx (aktueller Benutzername) AppDataLocalM




