Die Rechtschreibprüfung funktioniert in Microsoft Edge nicht
Der
php-Editor Xiaoxin stellte fest, dass einige Benutzer berichteten, dass die Rechtschreibprüfungsfunktion bei Verwendung des Microsoft Edge-Browsers nicht ordnungsgemäß funktionierte. Die Bedeutung der Rechtschreibprüfung für korrektes Schreiben liegt auf der Hand, denn sie hilft uns, Rechtschreibfehler und Grammatikprobleme zu vermeiden. Es scheint jedoch einige Probleme mit dieser Funktion in Microsoft Edge zu geben. Benutzer hoffen, dass dieses Problem behoben werden kann, um ihr Schreiberlebnis in diesem Browser zu verbessern. In diesem Artikel werden wir die Ursachen dieses Problems untersuchen und einige Lösungen zur Lösung dieser Obsession anbieten.
Rechtschreibprüfung funktioniert in Microsoft Edge nicht
Wenn Rechtschreibprüfung in Microsoft Edge auf Ihrem System nicht funktioniert, verwenden Sie diese Korrekturen, um das Problem zu beheben.
Überprüfen Sie die Eingabehilfen-Einstellungen für das Schreiben in Edge. Fügen Sie Ihre bevorzugte Sprache hinzu. Löschen Sie Cache und Cookies. Setzen Sie die Edge-Einstellungen auf die Standardeinstellungen zurück. Installieren Sie Erweiterungen von Drittanbietern.Schauen wir uns alle diese Korrekturen im Detail an.
1] Überprüfen Sie die Einstellungen der Schreibhilfe in Edge.
Der erste Schritt, den Sie tun sollten, ist, die Einstellungen der Schreibhilfe in Edge zu überprüfen. Microsoft Edge Writing Help umfasst die folgenden zwei Arten von Editoren:
Microsoft Editor Basic EditorBasic Editor bietet nur grundlegende Rechtschreibprüfungsfunktionen, während Microsoft Editor mehr Grammatik-, Stil- und Rechtschreibvorschläge bietet. Daher wird empfohlen, den Microsoft Editor zu verwenden.
Wenn die Rechtschreibprüfungsunterstützung deaktiviert ist, funktioniert die Rechtschreibprüfung in Edge nicht. Befolgen Sie diese Schritte:
Öffnen Sie Microsoft Edge. Klicken Sie auf die drei Punkte in der oberen rechten Ecke und wählen Sie „Einstellungen“. Wählen Sie links eine Sprachkategorie aus. Aktivieren Sie die Schaltfläche „Grammatik- und Rechtschreibhilfe aktivieren“. Wählen Sie einen empfohlenen Microsoft-Editor, um die besten Ergebnisse zu erzielen.Starten Sie Edge neu und prüfen Sie, ob das Problem behoben ist.
2] Fügen Sie Ihre bevorzugte Sprache hinzu
Ihre Sprache sollte auch zur Rechtschreibprüfung von Microsoft Edge hinzugefügt werden. Führen Sie die folgenden Schritte aus, um Ihre Sprache zur Rechtschreibprüfung von Microsoft Edge hinzuzufügen.
Öffnen Sie die Kanten. Öffnen Sie die Einstellungen. Wählen Sie eine Sprache. Wenn Ihre bevorzugte Sprache im Abschnitt „Sprachen“ nicht verfügbar ist, klicken Sie auf Sprache hinzufügen. Wählen Sie Ihre Sprache aus der Liste aus und klicken Sie auf Hinzufügen.Folgen Sie den oben genannten Schritten und Ihre bevorzugte Sprache wird automatisch im Abschnitt „Schreibhilfe“ angezeigt. In diesem Abschnitt können Sie die Sprache erweitern und eine erweiterte Rechtschreibprüfung aktivieren.
Jetzt starten Sie Edge neu. Sobald Sie dies getan haben, sollte die Rechtschreibprüfung wie erwartet funktionieren.
3] Cache und Cookies leeren
Wenn die Rechtschreibprüfung in Edge immer noch nicht funktioniert, kann das Leeren des Caches und der Cookies hilfreich sein. Sie können das Popup-Fenster „Browserdaten löschen“ in Edge starten, indem Sie die Tasten Strg + Umschalt + Entf drücken. Wählen Sie anschließend die folgenden beiden Optionen aus und klicken Sie auf Jetzt löschen.
Cookies und andere zwischengespeicherte Website-Datenelemente und -Dateien4] Setzen Sie die Edge-Einstellungen auf die Standardeinstellungen zurück.
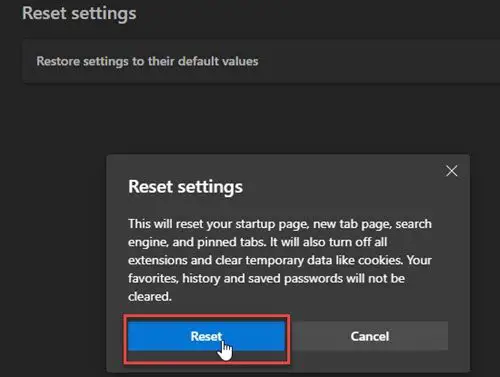
Sie können auch versuchen, die Edge-Einstellungen auf die Standardeinstellungen zurückzusetzen. Dadurch werden Ihre Startseite, die Seite „Neuer Tab“, die Suchmaschine und die angehefteten Tabs zurückgesetzt. Bevor Sie fortfahren, melden Sie sich unbedingt mit Ihrem Microsoft-Konto bei Edge an, um alle Ihre Lesezeichen in der Cloud zu speichern.
5] Installieren Sie eine Drittanbieter-Erweiterung
Wenn das Problem weiterhin besteht, können Sie eine Drittanbieter-Erweiterung zur Rechtschreibprüfung installieren. Grammarly ist eine sehr beliebte Erweiterung, die auf Rechtschreib- und Grammatikfehler prüft. Sie können es installieren, indem Sie den Google Chrome Store in Edge öffnen. Alle Chrome-Erweiterungen funktionieren auch in Edge.
Grammarly unterstützt nur Englisch. Sie können nach Rechtschreibprüfungserweiterungen suchen, die mehrere Sprachen unterstützen, einschließlich Ihrer bevorzugten Sprache.
Das ist es. Ich hoffe das hilft.
Wie kann ich die Rechtschreibprüfung von Microsoft Word erneut durchführen?
Damit Microsoft Word die Rechtschreibprüfung erneut durchführen kann, müssen Sie sie in den Einstellungen aktivieren. Öffnen Sie Word und gehen Sie zu Datei > Aktivieren Sie die Option „Rechtschreibung während der Eingabe prüfen“ und klicken Sie auf „OK“, um die Einstellungen zu speichern.
Wie aktiviere ich AutoCorrect unter Windows?
Sie können AutoCorrect in Windows 11 über die Einstellungen aktivieren. Öffnen Sie die Einstellungen und gehen Sie zu Zeit & Sprache > Eingabe. Aktivieren Sie nun die Option „Falsch geschriebene Wörter automatisch korrigieren“.
Das obige ist der detaillierte Inhalt vonDie Rechtschreibprüfung funktioniert in Microsoft Edge nicht. Für weitere Informationen folgen Sie bitte anderen verwandten Artikeln auf der PHP chinesischen Website!

Heiße KI -Werkzeuge

Undresser.AI Undress
KI-gestützte App zum Erstellen realistischer Aktfotos

AI Clothes Remover
Online-KI-Tool zum Entfernen von Kleidung aus Fotos.

Undress AI Tool
Ausziehbilder kostenlos

Clothoff.io
KI-Kleiderentferner

AI Hentai Generator
Erstellen Sie kostenlos Ai Hentai.

Heißer Artikel

Heiße Werkzeuge

Notepad++7.3.1
Einfach zu bedienender und kostenloser Code-Editor

SublimeText3 chinesische Version
Chinesische Version, sehr einfach zu bedienen

Senden Sie Studio 13.0.1
Leistungsstarke integrierte PHP-Entwicklungsumgebung

Dreamweaver CS6
Visuelle Webentwicklungstools

SublimeText3 Mac-Version
Codebearbeitungssoftware auf Gottesniveau (SublimeText3)

Heiße Themen
 1377
1377
 52
52
 So richten Sie die automatische Aktualisierung im Edge-Browser ein
Apr 15, 2024 pm 02:55 PM
So richten Sie die automatische Aktualisierung im Edge-Browser ein
Apr 15, 2024 pm 02:55 PM
Einige Freunde benötigen eine automatische Aktualisierung des Edge-Browsers. Wie richtet man also die automatische Aktualisierung des Edge-Browsers ein? Nachfolgend zeigt Ihnen der Editor, wie Sie die automatische Aktualisierung des Edge-Browsers einrichten. Freunde, die es benötigen, können einen Blick darauf werfen. 1. Doppelklicken Sie, um die Software zu öffnen, klicken Sie auf das Symbol „Erweiterung“ in der oberen Symbolleiste und klicken Sie dann in der Optionsliste unten auf „Microsoft Edge-Add-In öffnen“. 2. Nachdem Sie die neue Fensteroberfläche aufgerufen haben, geben Sie „RefreshlessforMicrosoftEdge“ in das Suchfeld in der oberen linken Ecke ein und drücken Sie die Eingabetaste, um zu suchen. 3. Suchen Sie dann das Programm und klicken Sie auf die Schaltfläche „Get“.
 Wie erstreckt sich IDM auf den Browser? So fügen Sie dem Browser eine IDM-Erweiterung hinzu
Apr 10, 2024 pm 04:19 PM
Wie erstreckt sich IDM auf den Browser? So fügen Sie dem Browser eine IDM-Erweiterung hinzu
Apr 10, 2024 pm 04:19 PM
Wie erweitere ich IDM auf den Browser? Wenn der Benutzer die IDM-Software im Standardpfad installiert, kann das IDM-Erweiterungs-Plugin im Allgemeinen automatisch im Standardbrowser installiert werden. Wenn das Plug-in jedoch nicht installiert werden kann, müssen Sie dies tun Hier werde ich meinen Freunden das Hinzufügen des IDM-Erweiterungs-Plug-Ins vorstellen. Installieren Sie die IDM-Erweiterung manuell. Wenn das IDM-Plugin aufgrund von Betriebsfehlern nicht erfolgreich im Browser installiert werden konnte, können Sie es auch manuell mit den folgenden Methoden installieren. Klicken Sie mit der rechten Maustaste auf das IDM-Symbol auf dem Desktop und klicken Sie auf „Speicherort des Ordners öffnen“. Im Installationsverzeichnis von idm. Suchen Sie nach „.crx“ und „.ldq“
 Wie füge ich vertrauenswürdige Sites im Edge-Browser hinzu? So richten Sie eine vertrauenswürdige Site in Edge ein
Apr 25, 2024 pm 05:30 PM
Wie füge ich vertrauenswürdige Sites im Edge-Browser hinzu? So richten Sie eine vertrauenswürdige Site in Edge ein
Apr 25, 2024 pm 05:30 PM
Wie füge ich vertrauenswürdige Sites im Edge-Browser hinzu? Wenn Sie im Internet surfen, kann es vorkommen, dass einige Websites nicht vertrauenswürdig sind und nicht normal aufgerufen werden können. Wenn Benutzer wirklich sicherstellen können, dass die URL vertrauenswürdig ist, teilen Sie Edge mit Freunde hier, wie man eine vertrauenswürdige Site einrichtet, ich hoffe, es wird für alle hilfreich sein. So richten Sie eine vertrauenswürdige Site auf Edge ein 1. Zuerst doppelklicken wir auf den Edge-Browser direkt auf dem Computerdesktop, um die Browseroberfläche aufzurufen. 2. Klicken Sie auf die Schaltfläche mit dem Dreipunktsymbol in der oberen rechten Ecke der Benutzeroberfläche und wählen Sie [Internetoptionen] unter [Weitere Tools]. 3. Nachdem wir darauf geklickt haben, um es zu öffnen, wechseln wir zur Registerkarte [Sicherheit] und klicken auf [Vertrauenswürdig].
 So stellen Sie den Vollbildmodus im Edge-Browser ein. So stellen Sie den Vollbildmodus im Edge-Browser ein
May 09, 2024 am 10:40 AM
So stellen Sie den Vollbildmodus im Edge-Browser ein. So stellen Sie den Vollbildmodus im Edge-Browser ein
May 09, 2024 am 10:40 AM
1. Verwenden Sie die Tastenkombination [Win+Umschalt+Eingabetaste]. 2. Nachdem Sie den Vollbildmodus aufgerufen haben, klicken Sie zum Beenden auf F11. Methode 2: 1. Rufen Sie den Browser auf und klicken Sie auf die drei Punkte in der oberen rechten Ecke. 2. Klicken Sie auf den Vergrößerungspfeil hinter Zoom. 3. Drücken Sie F11, nachdem Sie den Vollbildmodus aufgerufen haben, um den Vorgang zu beenden.
 So richten Sie Microsoft Edge Autofill ein: Tutorial zur Einstellung von Microsoft Edge Autofill
May 09, 2024 pm 01:22 PM
So richten Sie Microsoft Edge Autofill ein: Tutorial zur Einstellung von Microsoft Edge Autofill
May 09, 2024 pm 01:22 PM
1. Öffnen Sie zunächst Microsoft Edge, klicken Sie auf die Schaltfläche [...] und dann auf die Optionsschaltfläche [Einstellungen]. 2. Klicken Sie dann auf die Schaltfläche [Passwort und automatisches Ausfüllen]. 3. Der letzte Schritt ist der Einstellungsbereich für das automatische Ausfüllen von Microsoft Edge.
 So aktivieren Sie die Mikrofonberechtigung im Edge-Browser. So aktivieren Sie die Mikrofonberechtigung
May 09, 2024 pm 04:40 PM
So aktivieren Sie die Mikrofonberechtigung im Edge-Browser. So aktivieren Sie die Mikrofonberechtigung
May 09, 2024 pm 04:40 PM
1. Klicken Sie zunächst auf Start, klicken Sie mit der rechten Maustaste und wählen Sie [Microsoft Edge]. 2. Klicken Sie dann auf [Mehr], um [App-Einstellungen] zu öffnen. 3. Suchen Sie als Nächstes nach [Anwendungsberechtigungen] und geben Sie sie ein. 4. Suchen Sie dann in den Berechtigungen unten nach [Mikrofon]. 5. Zum Schluss schalten Sie den Schalter hinter dem Mikrofon ein.
 So stellen Sie den Edge-Browser so ein, dass er standardmäßig im Vollbildmodus geöffnet wird
Apr 20, 2024 pm 12:43 PM
So stellen Sie den Edge-Browser so ein, dass er standardmäßig im Vollbildmodus geöffnet wird
Apr 20, 2024 pm 12:43 PM
Einige Freunde möchten wissen, wie man die Standard-Vollbildöffnung des Edge-Browsers einstellt. Aus diesem Grund zeigt Ihnen der Editor die Methode zum Festlegen der Standard-Vollbildöffnung des Edge-Browsers . 1. Suchen Sie das Softwaresymbol auf dem Desktop, klicken Sie mit der rechten Maustaste und wählen Sie „Eigenschaften“ in der Optionsliste. 2. Suchen Sie in der sich öffnenden Fensteroberfläche nach der Spalte „Ausführungsmodus“ und klicken Sie auf die Dropdown-Schaltfläche des Optionsfelds. 3. Wählen Sie dann „Maximieren“ in der Optionsliste unten und klicken Sie abschließend zum Speichern auf „OK“.
 So schließen Sie die Desktop-Suchleiste im Microsoft Edge-Browser_So schließen Sie die Desktop-Suchleiste im Microsoft Edge-Browser
Apr 02, 2024 pm 06:46 PM
So schließen Sie die Desktop-Suchleiste im Microsoft Edge-Browser_So schließen Sie die Desktop-Suchleiste im Microsoft Edge-Browser
Apr 02, 2024 pm 06:46 PM
1. Doppelklicken Sie, um die Software aufzurufen, und klicken Sie oben auf der Seite auf die Symbolschaltfläche [...] (wie im Bild gezeigt). 2. Klicken Sie dann in den Menüoptionen unten auf [Einstellungen], um es zu öffnen (wie im Bild gezeigt). 3. Klicken Sie in der angezeigten Benutzeroberfläche links auf die Option [Datenschutz, Suche und Dienste] (wie im Bild gezeigt). 4. Suchen Sie dann unter [Dienste] die Option [Adressleiste und Suche] (wie im Bild gezeigt). 5. Schalten Sie abschließend den Schalter auf der rechten Seite von [Die von mir eingegebenen Zeichen verwenden, um Such- und Site-Vorschläge anzuzeigen] aus (wie im Bild gezeigt).




