
PHP-Editor Zimo stellt Ihnen eine Lösung vor, wenn Ihr Windows 7-System das drahtlose Netzwerk nicht finden kann. Das Problem, dass in Win7 kein drahtloses Netzwerk vorhanden ist, kann durch Treiberprobleme, einen nicht aktivierten drahtlosen Netzwerkadapter, einen nicht aktivierten drahtlosen Netzwerkdienst usw. verursacht werden. Zu den Lösungen gehören die Suche nach Treiberaktualisierungen, die Aktivierung des WLAN-Adapters, die Aktivierung von WLAN-Diensten usw. Durch Befolgen dieser Schritte können Sie das Problem lösen, dass Win7 das drahtlose Netzwerk nicht findet, und die Verbindung zum drahtlosen Netzwerk wiederherstellen.
Win7 kann keine drahtlose Netzwerklösung finden
Methode 1:
1 Klicken Sie zuerst auf das [Startsymbol] auf der linken Seite des Computers und dann auf [Systemsteuerung] im Popup-Menü.
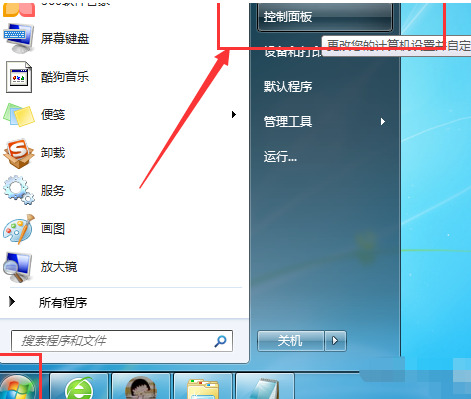
2. Dann erscheint ein Fenster [Systemsteuerung] auf dem Computerdesktop. Klicken Sie auf [Netzwerk und Internet].
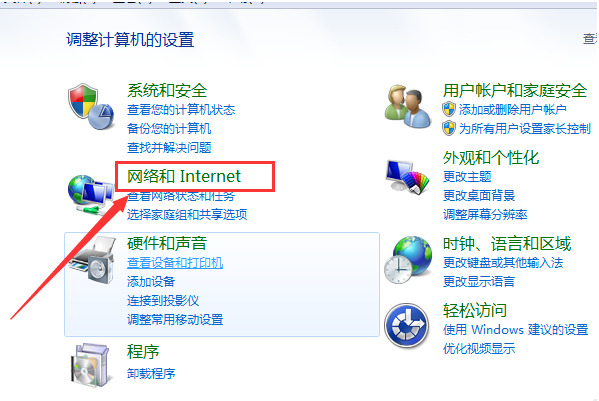
3. Klicken Sie als Nächstes rechts auf [Netzwerk- und Freigabecenter].
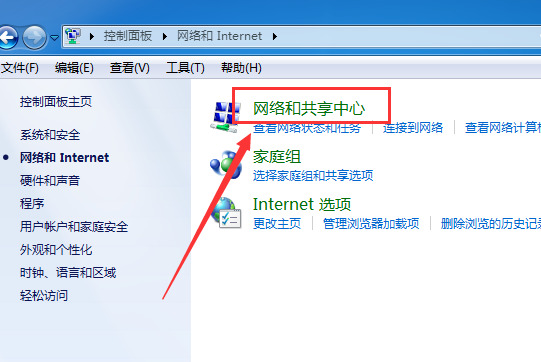
4. Klicken Sie dann links auf die Einstellungen [Adapter ändern].
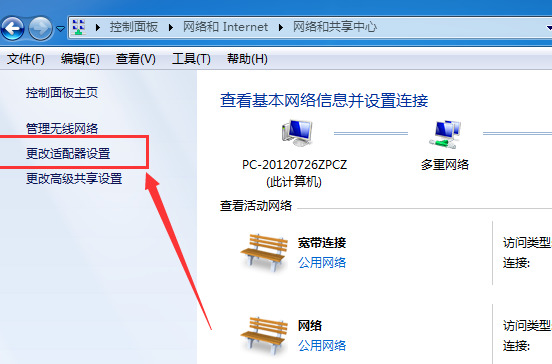
5. Überprüfen Sie abschließend, ob die Option „Drahtlose Netzwerkverbindung“ deaktiviert ist ist aktiviert, wie unten gezeigt. Es bedeutet, dass es gestartet ist.
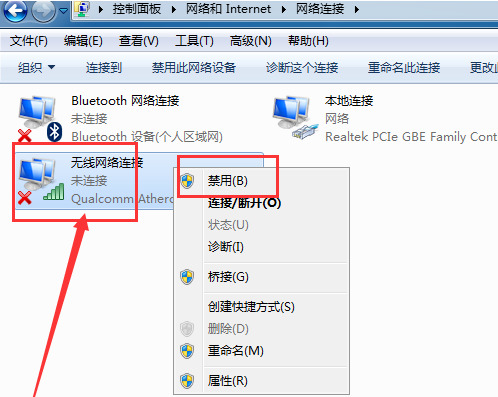
Methode 2:
1. Klicken Sie auf Start – Suchen Sie nach „Service“.
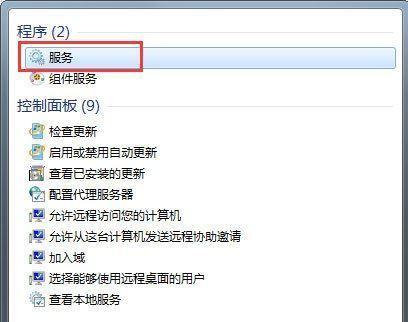
2. Suchen Sie im Dienst nach der Funktion „WLAN-Autokonfiguration“ und klicken Sie darauf.
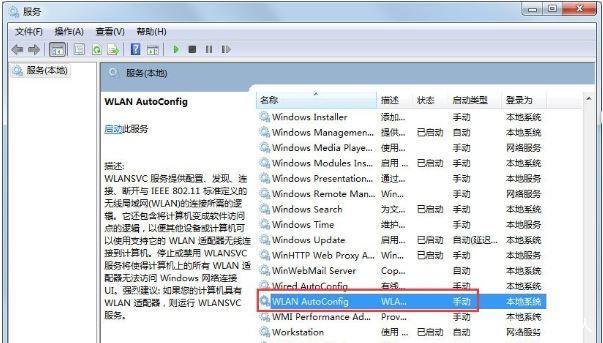
3. Stellen Sie den Starttyp auf „Automatisch“ ein.
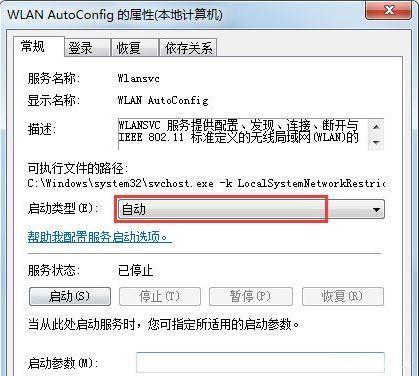
Methode 3:
1. Öffnen Sie die Systemsteuerung – Hardware und Sound – Geräte-Manager – Netzwerkadapter – Suchen Sie die drahtlose Netzwerkkarte Ihres Computers.
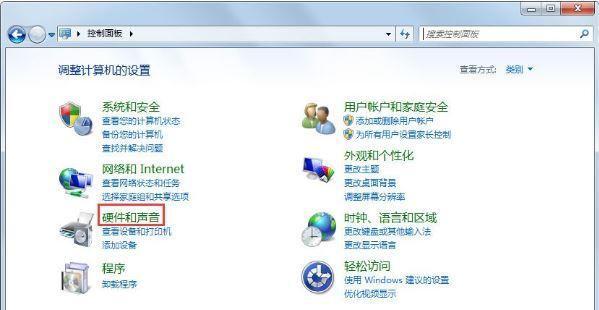
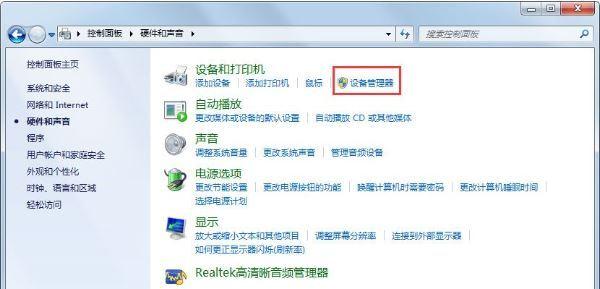
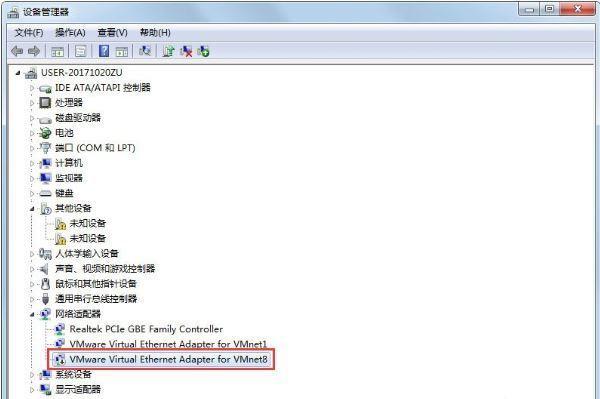
2. Klicken Sie auf „Gerät aktivieren“ – OK.
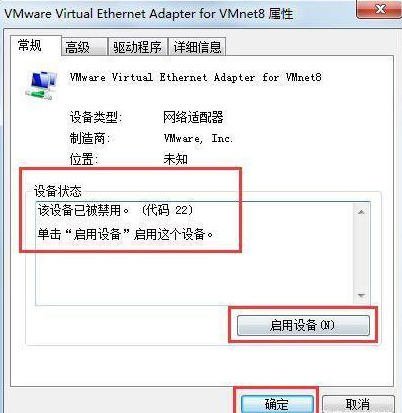
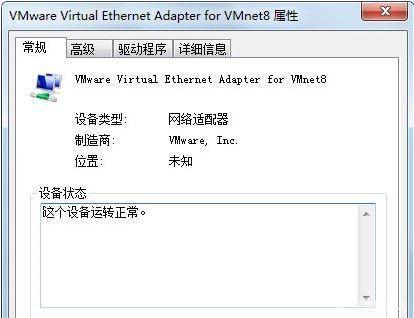
Das obige ist der detaillierte Inhalt vonWas soll ich tun, wenn in Win7 kein drahtloses Netzwerk vorhanden ist? Win7 kann keine drahtlose Netzwerklösung finden. Für weitere Informationen folgen Sie bitte anderen verwandten Artikeln auf der PHP chinesischen Website!
 So erstellen Sie virtuelles WLAN in Win7
So erstellen Sie virtuelles WLAN in Win7
 So ändern Sie den Dateityp in Win7
So ändern Sie den Dateityp in Win7
 So richten Sie den Ruhezustand im Win7-System ein
So richten Sie den Ruhezustand im Win7-System ein
 So öffnen Sie den Windows 7 Explorer
So öffnen Sie den Windows 7 Explorer
 So lösen Sie das Problem, dass in Win7 kein neuer Ordner erstellt werden kann
So lösen Sie das Problem, dass in Win7 kein neuer Ordner erstellt werden kann
 Lösung dafür, dass die Ordnereigenschaften von Win7 keine Registerkartenseite freigeben
Lösung dafür, dass die Ordnereigenschaften von Win7 keine Registerkartenseite freigeben
 Win7 meldet, dass auf Anwendungsdaten nicht zugegriffen werden kann
Win7 meldet, dass auf Anwendungsdaten nicht zugegriffen werden kann
 Der Unterschied zwischen Win7 32-Bit und 64-Bit
Der Unterschied zwischen Win7 32-Bit und 64-Bit




