 Computer-Tutorials
Computer-Tutorials
 Computerwissen
Computerwissen
 Tutorial zum Wiederherstellen des Systems eines Haier-Laptops mithilfe einer USB-Festplatte
Tutorial zum Wiederherstellen des Systems eines Haier-Laptops mithilfe einer USB-Festplatte
Tutorial zum Wiederherstellen des Systems eines Haier-Laptops mithilfe einer USB-Festplatte
Der PHP-Editor Xiaoxin bietet Ihnen ein Tutorial zur Verwendung eines USB-Flash-Laufwerks zum Wiederherstellen des Systems eines Haier-Laptops. Bei der Verwendung eines Computers kommt es häufig zu Systemproblemen. Zu diesem Zeitpunkt ist eine Neuinstallation des Systems eine Lösung. Die Verwendung eines USB-Flash-Laufwerks zum Wiederherstellen des Systems ist bequemer und schneller als andere Methoden wie CDs. In diesem Tutorial erfahren Sie im Detail, wie Sie ein USB-Flash-Laufwerk vorbereiten, ein Systemabbild herunterladen, eine Startdiskette erstellen und eine Neuinstallation des Systems durchführen, um Ihnen bei der einfachen Lösung von Laptop-Systemproblemen zu helfen. Es sind keine Fachkenntnisse erforderlich. Befolgen Sie einfach die Schritt-für-Schritt-Anleitung, um die Neuinstallation des Systems abzuschließen und Ihr Notebook wie neu aussehen zu lassen.
1. Vorbereitung(1) Ein USB-Stick mit mehr als 8 GB Speicherplatz;
(2) Erstellen Sie ein Boot-Tool für den USB-Stick.
Sie können die folgenden Methoden verwenden, um den Originalinhalt zu optimieren : „1. Laden Sie Software zum Erstellen von Startup-Tools herunter (z. B. Dabaicai, Computer Store, Laomaotao, Quick Start usw.). Sie können die Namen dieser Software über Baidu durchsuchen oder nach U-Disk-Startup-Tools suchen, um viele Optionen zu finden.“
2. Installieren Sie die Startup-Tool-Produktionssoftware auf dem Computer, doppelklicken Sie, um die installierte Software auszuführen, und legen Sie dann die U-Disk ein, die Sie in der Systemsteuerung der Software eingelegt haben, und wählen Sie dann Produktion aus . Es ist eine narrensichere Produktion, Sie können es selbst ausprobieren. Sie können es auch in früheren Video-Tutorials nachlesen Antrieb, ein Startup-Tool zu erstellen? Wichtige Tools für die Systeminstallation
(3) Systemdateien herunterladen
Sie können Systemdateien online herunterladen. Suchen Sie nach „Systemdatei-Download“, um viele Websites zu finden, z. B. System Home, Yumu Linfeng usw. Die richtige Systemauswahl erfordert die Berücksichtigung von Systemkompatibilität, Stabilität und anderen Faktoren.
Auf alten Computern (älter als 10 Jahre) wird die Installation des Windows XP-Systems empfohlen. Bei neuen Computern oder Computern, die älter als 8 Jahre sind, können Sie über die Installation von Windows 7 oder Windows 10 nachdenken. Die konkrete Wahl hängt von Ihren persönlichen Vorlieben ab. Es ist jedoch zu beachten, dass Windows 7 auf CPUs der 8. Generation schlecht kompatibel ist und die Installation möglicherweise problematisch ist. Daher wird davon abgeraten, es auszuprobieren.
2. Wählen Sie für Computer mit mehr als 4G Speicher ein 32-Bit-System.
3 gute Verträglichkeit.
Wenn es sich bei der heruntergeladenen Systemdatei um eine Image-Datei (Datei mit dem Suffix .iso) handelt, dekomprimieren Sie sie bitte mit dem Dekomprimierungstool auf Ihrem Computer und kopieren Sie dann die darin enthaltene .gho-Datei auf das USB-Flash-Laufwerk. Laden Sie die Ghost-Datei herunter und dann direkt auf die U-Disk kopieren. Wenn die U-Disk-Kapazität nicht ausreicht, können Sie die Systemdateien auch direkt auf die Nicht-C-Disk kopieren, ohne sie auf die U-Disk zu kopieren.
Nachdem Sie die oben genannten Vorbereitungen abgeschlossen haben, können Sie das System nun neu installieren!
2. Schritte zur Neuinstallation des Systems(1) Booten von U-Disk einrichten
Es gibt zwei Möglichkeiten, das Booten von U-Disk einzurichten, aber verschiedene Motherboard-Marken haben unterschiedliche Einstellungen! Viele Leute wissen nicht, wie man das System installiert, und sie stecken im Grunde hier fest und wissen nicht, wie sie das Booten von der USB-Festplatte einrichten.
Methode 1. Verwenden Sie die Start-Tastenkombination
, um den Computer einzuschalten. Drücken Sie weiterhin die Start-Tastenkombination, um das Popup-Fenster zur Auswahl des Startmodus aufzurufen, wie im Bild gezeigt:
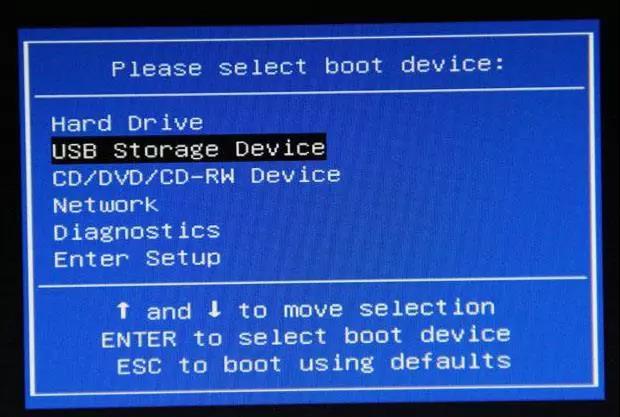
Verwenden Sie die Aufwärtstaste und Abwärtstasten, um den Startmodus auszuwählen. Nachdem Sie die U-Disk ausgewählt haben, wird hier der Name Ihrer U-Disk angezeigt. Wählen Sie diese aus und drücken Sie die Eingabetaste, um die Einstellungen für das Booten von der U-Disk abzuschließen. Sie können den Artikel lesen: Eine vollständige Liste der Startschlüssel für Notebooks, All-in-One-Computer und verschiedene Motherboards. Sie benötigen niemanden, um das System zu installieren. Im Folgenden finden Sie eine vollständige Liste der Startschlüssel in: Notebooks, Desktop-All-in-One-Computer und Desktop-Motherboards.
Notebook: ESC Zhou-Notizbuch: F12... Q-Notizbuch: F9
本 Tsinghua Tongfang Notebook: F12 HP Desktop: F12 Dell Desktop: Esc Shenzhou Desktop: F12 ASUS Desktop: F8 Gründer Desktop: F12 Tsinghua Tongfang Desktop: F12 Haier Desktop: F12 Benq Desktop: F8desktop Motherboard Gigabyte Motherboard: F12 MSI Motherboard: F11 Biostar Motherboard: F9 ASUS Motherboard: F8 Metajet Motherboard: ESC oder F12Buntes Motherboard: ESC oder F11 主 Huaqing Motherboard: F11 Sparter Motherboard : ESC Onda-Motherboard: F11 Dual-Sensitivity-Motherboard: ESC Xiangsheng-Motherboard: F10 Elite-Motherboard: ESC oder F11 Crown-Motherboard: F11 oder F12 Foxconn-Motherboard: ESC oder F12 Topstar Motherboard: F11 oder F12
Panzheng-Motherboard: ESC
Guanming-Motherboard: F9
Methode 2: Legen Sie die Systemstartreihenfolge im BIOS fest
Verschiedene Motherboards haben unterschiedliche BIOS-Einstellungen und die Standardsprache aller Motherboards ist Englisch, was viele Leute nicht verstehen können, obwohl es auch chinesische Switches gibt , aber viele Leute können es nicht finden, daher werde ich es hier nicht einzeln vorstellen. Wenn Sie wissen möchten, wie es im BIOS eingestellt wird, können Sie Baidu verwenden, um zu überprüfen, wie Sie den U-Disk-Boot einrichten Ihr Computermodell. Es gibt viele Tutorials im Internet.
(2) Wechseln Sie in den PE-Modus.
Nach der Einstellung zum Booten vom USB-Flash-Laufwerk startet der Computer vom USB-Flash-Laufwerk. Solange das erstellte Starttool in Ordnung ist, wird ein Menü zur Auswahl angezeigt. Zu diesem Zeitpunkt entscheiden wir uns für den PE-Modus, um die visuelle Bedienung zu erleichtern. Das Folgende ist das Startmenü des Laomaotao-Starttools, wie im Bild gezeigt:

Im Bild oben können wir die erste oder zweite Menüauswahl auswählen, die Auf- und Ab-Tasten zur Auswahl verwenden und die Eingabetaste verwenden bestätigen. Nach Auswahl von PE können wir ein PE-Versionssystem mit einem Computer-Desktop aufrufen. Auf diesem Desktop gibt es viele verschiedene Tools, aber alle verfügen über eine „Ein-Klick-Installation“-Software :

Doppelklicken Sie auf „Ein-Klick-Installation“ auf dem Desktop, um eine Bedienoberfläche aufzurufen. In dieser Bedienoberfläche müssen Sie nur die System-Image-Datei auswählen. Wenn sich Ihre Systemdatei auf der U-Disk befindet, dann einfach Suchen Sie direkt auf dem USB-Stick danach. Normalerweise hilft es Ihnen, die entsprechenden Systemdateien zu finden. Bitte wählen Sie unten das Laufwerk C für die installierte Festplatte aus.
Warme Erinnerung: Durch die Neuinstallation des Systems wird das Laufwerk C formatiert. Bitte sichern Sie wichtige Daten auf dem Laufwerk C. Aus diesem Grund habe ich zuvor gesagt, dass Sie die heruntergeladenen Systemdateien nicht auf dem Laufwerk C ablegen sollen.
(3) Systemwiederherstellung, automatische Installation
Klicken Sie auf die Bestätigung im Bild oben, dann wird das System automatisch auf dem Laufwerk C wiederhergestellt. Nach Abschluss der Wiederherstellung wird das System nach 10 Sekunden automatisch neu gestartet Dann muss die U-Disk herausgezogen werden, und der Computer wählt automatisch das Booten von der Festplatte. Wenn Sie sie nicht herausziehen, ist es in Ordnung. Wenn Sie von der U-Disk booten möchten, wählen Sie Versuchen Sie, im Menü von der lokalen Festplatte zu booten. Warten Sie eine Weile, bis das System installiert ist.
Schließlich wird das neu installierte System eine Menge Junk-Software enthalten. Bitte deinstallieren Sie es in der Systemsteuerung. Auch wenn es sich nicht um Junk-Software handelt, deinstallieren Sie es bitte und installieren Sie es erneut. Da diese Software standardmäßig auf dem Laufwerk C installiert ist, werden bei der zukünftigen Verwendung viele Daten auf dem Laufwerk C zwischengespeichert. Dadurch wird der Speicherplatz auf dem Laufwerk C immer kleiner und der Computer bleibt immer hängen. In einem neu installierten System fehlen möglicherweise einige Treiber oder sind nicht kompatibel. Bitte stellen Sie eine Verbindung zum Internet her und laden Sie den Treiberassistenten herunter, um ihn zu aktualisieren und zu aktualisieren.
Das obige ist der detaillierte Inhalt vonTutorial zum Wiederherstellen des Systems eines Haier-Laptops mithilfe einer USB-Festplatte. Für weitere Informationen folgen Sie bitte anderen verwandten Artikeln auf der PHP chinesischen Website!

Heiße KI -Werkzeuge

Undresser.AI Undress
KI-gestützte App zum Erstellen realistischer Aktfotos

AI Clothes Remover
Online-KI-Tool zum Entfernen von Kleidung aus Fotos.

Undress AI Tool
Ausziehbilder kostenlos

Clothoff.io
KI-Kleiderentferner

AI Hentai Generator
Erstellen Sie kostenlos Ai Hentai.

Heißer Artikel

Heiße Werkzeuge

Notepad++7.3.1
Einfach zu bedienender und kostenloser Code-Editor

SublimeText3 chinesische Version
Chinesische Version, sehr einfach zu bedienen

Senden Sie Studio 13.0.1
Leistungsstarke integrierte PHP-Entwicklungsumgebung

Dreamweaver CS6
Visuelle Webentwicklungstools

SublimeText3 Mac-Version
Codebearbeitungssoftware auf Gottesniveau (SublimeText3)

Heiße Themen
 1382
1382
 52
52
 So installieren Sie WinNTSetup im Win11-System_So installieren Sie WinNTSetup im Win11-System
May 08, 2024 am 11:19 AM
So installieren Sie WinNTSetup im Win11-System_So installieren Sie WinNTSetup im Win11-System
May 08, 2024 am 11:19 AM
Laden Sie zuerst das neueste Win11-System-ISO-Image herunter, und dann können Sie im Win10-System direkt mit der rechten Maustaste auf die heruntergeladene ISO-Image-Datei klicken und [Laden] auswählen. Wenn es sich um ein WinPE-, WinXP- oder Win7-System handelt, müssen Sie das verwenden Virtuelles optisches Laufwerk-Tool zum Laden des ISO-Images; Sie können die ISO-Image-Datei auch direkt dekomprimieren, ohne ein virtuelles optisches Laufwerk zu verwenden. Führen Sie dann WinNTSetup aus. Die Softwareschnittstelle ist wie in der Abbildung dargestellt: Suchen Sie zunächst den Speicherort der Datei install.wim. Sie finden die Datei install.wim im Quellverzeichnis des vom virtuellen optischen Laufwerk geladenen oder dekomprimierten Win11-ISO-Images . Legen Sie dann den Speicherort der Startdiskette und der Installationsdiskette fest. Im Allgemeinen geben Sie W ein
 So rufen Sie das BIOS auf dem HP-Motherboard auf
May 04, 2024 pm 09:01 PM
So rufen Sie das BIOS auf dem HP-Motherboard auf
May 04, 2024 pm 09:01 PM
So richten Sie den U-Disk-Boot im HP-Notebook-BIOS ein (so rufen Sie das HP-Computer-BIOS auf) und stecken dann die zu bootende U-Disk zuerst in den USB-Anschluss des Notebooks. Wenn Sie das System installieren möchten Das Programm muss auf der U-Disk vorbereitet sein. Öffnen Sie zunächst den Laptop. Stellen Sie sicher, dass das BIOS ausgeschaltet ist. Anschließend stecken Sie die U-Disk, die Sie zuerst booten möchten, in den USB-Anschluss des Notebooks. Voraussetzung für die Installation des Systems ist, dass das Systemprogramm auf der U-Disk vorbereitet wurde. Nehmen Sie als Beispiel den HP ProDesk400G5SFF Desktop-Computer. Legen Sie die Startmethode für die BIOS-Festplatte fest: Starten Sie zunächst den Computer neu und warten Sie, bis der Startbildschirm angezeigt wird. Es gibt zwei Möglichkeiten, den USB-Festplattenstart auf HP-Notebooks einzurichten. Eine besteht darin, direkt die Tastenkombination zur Auswahl zu drücken
 Spezifische Schritte zum Erweitern des Laufwerks C mit dem Partitionstool diskgenius
May 08, 2024 pm 08:04 PM
Spezifische Schritte zum Erweitern des Laufwerks C mit dem Partitionstool diskgenius
May 08, 2024 pm 08:04 PM
Laden Sie zunächst das Tool [DiskGenius] herunter und installieren Sie es auf Ihrem Computer. Öffnen Sie dann das Tool, klicken Sie dann oben auf das Menü „Datei“ und anschließend auf „System neu starten und DiskGenius-Software ausführen“, wie in der Abbildung dargestellt. Klicken Sie dann im Popup-Eingabeaufforderungsfeld auf [OK], wie in der Abbildung gezeigt. Danach wird der Computer neu gestartet und öffnet dann die Festplattenpartitionsschnittstelle von Diskgen. Wenn wir zu diesem Zeitpunkt das Laufwerk C erweitern möchten, müssen wir nur mit der rechten Maustaste auf das Laufwerk D neben der logischen Partition klicken und auf „Partition anpassen“ klicken „Größe“ im Popup-Menü auswählen, wie in der Abbildung gezeigt. Dann müssen Sie die Größe der D-Laufwerkspartition anpassen. Die aktuelle Kapazität des D-Laufwerks beträgt beispielsweise 14,99 GB, wie in der Abbildung unten gezeigt. Zu diesem Zeitpunkt können wir die Rate des Laufwerks D anpassen. Wenn wir beispielsweise 1,03 GB dem Laufwerk C zuweisen möchten, müssen wir dem Laufwerk C nur 1,03 GB zuweisen.
 So installieren Sie das Windows-System auf einem Tablet-Computer
May 03, 2024 pm 01:04 PM
So installieren Sie das Windows-System auf einem Tablet-Computer
May 03, 2024 pm 01:04 PM
Wie flasht man das Windows-System auf einem BBK-Tablet? Die erste Möglichkeit besteht darin, das System auf der Festplatte zu installieren. Solange das Computersystem nicht abstürzt, können Sie das System betreten und Dinge herunterladen. Sie können die Festplatte des Computers verwenden, um das System zu installieren. Die Methode ist wie folgt: Abhängig von Ihrer Computerkonfiguration können Sie das Betriebssystem WIN7 installieren. Wir haben uns entschieden, das Ein-Klick-Neuinstallationssystem von Xiaobai in vivopad herunterzuladen, um es zu installieren. Wählen Sie zunächst die für Ihren Computer geeignete Systemversion aus und klicken Sie auf „Dieses System installieren“, um zum nächsten Schritt zu gelangen. Dann warten wir geduldig darauf, dass die Installationsressourcen heruntergeladen werden, und warten dann darauf, dass die Umgebung bereitgestellt und neu gestartet wird. Die Schritte zum Installieren von Win11 auf dem Vivopad sind: Überprüfen Sie zunächst mithilfe der Software, ob Win11 installiert werden kann. Geben Sie nach bestandener Systemerkennung die Systemeinstellungen ein. Wählen Sie dort die Option Update & Sicherheit. Klicken
 Wie überspringe ich das Netzwerkinstallationssystem in Win11 24h2? Die neueste Version von win11 24h2 überspringt das Online-Installations-Tutorial
May 03, 2024 pm 09:13 PM
Wie überspringe ich das Netzwerkinstallationssystem in Win11 24h2? Die neueste Version von win11 24h2 überspringt das Online-Installations-Tutorial
May 03, 2024 pm 09:13 PM
Die 24h2-Version ist das neueste von Microsoft veröffentlichte Betriebssystem. Ich glaube, viele Benutzer haben einige Download-Pakete im Internet gesehen. Wie kann win1124h2 das Internet-Installationssystem überspringen? Lassen Sie diese Website den Benutzern die neueste Version von win1124h2 vorstellen. Überspringen Sie das Internet-Installations-Tutorial. Die neueste Version von win1124h2 überspringt das Online-Installations-Tutorial. Methode 1: Überspringen Sie, indem Sie die Registrierung ändern. 1. Drücken Sie die Tasten Umschalt+F10, um das cmd-Eingabeaufforderungsfenster aufzurufen, und geben Sie den folgenden Befehl ein: regedit und drücken Sie die Eingabetaste, um das zu öffnen Registierungseditor. Wenn Benutzer das Gefühl haben, dass die 24h2-Version nicht an den Betrieb gewöhnt ist, können sie unten auf die 23h2-Version klicken, um sie neu zu installieren. Win1123H22263
 MSI-Motherboard-Boot-Logo
May 08, 2024 pm 02:20 PM
MSI-Motherboard-Boot-Logo
May 08, 2024 pm 02:20 PM
So deaktivieren Sie das MSI-Motherboard-Symbol beim Booten 1. Drücken Sie beim Booten die Entf-Taste, um das BIOS aufzurufen. Im Allgemeinen finden Sie im Punkt „Erweiterte Funktionen“ die Worte MSI-Motherboard-LOGO-Bildschirm. Wählen Sie DEAKTIVIERT, speichern Sie und beenden Sie den Vorgang. Dieser MSI-Motherboard-LOGO-Bildschirm wird in Zukunft nicht mehr angezeigt, wenn Sie den Computer einschalten. MSI-Motherboard bezieht sich auf die von MSI (MSI Technology Company) entwickelte Motherboard-Marke. 2. Das beim Einschalten des Computers angezeigte Logo ist im Wesentlichen das des Motherboard-Herstellers. Sie können QUICKPOST im BIOS auf DISENABLE setzen, sodass das Logo generell nicht angezeigt wird. Es werden Informationen zur Computerkonfiguration angezeigt und Sie erhalten weitere Einzelheiten. 3. Zunächst erfahren Sie, wie Sie das BIOS in einer Windows-Umgebung aktualisieren. Erstens: Gehen Sie online
 Wie rufe ich das BIOS auf, nachdem ich einen Computer zusammengebaut habe? Wie rufe ich beim Zusammenbau eines Computers das BIOS auf?
May 07, 2024 am 09:13 AM
Wie rufe ich das BIOS auf, nachdem ich einen Computer zusammengebaut habe? Wie rufe ich beim Zusammenbau eines Computers das BIOS auf?
May 07, 2024 am 09:13 AM
Wie rufe ich das BIOS auf, nachdem ich einen Computer zusammengebaut habe? Bevor Sie das BIOS aufrufen, müssen Sie sicherstellen, dass der Computer vollständig heruntergefahren und ausgeschaltet ist. Hier sind mehrere gängige Möglichkeiten, das BIOS aufzurufen: 1. Verwenden Sie Tastenkombinationen: Die meisten Computerhersteller zeigen beim Start eine Meldung an, die Sie darüber informiert, welche Taste Sie drücken müssen, um die BIOS-Einstellungen aufzurufen. Normalerweise die Taste F2, F10, F12 oder Entf. Nachdem Sie die entsprechenden Tasten gedrückt haben, sollte ein Bildschirm mit Informationen zur Hardware und den BIOS-Einstellungen Ihres Computers angezeigt werden. 2. Verwenden Sie die Taste auf der Hauptplatine: Einige Computer-Hauptplatinen verfügen über eine spezielle Taste zum Aufrufen der BIOS-Einstellungen. Diese Schaltfläche trägt normalerweise die Bezeichnung „BIOS“ oder „UEFI“. Nachdem Sie die Taste gedrückt haben, sollten Sie etwas sehen können
 So überprüfen Sie die Grafikkarte Ihres Laptops
May 07, 2024 pm 03:40 PM
So überprüfen Sie die Grafikkarte Ihres Laptops
May 07, 2024 pm 03:40 PM
Wo finde ich die Laptop-Grafikkarte? Die Laptop-Grafikkarte kann in meinem „Arbeitsplatz“ angezeigt werden. Klicken Sie nach dem Öffnen von „Arbeitsplatz“ auf „Eigenschaften“ und wählen Sie „Anzeige“. Klicken Sie auf der Anzeigeseite auf „Erweiterte Optionen“, um die Grafikkarteninformationen anzuzeigen. Geben Sie in „run“ „dxdiag“ ein. Wenn ein Dialogfeld des DirectX-Diagnosetools angezeigt wird, in dem Sie gefragt werden, ob wir dies überprüfen möchten, klicken Sie auf „OK“. Überprüfen Sie die Computerkonfigurationsinformationen über die daraufhin angezeigte Schnittstelle des DirectX-Diagnosetools: a. Das rote Feld im Bild unten zeigt die CPU- und Speicherinformationen. Frage 2: Wie kann man schnell überprüfen, ob es sich bei der Laptop-Grafikkarte um eine separate Grafikkarte handelt? Der einfachste Weg: Klicken Sie mit der rechten Maustaste auf „Arbeitsplatz“ und wählen Sie „Verwalten“, wählen Sie dann „Geräte-Manager“ und öffnen Sie den Zweig „Anzeigekarte“. das Richtige. Hier können Sie



