So verknüpfen Sie Mac und iPhone (so verknüpfen Sie iPhone und Mac)
PHP-Editor Apple zeigt Ihnen, wie Sie Mac und iPhone verknüpfen. Für Benutzer, die iPhones und Macs besitzen, kann die Verknüpfung die Arbeits- und Lebenseffizienz erheblich verbessern. Über AirDrop, Handoff, iCloud und andere Funktionen können Benutzer problemlos Dateien zwischen verschiedenen Geräten übertragen, Anrufe tätigen, Textnachrichten senden usw. Darüber hinaus können Benutzer iCloud auch zum Synchronisieren von Daten, iMessage zum Senden von Nachrichten zwischen Geräten, den iCloud-Schlüsselbund usw. verwenden. Das Beherrschen von Verknüpfungsfähigkeiten kann nicht nur die Effizienz verbessern, sondern auch ein komfortableres Nutzungserlebnis ermöglichen. Lassen Sie uns in der folgenden Einführung gemeinsam lernen, wie wir die Verbindung zwischen Mac und Apple-Mobiltelefonen realisieren können!
So synchronisieren Sie iPhone und Computer
Öffnen Sie die iPhone-Übersichtsseite, schieben Sie auf der rechten Seite der Seite nach unten, suchen Sie in der Optionsspalte nach „Musik und Videos manuell verwalten“ und aktivieren Sie diese Option. Klicken Sie dann auf die Schaltfläche „Übernehmen“ in der unteren rechten Ecke der Seite, um die Auswahl zu löschen und zu synchronisieren.
So synchronisieren Sie Ihren Computerbildschirm mit Ihrem Apple-Telefon: Laden Sie zunächst die AirDroid Cast-Anwendung herunter und installieren Sie sie auf Ihrem Telefon und Computer. Führen Sie als Nächstes die Software auf Ihrem Computer aus. Nach dem Öffnen wird eine Reihe von Screencasting-Codes angezeigt. Führen Sie dann die App auf Ihrem iPhone aus, klicken Sie auf das mittlere Eingabefeld und geben Sie den auf Ihrem Computer angezeigten Screencast-Code ein. Bestätigen Sie abschließend auf dem Computer und lassen Sie zu, dass die Bildschirmspiegelungsanfrage des Telefons akzeptiert wird, um den Synchronisierungsvorgang abzuschließen.
Methode 1: Verwenden Sie die iTunes-Synchronisierung, um Videodateien von Ihrem Computer auf Ihr iPhone zu importieren. Die Schritte sind wie folgt: Öffnen Sie zuerst iTunes, klicken Sie dann auf das Menü „Datei“ und wählen Sie dann „Dateien zur Bibliothek hinzufügen“ oder „Ordner hinzufügen“. zur Bibliothek". Wählen Sie im Popup-Fenster die Videodatei oder den Ordner aus, die Sie importieren möchten, und klicken Sie auf die Schaltfläche „Öffnen“. Synchronisieren Sie abschließend die ausgewählten Videodateien mit dem iPhone, um den Importvorgang abzuschließen.
Ganz unten auf der Benutzeroberfläche können Sie den verbleibenden Speicher Ihres Telefons überprüfen. Klicken Sie rechts auf die Schaltfläche „Synchronisieren“, um die Anwendung mit Ihrem iPhone zu synchronisieren. Wenn Sie den Computer nicht autorisiert haben, werden Sie aufgefordert, den Computer zu autorisieren.
Wie verbinde ich einen Apple-Laptop mit einem Apple-Telefon?
Nachdem Sie die WLAN-Funktion des Mac-Computers aktiviert haben, klicken Sie auf dieselbe WLAN-Verbindung und das System öffnet automatisch die Schnittstelle zur Eingabe des WLAN-Passworts. Platzieren Sie Ihr iPhone in der Nähe Ihres Mac-Computers. Auf dem iPhone-Bildschirm wird eine Aufforderung angezeigt, Ihr WLAN-Passwort zu teilen. Zu diesem Zeitpunkt wird das WLAN-Passwort automatisch in das Passwortfeld auf dem Mac-Computer eingetragen, sodass eine manuelle Eingabe entfällt.
Öffnen Sie zunächst die Anwendung „Launchpad“ auf Ihrem MacBook. Suchen Sie als Nächstes die Option „Systemeinstellungen“ in der neuen Benutzeroberfläche und klicken Sie darauf.
Öffnen Sie die Apple iTunes-Software auf Ihrem Computer und verbinden Sie Ihr iPhone 8 mit dem Computer. Klicken Sie anschließend auf das „iPhone“-Symbol, rufen Sie die neue Benutzeroberfläche auf und klicken Sie auf „Video“. Klicken Sie dann oben links auf „Datei“ und wählen Sie „Datei zur Bibliothek hinzufügen“.

So verbinden Sie einen Mac-Computer mit einem Mobiltelefon
Methode 1: Suchen Sie nach einer Verbindung, verbinden Sie den Computer und die Mobiltelefone mit demselben Netzwerk und lassen Sie das Telefon entsperrt und den Bildschirm hell geöffnet [vivo Office Suite] auf dem Computer und klicken Sie auf die Schaltfläche [in der unteren linken Ecke] Mobiltelefon, klicken Sie auf die Schaltfläche „Verbinden“ des Verbindungseingangs in der Benutzeroberfläche und wählen Sie im Popup-Fenster das Gerät aus, um die Verbindung herzustellen.
Öffnen Sie zunächst die Anwendung „Launchpad“ auf Ihrem MacBook. Suchen Sie als Nächstes die Option „Systemeinstellungen“ in der neuen Benutzeroberfläche und klicken Sie darauf.
Wie verbinde ich einen Mac-Computer mit dem WLAN des Android-Systems? Verbinden Sie das eine Ende des USB-Datenkabels mit dem Android-Telefon und das andere Ende mit dem USB-Anschluss des Mac-Computers. Wenn es sich um eine High-End-Mac-Version handelt, ist für den Anschluss an USB ein entsprechender Adapter erforderlich. Öffnen Sie die HandShaker-Software auf dem Launchpad Ihres Mac und prüfen Sie, ob die Verbindung erfolgreich ist.
So verbinden Sie iPhone und Mac
Sie können die Bildschirmspiegelungssoftware AirDroid Cast für die Bildschirmspiegelung verwenden, und Sie können auch die AirPlay-Funktion verwenden, um iPhone und Mac zu verbinden zur Bildschirmspiegelung. Vergessen Sie nicht, Ihre beiden Geräte mit demselben drahtlosen Netzwerk zu verbinden, bevor Sie mit dem Casting beginnen.
Verwenden Sie das Original-iPhone-Datenkabel und schließen Sie das iPhone an den Mac an. Öffnen Sie das Anwendungscenter auf dem MacBook, klicken Sie auf die Datei in der oberen linken Ecke des Mac, wählen Sie eine neue Videoaufnahme aus und klicken Sie auf Wählen Sie oben neben dem kleinen roten Punkt am unteren Pfeil Ihr iPhone aus.
iPhone und Mac über WLAN verbinden Wenn Sie endgültig auf Kabel verzichten möchten, bietet Ihnen Apple die Möglichkeit, Inhalte zwischen iPhone und Mac über WLAN zu synchronisieren. Solange sich Ihr iPhone in der Nähe Ihres Mac und im selben Netzwerk befindet, wird es im Finder angezeigt.
Schalten Sie die WLAN-Funktion des Mac-Computers ein, klicken Sie auf dieselbe WLAN-Verbindung und der Mac-Computer öffnet die Schnittstelle zur Eingabe des WLAN-Passworts. Platzieren Sie Ihr iPhone in der Nähe Ihres Mac-Computers. Wenn die Aufforderung zur Freigabe des WLAN-Passworts auf dem iPhone-Bildschirm erscheint, klicken Sie auf [Passwort teilen]. Das Passwortfeld auf Ihrem Mac-Computer trägt das WLAN-Passwort automatisch ein, sodass Sie es nicht manuell eingeben müssen.
Laden Sie die AirDroid Cast-App herunter und installieren Sie sie auf Ihrem Mac. Laden Sie dann die entsprechende App herunter und installieren Sie sie auf Ihrem Telefon. [AirDroid Cast-Download-Adresse] Das Mobiltelefon und der Computer sind mit demselben Wi-Fi-Netzwerk verbunden (remote müssen Sie sich bei Ihrem Mitgliedskonto anmelden).
iPhone- und Mac-Bildschirme sind interoperabel
Klicken Sie auf „Kontrollzentrum“. Klicken Sie auf der Menüseite auf „Kontrollzentrum“. Klicken Sie auf „Spiegeln“. Klicken Sie auf der Seite „Kontrollzentrum“ auf „Spiegeln“. Klicken Sie auf „Computer“. Klicken Sie auf „Computer“, um den Bildschirm erfolgreich auf das MacBook zu übertragen.
Schritt eins: Verwenden Sie die AirDroid Cast-Software, um den Bildschirm zu übertragen. Öffnen Sie die AirDroid Cast-Software auf Ihrem Mac und wählen Sie die Wireless-Option, um den Screencast-Code und den QR-Code anzuzeigen. Schritt 2: Öffnen Sie die AirDroid Cast-Software auf Ihrem Apple-Telefon und geben Sie den Screencasting-Code auf Ihrem Mac ein. Schritt 3: Auf der Mac-Seite wird eine Screencasting-Anfrage angezeigt. Wählen Sie „Zulassen“ aus.
Sie können die Bildschirmspiegelungssoftware AirDroid Cast für die Bildschirmspiegelung verwenden. Sie können auch die AirPlay-Funktion verwenden, um iPhone und Mac mit der Bildschirmspiegelung zu verbinden. Vergessen Sie nicht, Ihre beiden Geräte mit demselben drahtlosen Netzwerk zu verbinden, bevor Sie mit dem Casting beginnen.
Um Ihren iPhone-Bildschirm auf einen Mac-Computer zu übertragen, können Sie neben der integrierten Bildschirmspiegelung auch AirDroid Cast verwenden, eine Bildschirmübertragungsanwendung, die Android-, IOS-, MacOS- und Windows-Geräte bei der Übertragung unterstützt Bildschirme zueinander.
AirDroid Cast kann den Bildschirm eines Apple-Telefons auf einen Mac übertragen. Dabei handelt es sich um eine Software, die den Bildschirm eines Mobiltelefons auf einen Computer projiziert. Laden Sie die AirDroid Cast-App herunter und installieren Sie sie auf Ihrem Mac. Laden Sie dann die entsprechende App herunter und installieren Sie sie auf Ihrem Telefon.
Fazit: Das Obige ist eine Zusammenfassung relevanter Antworten, die von dieser Website zum Verknüpfen von Mac- und Apple-Telefonen zusammengestellt wurden. Ich hoffe, es wird Ihnen hilfreich sein! Wenn Ihr Problem gelöst ist, teilen Sie es bitte mit weiteren Freunden, denen dieses Problem am Herzen liegt~
Das obige ist der detaillierte Inhalt vonSo verknüpfen Sie Mac und iPhone (so verknüpfen Sie iPhone und Mac). Für weitere Informationen folgen Sie bitte anderen verwandten Artikeln auf der PHP chinesischen Website!

Heiße KI -Werkzeuge

Undresser.AI Undress
KI-gestützte App zum Erstellen realistischer Aktfotos

AI Clothes Remover
Online-KI-Tool zum Entfernen von Kleidung aus Fotos.

Undress AI Tool
Ausziehbilder kostenlos

Clothoff.io
KI-Kleiderentferner

AI Hentai Generator
Erstellen Sie kostenlos Ai Hentai.

Heißer Artikel

Heiße Werkzeuge

Notepad++7.3.1
Einfach zu bedienender und kostenloser Code-Editor

SublimeText3 chinesische Version
Chinesische Version, sehr einfach zu bedienen

Senden Sie Studio 13.0.1
Leistungsstarke integrierte PHP-Entwicklungsumgebung

Dreamweaver CS6
Visuelle Webentwicklungstools

SublimeText3 Mac-Version
Codebearbeitungssoftware auf Gottesniveau (SublimeText3)

Heiße Themen
 1386
1386
 52
52
 Gate.io Trading Platform Offizielle App -Download- und Installationsadresse
Feb 13, 2025 pm 07:33 PM
Gate.io Trading Platform Offizielle App -Download- und Installationsadresse
Feb 13, 2025 pm 07:33 PM
In diesem Artikel werden die Schritte zum Registrieren und Herunterladen der neuesten App auf der offiziellen Website von Gate.io beschrieben. Zunächst wird der Registrierungsprozess eingeführt, einschließlich der Ausgabe der Registrierungsinformationen, der Überprüfung der E -Mail-/Mobiltelefonnummer und dem Ausfüllen der Registrierung. Zweitens wird erläutert, wie Sie die Gate.io -App auf iOS -Geräten und Android -Geräten herunterladen. Schließlich werden Sicherheits-Tipps betont, z. B. die Überprüfung der Authentizität der offiziellen Website, die Ermöglichung von zweistufiger Überprüfung und das Aufmerksamkeit von Phishing-Risiken, um die Sicherheit von Benutzerkonten und -vermögen zu gewährleisten.
 ANBI App Offizieller Download V2.96.2 Neueste Version Installation Anbi Offizielle Android -Version
Mar 04, 2025 pm 01:06 PM
ANBI App Offizieller Download V2.96.2 Neueste Version Installation Anbi Offizielle Android -Version
Mar 04, 2025 pm 01:06 PM
Binance App Offizielle Installationsschritte: Android muss die offizielle Website besuchen, um den Download -Link zu finden. Wählen Sie die Android -Version zum Herunterladen und Installieren. Alle sollten auf die Vereinbarung über offizielle Kanäle achten.
 Wie löste ich das Problem des Fehlers 'Undefined Array Key '' 'Fehler beim Aufrufen von Alipay EasysDK mithilfe von PHP?
Mar 31, 2025 pm 11:51 PM
Wie löste ich das Problem des Fehlers 'Undefined Array Key '' 'Fehler beim Aufrufen von Alipay EasysDK mithilfe von PHP?
Mar 31, 2025 pm 11:51 PM
Problembeschreibung beim Aufrufen von Alipay EasysDK mithilfe von PHP nach dem Ausfüllen der Parameter gemäß dem offiziellen Code wurde während des Betriebs eine Fehlermeldung gemeldet: "undefiniert ...
 So passen Sie den Sesam offenen Austausch in Chinesisch an
Mar 04, 2025 pm 11:51 PM
So passen Sie den Sesam offenen Austausch in Chinesisch an
Mar 04, 2025 pm 11:51 PM
Wie kann ich den Sesam offenen Austausch an Chinesisch anpassen? Dieses Tutorial behandelt detaillierte Schritte zu Computern und Android -Mobiltelefonen, von der vorläufigen Vorbereitung bis hin zu operativen Prozessen und dann bis zur Lösung gemeinsamer Probleme, um die Sesam -Open Exchange -Schnittstelle auf Chinesisch zu wechseln und schnell mit der Handelsplattform zu beginnen.
 Laden Sie den Link des OUYI IOS -Versionsinstallationspakets herunter
Feb 21, 2025 pm 07:42 PM
Laden Sie den Link des OUYI IOS -Versionsinstallationspakets herunter
Feb 21, 2025 pm 07:42 PM
Ouyi ist ein weltweit führender Kryptowährungsaustausch mit seiner offiziellen iOS-App, die den Benutzern ein bequemes und sicheres Erlebnis für digitales Asset Management bietet. Benutzer können das Installationspaket Ouyi iOS -Version kostenlos über den in diesem Artikel bereitgestellten Download -Link herunterladen und die folgenden Hauptfunktionen genießen: Bequeme Handelsplattform: Benutzer können Hunderte von Kryptowährungen auf der OUYI IOS -App, einschließlich Bitcoin und Ethereum, problemlos kaufen und verkaufen und dotecoin. Sicherer und zuverlässiger Speicher: Ouyi nimmt fortschrittliche Sicherheitstechnologie ein, um den Benutzern einen sicheren und zuverlässigen digitalen Asset -Speicher zu bieten. 2FA, biometrische Authentifizierung und andere Sicherheitsmaßnahmen stellen sicher, dass Benutzervermögen nicht verletzt werden. Echtzeit-Marktdaten: Die OUYI IOS-App bietet Echtzeit-Marktdaten und -diagramme, sodass Benutzer die Verschlüsselung jederzeit erfassen können
 Sesame Open Door Exchange App offizieller Download Sesam Open Door Exchange Offizielle Download
Mar 04, 2025 pm 11:54 PM
Sesame Open Door Exchange App offizieller Download Sesam Open Door Exchange Offizielle Download
Mar 04, 2025 pm 11:54 PM
Die offiziellen Download -Schritte des Sesam Open Exchange -App -App -App -Prozesss decken den Download -Prozess des Android- und iOS -Systems sowie allgemeine Probleme mit Lösungen ab, mit denen Sie sicher und schnell herunterladen und bequeme Transaktionen von Kryptowährungen ermöglichen.
 Wie installiere und registriere ich eine App zum Kauf virtueller Münzen?
Feb 21, 2025 pm 06:00 PM
Wie installiere und registriere ich eine App zum Kauf virtueller Münzen?
Feb 21, 2025 pm 06:00 PM
Zusammenfassung: Dieser Artikel soll Benutzer zur Installation und Registrierung einer virtuellen Währungshandelsanwendung auf Apple -Geräten leiten. Apple verfügt über strenge Vorschriften für Anwendungen mit virtuellen Währungen, sodass Benutzer spezielle Schritte ausführen müssen, um den Installationsprozess abzuschließen. Dieser Artikel wird auf die erforderlichen Schritte ausgelöst, einschließlich des Herunterladens der Anwendung, des Erstellens eines Kontos und der Überprüfung Ihrer Identität. Im Anschluss an den Handbuch dieses Artikels können Benutzer problemlos eine virtuelle Währungs -Handels -App für ihre Apple -Geräte einrichten und mit dem Handel beginnen.
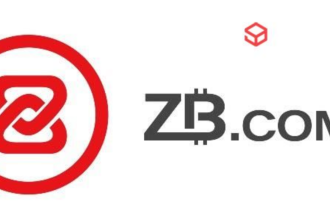 Wie lade ich die mobile Version von ZB (China Coin) Android herunter?
Feb 21, 2025 pm 10:45 PM
Wie lade ich die mobile Version von ZB (China Coin) Android herunter?
Feb 21, 2025 pm 10:45 PM
Wenn Sie die offizielle Website von ZB besuchen und auf die Schaltfläche "Download" klicken, können Sie die mobile ZB -Version herunterladen, indem Sie die folgenden Schritte folgen: Wählen Sie die Option "Android" aus. registrieren.




