 System-Tutorial
System-Tutorial
 Windows-Serie
Windows-Serie
 Wie richte ich die Gruppierung im Win11-Startmenü ein? So richten Sie die Gruppierung des Startmenüs in Win11 ein
Wie richte ich die Gruppierung im Win11-Startmenü ein? So richten Sie die Gruppierung des Startmenüs in Win11 ein
Wie richte ich die Gruppierung im Win11-Startmenü ein? So richten Sie die Gruppierung des Startmenüs in Win11 ein
PHP-Editor Xiaoxin stellt Ihnen vor, wie Sie die Gruppierung im Win11-Startmenü einrichten. Win11 ist das neueste von Microsoft veröffentlichte Betriebssystem. Das Startmenü ist mit einer neuen Gruppierungsfunktion ausgestattet, damit Benutzer Anwendungen besser organisieren und verwalten können. Das Einrichten der Gruppierung im Startmenü ist einfach. Befolgen Sie einfach die folgenden Schritte. Öffnen Sie zunächst das Startmenü, klicken Sie dann mit der rechten Maustaste auf ein beliebiges Anwendungssymbol, wählen Sie die Option „Mehr“ und klicken Sie dann auf die Schaltfläche „Gruppe erstellen“. Benennen Sie dann die Gruppe und ziehen Sie weitere App-Symbole per Drag-and-Drop in die Gruppe. Wiederholen Sie die oben genannten Schritte, um mehrere Gruppen zu erstellen, um das Auffinden und Verwenden von Anwendungen zu erleichtern. Auf diese Weise können Sie die Gruppierung des Win11-Startmenüs frei nach Ihren persönlichen Vorlieben und Bedürfnissen festlegen und anpassen!
So richten Sie Gruppen im Win11-Startmenü ein:
1. Öffnen Sie zunächst das Startmenü und klicken Sie auf das Startmenü in der Taskleiste.
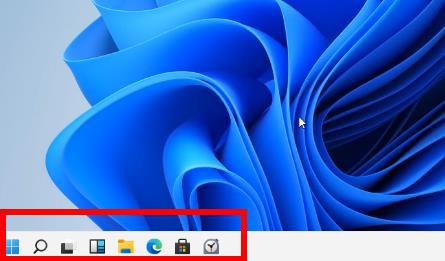
2. Klicken Sie dann links mit der rechten Maustaste auf das Programm, dem Sie eine Beschriftung hinzufügen möchten, und wählen Sie „An Startbildschirm anheften“.
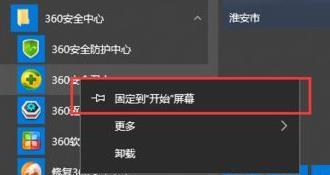
3. Zu diesem Zeitpunkt können Sie sehen, dass das ausgewählte Programm-Tag zu Start hinzugefügt wurde, und das System fügt es automatisch der zuvor erstellten Gruppe hinzu.
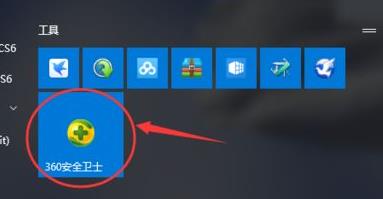
4. Fügen Sie nun beispielsweise 360 Security Guard zur Gruppe hinzu und benennen Sie sie automatisch.
5. Ziehen Sie dann die Beschriftung nach unten auf eine leere Stelle, sehen Sie sich den blauen horizontalen Balkenfarbblock an und brechen Sie dann den Mausklick ab.
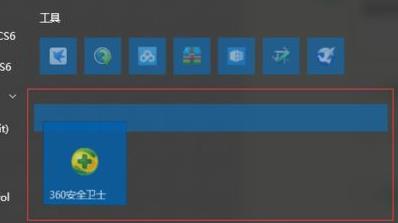
6. Bewegen Sie zu diesem Zeitpunkt die Maus nach vorne, Sie können eine neue Gruppe sehen und auf „Unbenannt“ klicken, um mit der Namensänderung zu beginnen.
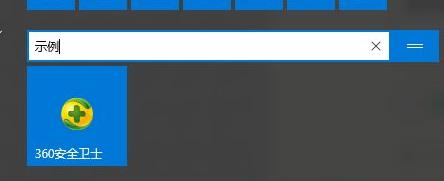
7. Nachdem Sie die Namensänderung endlich abgeschlossen haben, können Sie sie erfolgreich gruppieren.
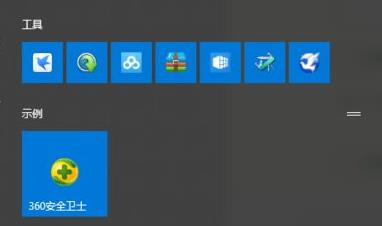
Das obige ist der detaillierte Inhalt vonWie richte ich die Gruppierung im Win11-Startmenü ein? So richten Sie die Gruppierung des Startmenüs in Win11 ein. Für weitere Informationen folgen Sie bitte anderen verwandten Artikeln auf der PHP chinesischen Website!

Heiße KI -Werkzeuge

Undresser.AI Undress
KI-gestützte App zum Erstellen realistischer Aktfotos

AI Clothes Remover
Online-KI-Tool zum Entfernen von Kleidung aus Fotos.

Undress AI Tool
Ausziehbilder kostenlos

Clothoff.io
KI-Kleiderentferner

AI Hentai Generator
Erstellen Sie kostenlos Ai Hentai.

Heißer Artikel

Heiße Werkzeuge

Notepad++7.3.1
Einfach zu bedienender und kostenloser Code-Editor

SublimeText3 chinesische Version
Chinesische Version, sehr einfach zu bedienen

Senden Sie Studio 13.0.1
Leistungsstarke integrierte PHP-Entwicklungsumgebung

Dreamweaver CS6
Visuelle Webentwicklungstools

SublimeText3 Mac-Version
Codebearbeitungssoftware auf Gottesniveau (SublimeText3)

Heiße Themen
 Ist Win11 LTSC überhaupt nicht für Einzelanwender geeignet? Analyse der Vor- und Nachteile der LTSC-Version
Jun 25, 2024 pm 10:35 PM
Ist Win11 LTSC überhaupt nicht für Einzelanwender geeignet? Analyse der Vor- und Nachteile der LTSC-Version
Jun 25, 2024 pm 10:35 PM
Ist Win11 LTSC überhaupt nicht für Einzelanwender geeignet? Analyse der Vor- und Nachteile der LTSC-Version
 Win11 24H2 passt die Sicherheitsregeln an und der NAS-Benutzerzugriff schlägt möglicherweise fehl
Jun 25, 2024 pm 05:23 PM
Win11 24H2 passt die Sicherheitsregeln an und der NAS-Benutzerzugriff schlägt möglicherweise fehl
Jun 25, 2024 pm 05:23 PM
Win11 24H2 passt die Sicherheitsregeln an und der NAS-Benutzerzugriff schlägt möglicherweise fehl
 Was soll ich tun, wenn der Win11-Dual-Screen-Kalender auf dem zweiten Monitor nicht vorhanden ist?
Jun 12, 2024 pm 05:47 PM
Was soll ich tun, wenn der Win11-Dual-Screen-Kalender auf dem zweiten Monitor nicht vorhanden ist?
Jun 12, 2024 pm 05:47 PM
Was soll ich tun, wenn der Win11-Dual-Screen-Kalender auf dem zweiten Monitor nicht vorhanden ist?
 Die Systemwiederherstellung fordert Sie auf, den Systemschutz auf diesem Laufwerk zu aktivieren
Jun 19, 2024 pm 12:23 PM
Die Systemwiederherstellung fordert Sie auf, den Systemschutz auf diesem Laufwerk zu aktivieren
Jun 19, 2024 pm 12:23 PM
Die Systemwiederherstellung fordert Sie auf, den Systemschutz auf diesem Laufwerk zu aktivieren
 Lohnt sich die Installation von Win11 24h2? Vergleich der Unterschiede zwischen Win11 24H2 und 23H2
Jun 11, 2024 pm 03:17 PM
Lohnt sich die Installation von Win11 24h2? Vergleich der Unterschiede zwischen Win11 24H2 und 23H2
Jun 11, 2024 pm 03:17 PM
Lohnt sich die Installation von Win11 24h2? Vergleich der Unterschiede zwischen Win11 24H2 und 23H2
 Schnelle Lösung für die mangelnde Reaktionsfähigkeit beim Klicken auf Desktopsymbole in Windows 11
Jun 05, 2024 pm 01:03 PM
Schnelle Lösung für die mangelnde Reaktionsfähigkeit beim Klicken auf Desktopsymbole in Windows 11
Jun 05, 2024 pm 01:03 PM
Schnelle Lösung für die mangelnde Reaktionsfähigkeit beim Klicken auf Desktopsymbole in Windows 11
 Was soll ich tun, wenn mein Win11-Hintergrundbild gesperrt ist und nicht geändert werden kann? Was kann ich tun, wenn mein Computerhintergrund gesperrt ist und nicht geändert werden kann?
Jun 09, 2024 pm 08:58 PM
Was soll ich tun, wenn mein Win11-Hintergrundbild gesperrt ist und nicht geändert werden kann? Was kann ich tun, wenn mein Computerhintergrund gesperrt ist und nicht geändert werden kann?
Jun 09, 2024 pm 08:58 PM
Was soll ich tun, wenn mein Win11-Hintergrundbild gesperrt ist und nicht geändert werden kann? Was kann ich tun, wenn mein Computerhintergrund gesperrt ist und nicht geändert werden kann?
 Wie ändere ich die Farbe des Desktop-Fensters in Win11? Liste der Strategien zum Ändern der Fensterfarbe
Jun 02, 2024 pm 06:05 PM
Wie ändere ich die Farbe des Desktop-Fensters in Win11? Liste der Strategien zum Ändern der Fensterfarbe
Jun 02, 2024 pm 06:05 PM
Wie ändere ich die Farbe des Desktop-Fensters in Win11? Liste der Strategien zum Ändern der Fensterfarbe





