 Web-Frontend
Web-Frontend
 CSS-Tutorial
CSS-Tutorial
 Sprechen Sie über die Schriftartenanwendung „Font Set' im Webdesign_Erfahrungsaustausch
Sprechen Sie über die Schriftartenanwendung „Font Set' im Webdesign_Erfahrungsaustausch
Sprechen Sie über die Schriftartenanwendung „Font Set' im Webdesign_Erfahrungsaustausch
Hihi, 大家好~ 最近有不少人都提及了网页上该如何选择字体的问题。问题虽然小,但是却是前端开发中的基本,因为目前的网页,还是以文字信息为主,而字体,作为文字表现形式的最重要参数之一,自然有着相当重要的地位。可惜字体的重要性在很长时间内并没有得到足够的重视。很多人对字体的概念还是停留在 font-family: "宋体", Arial, Helvetica, serif 的阶段,却不明白为什么这样设置,这样设置是否合理等等。现在就让我说说字体的来龙去脉吧。
- font-family
大家知道CSS规则中定义字体是通过 font-family 这条规则来实现的。仔细翻翻CSS的文档,却没有发现任何能指定某一个特定字体的规则。
想想十年前,你可以随处看见类似于这样的代码:
 <font face="Frankin Gothic Book">Lorem Ipsumfont>
<font face="Frankin Gothic Book">Lorem Ipsumfont>
几乎不会有人考虑到,Frankin Gothic Book是一个 Windows only 的字体。在一台Mac上根本看不到Frankin Gothic Book字体的效果,系统因为找不到这种字体,就改用Mac的默认字体显示了。于是,网页的风格就和原来完全不一样了,根本达不到Frankin Gothic Book的效果。于是W3C提出了font set 的概念——将一系列近似的字体按照优先级顺序组成一个列表;浏览器从列表头部开始匹配,知道找到第一个可用的字体,并使用该字体进行显示。
比如上面这个例子,我们可以创建这样的一个font set:
 <span style='font-family: "Franklin Gothic Book","Lucida Grande"'>Lorem Ipsumspan>
<span style='font-family: "Franklin Gothic Book","Lucida Grande"'>Lorem Ipsumspan>
- 我们来看看浏览器怎么来呈现这段文字吧:
-
- Windows下:浏览器从列表的第一个字体开始搜索——系统中存在Frankin Gothic Book,使用Frankin Gothic Book字体显示。
- Mac 下:浏览器从列表的第一个字体开始搜索——系统中不存在Frankin Gothic Book,搜索失败。继续搜索下一个字体——Lucida Grande。系统中存在Lucida Grande字体,终止搜索,并用Lucida Grande字体显示。
这样在Mac上,Mac就能以与Frankin Gothic Book类似的Lucida Grande字体显示这段文字。
但是可能存在一台电脑,上面既没有Frankin Gothic Book字体,也没有Lucida Grande字体,那么它仍然无法正确显示上面的这段文字。于是开发人员不得不在这个字体列表中不断增加字体以适应各种系统,导致这个font set失去原本的“组织近似字体”的作用。于是font set中引入了“通用字体族”,也就是我们经常看见的 serif 和 sans-serif。我会在今后的文章中详细的介绍这两个,以及一些其他的通用字体族。在这里,我们可以简单的将它们理解为一种“在所有指定字体都失效的情况下,浏览器指定的一种最终的代用字体”。
比如我们在改进一下上面的那段示例文字:
 <span style='font-family: "Franklin Gothic Book","Lucida Grande",sans-serif'>Lorem Ipsumspan>
<span style='font-family: "Franklin Gothic Book","Lucida Grande",sans-serif'>Lorem Ipsumspan>
- Sehen wir uns an, wie der Browser diesen verbesserten Text darstellt:
-
- Unter Windows: Der Browser beginnt mit der Suche ab der ersten Schriftart in der Liste – Frankin Gothic Book ist im System vorhanden und wird mit der Schriftart Frankin Gothic Book angezeigt.
- Unter Mac: Der Browser beginnt mit der Suche ab der ersten Schriftart in der Liste – Frankin Gothic Book ist nicht im System vorhanden und die Suche schlägt fehl. Suchen Sie weiter nach der nächsten Schriftart – Lucida Grande. Die Schriftart Lucida Grande ist im System vorhanden, die Suche wird abgebrochen und die Schriftart Lucida Grande wird angezeigt.
- Einiges System: Der Browser beginnt mit der Suche ab der ersten Schriftart in der Liste – Frankin Gothic Book ist im System nicht vorhanden und die Suche schlägt fehl. Suchen Sie weiter nach der nächsten Schriftart – die Schriftart Lucida Grande ist ebenfalls nicht auf dem System vorhanden. Suchen Sie weiter nach der nächsten Schriftart – der universellen serifenlosen Schriftart. Der Browser verwendet zur Anzeige dieses Textes seine standardmäßige serifenlose Schriftart „Arial“.
Bitte beachten Sie zwei Punkte. Welcher Schriftart eine universelle Schriftfamilie entspricht, bestimmt zunächst der Browser. Im obigen Beispiel hat der Browser Arial als serifenlose Schriftart angegeben, es ist jedoch durchaus möglich, dass ein anderer Browser Helvetica als serifenlose Schriftart angegeben hat. Welche Schriftart letztendlich verwendet wird, ist nicht vorhersehbar. Zweitens ist eine universelle Schriftfamilie nur eine Ersatzlösung, wenn andere Schriftarten im Schriftartensatz ungültig sind. Deshalb - Designer sollten ihr Bestes geben, um einen vollständigen Schriftsatz bereitzustellen, der alle Systeme so weit wie möglich abdeckt, und sollten sich nicht auf universelle Schriftfamilien verlassen .
Zwei Schreibweisen ähnlich der folgenden sind falsch:
 <span Stil="font-family:sans-serif" >Lorem Ipsumspan>
<span Stil="font-family:sans-serif" >Lorem Ipsumspan>  <span Stil="font-family:sans-serif,Arial"> Lorem Ipsumspan>
<span Stil="font-family:sans-serif,Arial"> Lorem Ipsumspan>
Der Fehler bei der ersten Schreibweise besteht darin, dass sie gleichbedeutend damit ist, überhaupt keine Schriftart anzugeben, und es dennoch dem Browser überlassen bleibt, die Schriftart auszuwählen. Schreiben ist gleichbedeutend mit Nichtschreiben.
Der Fehler bei der zweiten Schreibweise liegt in der Reihenfolge. Denn eine universelle Schriftfamilie sollte nur funktionieren, wenn alle anderen Schriftarten in einem Schriftartensatz deaktiviert sind. Wenn Sie daher die angegebene Schriftart nach der universellen Schriftart platzieren, wird die universelle Schriftart verwendet, wenn die angegebene Schriftart nicht mit ihr übereinstimmt. Daher sollten Sie sicherstellen, dass die universelle Schriftart die letzte im Schriftartensatz ist.
Außerdem gibt es hier zwei Dinge zu erklären.
Obwohl die Regeln, welche Schriftarten im Schriftartensatz vom Browser verwendet werden, einfach erscheinen, sind sie in Wirklichkeit sehr knifflig. Ich werde in zukünftigen Artikeln spezifische Anweisungen geben.
Zweitens: Obwohl der CSS-Regelname der Schriftart „font-family“ heißt, handelt es sich im Wesentlichen um einen Schriftartensatz und nicht um eine Schriftartenfamilie im Sinne des Drucks. Als Schriftfamilie im Druck bezeichnet man eine Reihe unterschiedlicher Intensitätskombinationen derselben Schriftart, beispielsweise die Lucida-Familie (einschließlich Lucida Sans, Lucida Sans Typewriter, Lucida Console, Lucida Grande usw.) und die Arial-Familie (Arial, Arial Black, Arial Rounded). MT usw.), aber offensichtlich sind diese Schriftfamilien nicht für die direkte Verwendung als Schriftsatz geeignet.
Das war's für heute. Das nächste Mal werden wir mehr über universelle Schriftfamilien sprechen.

Heiße KI -Werkzeuge

Undresser.AI Undress
KI-gestützte App zum Erstellen realistischer Aktfotos

AI Clothes Remover
Online-KI-Tool zum Entfernen von Kleidung aus Fotos.

Undress AI Tool
Ausziehbilder kostenlos

Clothoff.io
KI-Kleiderentferner

Video Face Swap
Tauschen Sie Gesichter in jedem Video mühelos mit unserem völlig kostenlosen KI-Gesichtstausch-Tool aus!

Heißer Artikel

Heiße Werkzeuge

Notepad++7.3.1
Einfach zu bedienender und kostenloser Code-Editor

SublimeText3 chinesische Version
Chinesische Version, sehr einfach zu bedienen

Senden Sie Studio 13.0.1
Leistungsstarke integrierte PHP-Entwicklungsumgebung

Dreamweaver CS6
Visuelle Webentwicklungstools

SublimeText3 Mac-Version
Codebearbeitungssoftware auf Gottesniveau (SublimeText3)

Heiße Themen
 1387
1387
 52
52
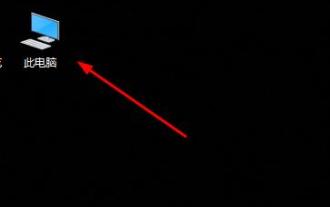 Details zum Pfad des Win10-Schriftartordners
Jan 03, 2024 pm 08:37 PM
Details zum Pfad des Win10-Schriftartordners
Jan 03, 2024 pm 08:37 PM
Bei der Texteingabe fügen viele Freunde gerne ihre bevorzugten personalisierten Schriftarten hinzu, wissen jedoch nicht, wo sich der Schriftartenordnerpfad des Win10-Systems befindet, und können keine Schriftarten hinzufügen. Im Folgenden wird Ihnen der spezifische Ordnerpfad vorgestellt. Pfad zum Win10-Schriftartordner: 1. Klicken Sie auf dem Desktop auf „Dieser PC“. 2. Geben Sie das Systemlaufwerk C ein. 3. Klicken Sie auf den Ordner „Windows“. 4. Ziehen Sie nach unten, um den Ordner „Schriftarten“ zu finden. 5. Sie können die Schriftartenbibliothek aufrufen. Freunde, die weitere Fragen haben, können einen Blick darauf werfen, um mehr über häufige Probleme mit Win10-Schriftarten zu erfahren~
 So ändern Sie die Schriftart in Outlook auf einem Apple-Mobiltelefon
Mar 08, 2024 pm 04:46 PM
So ändern Sie die Schriftart in Outlook auf einem Apple-Mobiltelefon
Mar 08, 2024 pm 04:46 PM
Wie ändere ich die Schriftart in Outlook auf einem Apple-Mobiltelefon? Öffnen Sie zunächst die Outlook-Software und klicken Sie auf die Datei in der oberen linken Ecke der Benutzeroberfläche. Sie können die Schriftart nach Ihren Wünschen festlegen. Klicken Sie nach Abschluss der Einstellungen auf die Schaltfläche „OK“. Lass uns einen Blick darauf werfen! So ändern Sie die Schriftart in Outlook auf einem Apple-Mobiltelefon 1. Öffnen Sie die Outlook-Software und klicken Sie auf die Option „Datei“ in der oberen linken Ecke der Benutzeroberfläche. 2. Suchen Sie in der angezeigten Liste nach „Optionen“ und klicken Sie zur Eingabe. 3. Klicken Sie auf der linken Seite der Optionsliste auf „Mail“. 4. Wählen Sie als Nächstes „Buchstaben und Schriftarten“. 5. Wenn Sie die Schriftart für neue E-Mails, Antwort-E-Mails oder das Verfassen von E-Mails festlegen möchten, klicken Sie auf die entsprechende Option, um die Einstellungen einzugeben. 6. Stellen Sie die Schriftart nach Ihren persönlichen Vorlieben ein. Klicken Sie nach Abschluss der Einstellung auf OK
 So lösen Sie das Problem der Win11-Schriftunschärfe
Jan 13, 2024 pm 09:00 PM
So lösen Sie das Problem der Win11-Schriftunschärfe
Jan 13, 2024 pm 09:00 PM
Nach der Aktualisierung des Win11-Systems stellten einige Freunde fest, dass ihre Win11-Schriftarten verschwommen und sehr unbequem zu verwenden waren. Dies kann an einem Fehler in der Systemversion liegen oder daran, dass wir Spezialeffekte aktiviert haben. Mal sehen, wie wir es lösen können. Win11-Schriftarten sind unscharf: Methode 1: 1. Klicken Sie zunächst mit der rechten Maustaste auf diesen Computer und öffnen Sie „Eigenschaften“. 2. Geben Sie dann „Erweiterte Systemeinstellungen“ im entsprechenden Link ein. 3. Klicken Sie dann unter „Leistung“ auf „Einstellungen“, um ihn zu öffnen. 4. Aktivieren Sie unter „Visuelle Effekte“ die Option „Für beste Leistung anpassen“ und klicken Sie zum Speichern auf „OK“. Methode 2: 1. Klicken Sie mit der rechten Maustaste auf eine leere Stelle auf dem Desktop und öffnen Sie „Anzeigeeinstellungen“. 2. Klicken Sie unter „Zoom und Layout“ auf „Zoom“. 3. Klicken Sie dann unter den relevanten Einstellungen auf „Textgröße“.
 So passen Sie Schriftart, Stil und Größe von Notepad in Windows 11 an
Sep 23, 2023 pm 11:25 PM
So passen Sie Schriftart, Stil und Größe von Notepad in Windows 11 an
Sep 23, 2023 pm 11:25 PM
Viele Benutzer möchten die Schriftart im Notepad unter Windows 11 ändern, weil die Standardschriftart für sie zu klein oder schwer lesbar ist. Das Ändern von Schriftarten geht schnell und einfach. In dieser Anleitung zeigen wir Ihnen, wie Sie Notepad anpassen und die Schriftart an Ihre Bedürfnisse anpassen. Welche Schriftart verwendet Windows 11 Notepad standardmäßig? Was die Standardschriftoptionen betrifft, verwendet Notepad die Schriftart Consolas und die Standardschriftgröße ist auf 11 Pixel eingestellt. Wie ändere ich die Schriftgröße und den Stil des Notepads in Windows 11? Klicken Sie im Editor im Menü „Bearbeiten“ auf die Suchschaltfläche und geben Sie „Notepad“ ein. Wählen Sie Notepad aus der Ergebnisliste aus. Klicken Sie im Editor auf das Menü „Bearbeiten“ und wählen Sie „Schriftarten“ aus. Sie sollten nun die Einstellungen im linken Bereich sehen
 So ändern Sie die Schriftart von Xiaomi 11_So ändern Sie die Schriftart von Xiaomi 11
Mar 25, 2024 pm 07:26 PM
So ändern Sie die Schriftart von Xiaomi 11_So ändern Sie die Schriftart von Xiaomi 11
Mar 25, 2024 pm 07:26 PM
1. Öffnen Sie die Telefoneinstellungen und klicken Sie auf [Anzeigen]. 2. Klicken Sie auf [Schriftart]. 3. Wählen Sie die gewünschte Schriftart aus oder klicken Sie auf [Weitere Schriftarten], um die App herunterzuladen.
 Wie man die Schriftart des vivo-Mobiltelefons vergrößert und wo man sie einstellt
Feb 24, 2024 pm 06:16 PM
Wie man die Schriftart des vivo-Mobiltelefons vergrößert und wo man sie einstellt
Feb 24, 2024 pm 06:16 PM
Wie kann ich die Schriftgröße des Vivo-Mobiltelefons vergrößern? Wo kann ich die Schriftgröße des Vivo-Mobiltelefons vergrößern, aber die meisten Benutzer wissen nicht, wie sie die Schriftgröße des Vivo-Mobiltelefons einstellen sollen? , der Editor bringt Ihnen grafische Tutorials, wie Sie die Schriftgröße des vivo-Mobiltelefons vergrößern können, interessierte Benutzer kommen und schauen sich um! Tutorial zur Nutzung des Vivo-Mobiltelefons So vergrößern Sie die Schriftgröße des Vivo-Mobiltelefons Wo stellen Sie sie ein? 1. Öffnen Sie zunächst die Funktion [Einstellungen] im Vivo-Mobiltelefon und klicken Sie darauf Funktion [Anzeige und Helligkeit]: 3. Rufen Sie dann die Seite im Bild unten auf und klicken Sie auf den Dienst [Schriftgröße und -stärke]. 4. Schieben Sie schließlich die horizontale Linie im Bild unten, um die Schriftgröße anzupassen.
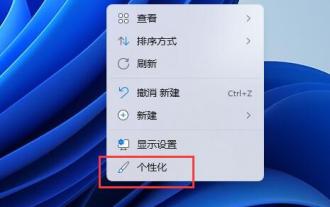 Detaillierte Erläuterung der Installationsmethode für Win11-Schriftarten
Dec 27, 2023 pm 05:16 PM
Detaillierte Erläuterung der Installationsmethode für Win11-Schriftarten
Dec 27, 2023 pm 05:16 PM
Einige Freunde können nach der Installation von Win11-Schriftarten nicht herausfinden, wo ihre Schriftarten installiert sind. Daher können wir in der Personalisierung die Schriftartenverwaltung aufrufen, um den Installationsort der Schriftarten zu ermitteln ein Blick unten. Installationsort für Win11-Schriftarten: 1. Klicken Sie zunächst mit der rechten Maustaste auf eine leere Stelle auf dem Desktop und öffnen Sie die Einstellungen für „Personalisierung“. 2. Geben Sie dann die Installationsverwaltungseinstellungen „Schriftart“ ein. 3. Suchen Sie die gewünschte Schriftart und geben Sie sie ein. 4. Wenn Sie es nicht finden können, können Sie auch direkt oben suchen. 5. Nach Eingabe der Schriftart können Sie den Installationsort der Win11-Schriftart in „Font File“ unter Metadaten sehen. 6. Wenn wir die Schriftart deinstallieren möchten, klicken Sie hier auf Deinstallieren.
 Ausführliche Erklärung zum Umgang mit allen Schriftschatten auf einem Win10-Computer
Jul 23, 2023 pm 11:13 PM
Ausführliche Erklärung zum Umgang mit allen Schriftschatten auf einem Win10-Computer
Jul 23, 2023 pm 11:13 PM
Bei der Verwendung des Computers können aufgrund unsachgemäßer Bedienung und anderer Situationen einige Probleme auftreten. Kürzlich sagten einige Internetnutzer, was sie mit all den Schriftschatten auf ihren Win10-Computern tun sollen, die sich auf die Anzeige auswirken, und die Symbole auf dem Desktop haben Schatten. Der folgende Editor zeigt Ihnen, wie Sie alle Schriftschatten auf Ihrem Computer-Desktop entfernen. Die spezifischen Schritte sind wie folgt: 1. Schalten Sie zuerst den Computer ein, geben Sie die Tastenkombination win+r ein, öffnen Sie das Ausführungsfenster und geben Sie zur Bestätigung gpedit.msc ein. 2. Suchen Sie nach „ActiveDesktop aktivieren“, doppelklicken Sie darauf, um es zu öffnen, und deaktivieren Sie es. 3. Als nächstes müssen wir die Schaltfläche „ActiveDesktop deaktivieren“ unten öffnen und dann aktivieren. 4. Öffnen Sie das System der Systemsteuerung, öffnen Sie die Eigenschaften der erweiterten Systemeinstellungen und geben Sie dann die Eigenschaften ein



