So installieren Sie Tongxin UOS ohne USB-Festplatte
Der
php-Editor Baicao stellt Ihnen eine Möglichkeit vor, Tongxin UOS ohne Verwendung eines USB-Flash-Laufwerks zu installieren. Tongxin UOS ist ein stabiles und zuverlässiges Betriebssystem, das auf dem inländischen Betriebssystem basiert. Die herkömmliche Installationsmethode erfordert jedoch die Verwendung eines USB-Flash-Laufwerks, was manchmal unpraktisch ist. Mit dieser Methode können Sie sich die mühsamen Schritte der Verwendung eines USB-Flash-Laufwerks ersparen und Tongxin UOS schnell installieren, wodurch die Bedienung Ihres Computers verbessert wird. Als nächstes stellen wir Ihnen die Schritte dieser Methode im Detail vor und hoffen, Ihnen helfen zu können!

Vorbereitungsphase
Bevor Sie mit der Installation beginnen, müssen Sie sicherstellen, dass Ihr Computer die Mindesthardwareanforderungen von UOS uos erfüllt. Bitte beachten Sie dies Sie benötigen einen Festplattenspeicher, der groß genug ist, um Tongxin UOS zu installieren.
Etcher herunterladen und installieren
Etcher ist ein kostenloses und quelloffenes USB-Boot-Disk-Erstellungstool, mit dem Sie schnell eine Boot-U-Disk erstellen können. Nach Abschluss der Installation können Sie die Software herunterladen und installieren. Legen Sie Ihre U-Disk ein, wählen Sie die heruntergeladene Tongxin UOS-Image-Datei aus und klicken Sie dann auf die Schaltfläche „Flash“, um mit der Erstellung einer bootfähigen USB-Disk zu beginnen.
Startelemente festlegen
Nachdem Sie das bootfähige USB-Flash-Laufwerk erstellt haben, müssen Sie die Startelemente des Computers so einstellen, dass er vom USB-Flash-Laufwerk startet. Die spezifische Vorgehensweise variiert je nach Computermarke und -modell. Im Allgemeinen können Sie F2 drücken , Rufen Sie das BIOS-Setup mit der F10- oder DEL-Taste auf und legen Sie die Startreihenfolge fest, um vom USB-Gerät zu starten.
Starten Sie die Installation
Stecken Sie den vorbereiteten Boot-USB-Stick in den Computer ein, starten Sie den Computer neu und booten Sie vom USB-Stick. Sie sehen die Installationsoberfläche von UOS uos, wählen die Sprache und das Tastaturlayout aus und klicken dann auf Klicken Sie auf die Schaltfläche „Weiter“, um mit dem nächsten Schritt fortzufahren.
In den nächsten Schritten müssen Sie den Installationstyp auswählen. Wenn Sie Tongxin uos nur testen möchten, können Sie die Option „Testversion“ wählen. „Installieren“-Option, egal, welche Option Sie wählen, Sie müssen sicherstellen, dass Ihre Daten gesichert sind, um Datenverlust zu vermeiden.
Als nächstes müssen Sie den Installationsort auswählen. Wenn Sie nicht sicher sind, wie Sie den Installationsort auswählen, können Sie die Standardeinstellungen auswählen. Wenn Sie den Installationsort manuell auswählen möchten, können Sie die Option „Andere“ auswählen Passen Sie die Einstellungen an. Nachdem Sie den Installationsort ausgewählt haben, klicken Sie auf die Schaltfläche „Jetzt installieren“, um mit der Installation von UnifiedXin uos zu beginnen.
Schließen Sie die Installation ab
Nachdem die Installation abgeschlossen ist, wird der Computer automatisch neu gestartet und das UOS-Betriebssystem aufgerufen. Beim ersten Start müssen Sie einige Grundeinstellungen vornehmen, wie z. B. Sprache, Zeitzone, Netzwerkverbindung usw. usw. Nachdem Sie diese Einstellungen vorgenommen haben, können Sie mit der Verwendung von Unison uos beginnen.
Durch die oben genannten Schritte können Sie das UOS-Betriebssystem installieren, ohne ein USB-Flash-Laufwerk zu verwenden. Während des Installationsvorgangs müssen Sie darauf achten, dass die Daten gesichert werden und sichergestellt wird, dass der Computer die Mindestanforderungen an die Hardware erfüllt Bei Problemen während des Installationsprozesses können Sie der offiziellen Dokumentation von UOS vertrauen oder Online-Hilfe suchen. Ich hoffe, dass dieses kleine Wissen Ihnen dabei helfen kann, das UOS-Betriebssystem besser zu nutzen.
Das obige ist der detaillierte Inhalt vonSo installieren Sie Tongxin UOS ohne USB-Festplatte. Für weitere Informationen folgen Sie bitte anderen verwandten Artikeln auf der PHP chinesischen Website!

Heiße KI -Werkzeuge

Undresser.AI Undress
KI-gestützte App zum Erstellen realistischer Aktfotos

AI Clothes Remover
Online-KI-Tool zum Entfernen von Kleidung aus Fotos.

Undress AI Tool
Ausziehbilder kostenlos

Clothoff.io
KI-Kleiderentferner

AI Hentai Generator
Erstellen Sie kostenlos Ai Hentai.

Heißer Artikel

Heiße Werkzeuge

Notepad++7.3.1
Einfach zu bedienender und kostenloser Code-Editor

SublimeText3 chinesische Version
Chinesische Version, sehr einfach zu bedienen

Senden Sie Studio 13.0.1
Leistungsstarke integrierte PHP-Entwicklungsumgebung

Dreamweaver CS6
Visuelle Webentwicklungstools

SublimeText3 Mac-Version
Codebearbeitungssoftware auf Gottesniveau (SublimeText3)

Heiße Themen
 1359
1359
 52
52
 Was soll ich tun, wenn meine Grafikkarte durch das Flashen des BIOS schwarz wird?
May 10, 2024 am 12:09 AM
Was soll ich tun, wenn meine Grafikkarte durch das Flashen des BIOS schwarz wird?
May 10, 2024 am 12:09 AM
Unter Flashen des BIOS der Grafikkarte versteht man die Situation, in der beim Ändern des BIOS ein Fehler auftritt und die Grafikkarte nicht starten kann. Zu den Lösungen gehören: 1. Ausschaltmethode: Reststrom freigeben und dann neu starten; 2. Kurzschlussmethode: Kurzschlusspunkt auf der Platine wiederherstellen; 4. Verwenden Sie die dritte Methode; -Anbieter-Tools zum Aktualisieren des BIOS; 5. Wenden Sie sich an den Technologie-Support, um Hilfe zu erhalten. Achten Sie darauf, das Original-BIOS zu sichern, eine kompatible Version zu verwenden und vorsichtig vorzugehen, um Schäden zu vermeiden.
 Welchen Schaden verursacht das Flashen des Grafikkarten-BIOS für die Grafikkarte?
May 10, 2024 am 12:18 AM
Welchen Schaden verursacht das Flashen des Grafikkarten-BIOS für die Grafikkarte?
May 10, 2024 am 12:18 AM
Das Flashen des Grafikkarten-BIOS kann zu folgenden Schäden führen: 1. Beschädigung des Grafikkartenchips; 3. Leistungseinbußen; 5. Kompatibilitätsprobleme;
 Was soll ich tun, wenn am Hub-Port in der unteren rechten Ecke von Win7 ein Stromstoß auftritt?
May 10, 2024 am 12:51 AM
Was soll ich tun, wenn am Hub-Port in der unteren rechten Ecke von Win7 ein Stromstoß auftritt?
May 10, 2024 am 12:51 AM
Lösung für Überspannungsfehler an Hub-Ports: Entfernen Sie übermäßig viele oder stromhungrige Geräte. Überprüfen Sie, ob der USB-Anschluss beschädigt ist, und ersetzen Sie den Anschluss/das Kabel. Stellen Sie sicher, dass die Stromversorgung stabil ist und tauschen Sie die Steckdose aus. Aktualisieren Sie die Treiber und führen Sie den SFC-Scan aus. BIOS zurücksetzen, BIOS aktualisieren, ggf. Hersteller kontaktieren.
 Die Rolle des Keep-Alive in Vue
May 09, 2024 pm 02:42 PM
Die Rolle des Keep-Alive in Vue
May 09, 2024 pm 02:42 PM
Die Keep-Alive-Direktive in Vue wird zum Zwischenspeichern von Komponenten verwendet, um zu verhindern, dass sie beim Routenwechsel zerstört und neu erstellt werden. Durch das Zwischenspeichern von Komponenten kann Keep-Alive die Leistung verbessern, den Komponentenstatus aufrechterhalten und die Benutzererfahrung optimieren. Zu den anwendbaren Szenarien gehören Komponenten, die Daten zwischenspeichern müssen, Komponenten, die den interaktiven Zustand aufrechterhalten müssen, und Komponenten, die Leistungseinbußen durch häufiges erneutes Rendern vermeiden müssen. Bei Verwendung müssen reaktive Eigenschaften und Methoden beibehalten werden und asynchrone oder funktionale Komponenten können nicht zwischengespeichert werden.
 Wie importiert man SEI-Tokens sicher in eine Wallet?
Sep 26, 2024 pm 10:27 PM
Wie importiert man SEI-Tokens sicher in eine Wallet?
Sep 26, 2024 pm 10:27 PM
So importieren Sie SEI-Tokens sicher in Ihr Wallet: Wählen Sie ein sicheres Wallet (z. B. Ledger, MetaMask) aus und aktivieren Sie Sicherheitsmaßnahmen. Fügen Sie SEI-Tokens an die Wallet-Adresse hinzu Überprüfen Sie den Kontostand.
 Was tun, wenn die Quelldatei gelöscht wurde?
May 09, 2024 pm 11:00 PM
Was tun, wenn die Quelldatei gelöscht wurde?
May 09, 2024 pm 11:00 PM
Abhilfe nach dem Löschen der Quelldatei: Überprüfen Sie den Papierkorb. Verwenden Sie eine Datenwiederherstellungssoftware. Kontaktieren Sie den Dateieigentümer. Von der Sicherung wiederherstellen. Fragen Sie den technischen Support.
 Wie richte ich das Computersystem ein, um die Installation zu deaktivieren?
May 09, 2024 pm 07:30 PM
Wie richte ich das Computersystem ein, um die Installation zu deaktivieren?
May 09, 2024 pm 07:30 PM
Wie richte ich das Computersystem ein, um die Installation zu deaktivieren? Schritt 1: Klicken Sie mit der rechten Maustaste auf „Computer“ oder „Arbeitsplatz“ auf dem Desktop, suchen Sie die Funktion „Verwalten“ und klicken Sie darauf. Schritt 2 Suchen Sie den Eintrag „Dienste“ in der Option „Dienste und Anwendungen“ auf der linken Seite der Popup-Seite und klicken Sie darauf. Schritt 3 Suchen Sie im Programm „Service“ in der Mitte der Benutzeroberfläche nach dem Element „Windows Installer“, klicken Sie mit der rechten Maustaste, um das Menü aufzurufen, und wählen Sie die Funktion „Eigenschaften“ aus. Schritt 4: Das Fenster „Windows Installer-Eigenschaften“ wird angezeigt. Klicken Sie auf die Option „Starttyp“, wählen Sie das Element „Deaktivieren“ und klicken Sie unten auf die Schaltfläche „OK“. Schritt 5: Klicken Sie auf das „Start“-Symbol in der unteren linken Ecke des Computer-Desktops, suchen Sie und geben Sie ein
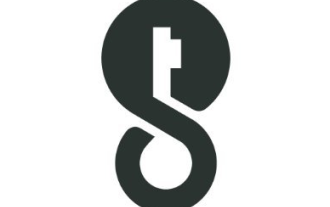 Detaillierte Schritte zum Öffnen der Einstellungen nach dem Herunterladen von imKey Wallet
Sep 28, 2024 pm 01:10 PM
Detaillierte Schritte zum Öffnen der Einstellungen nach dem Herunterladen von imKey Wallet
Sep 28, 2024 pm 01:10 PM
Nachdem Sie die Brieftasche über die imKey-Wallet-Anwendung entsperrt haben, klicken Sie auf das Gerätesymbol in der oberen rechten Ecke und dann auf das Dreipunktsymbol, um „Einstellungen“ auszuwählen und die folgenden Einstellungen vorzunehmen: 1. Ändern Sie den Gerätenamen. 2. Wählen Sie die Schnittstelle aus 3. Festlegen oder Ändern des Passworts; 5. Verwalten der Datenschutzeinstellungen; 7. Zugriff auf erweiterte Einstellungen;




