
Excel-Benutzer können Zellen zum Ausfüllen finden, indem sie Nullwerte suchen. Wählen Sie zunächst eine beliebige Zelle mit Dateninhalt im Bereich aus, drücken Sie Strg+A, um den gesamten Bereich auszuwählen, und klicken Sie auf der Registerkarte „Startseite“ auf „Suchen und auswählen“. -Down-Menü, wählen Sie „Positionierungsbedingungen“, wählen Sie „Nullwert“, klicken Sie auf „OK“, geben Sie Daten 0 in das Auswahlfeld ein, drücken Sie die Tastenkombination Strg+Eingabetaste, Sie können Daten 0 stapelweise in alle ausgewählten Bereiche füllen

1. Befehl „Alle ausfüllen“
Wenn wir die Nullwertzellen im Diagramm auswählen, platzieren Sie die Maus in der ersten Nullwertzelle und geben Sie die erforderlichen Informationen ein Daten ausgefüllt werden. Standardmäßig werden die Daten in der leeren Zelle an den Wert in der Zelle über dem leeren Wert angepasst, z. B. A3 füllt die Daten in Zelle A2. Nachdem die Bearbeitung abgeschlossen ist, halten Sie gleichzeitig die Tasten „Enter+Strg“ auf Ihrer Tastatur gedrückt.
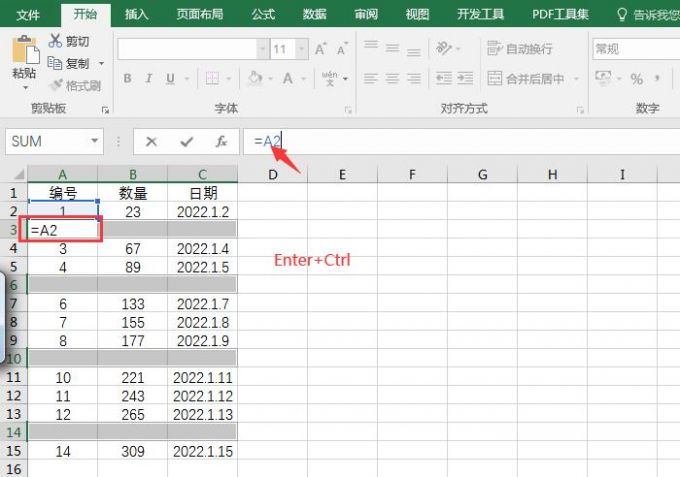
2. Fülleffekt
Nach Abschluss des obigen Vorgangs werden standardmäßig alle Zellen mit leeren Werten in die Zellen der vorherigen Ebene kopiert.
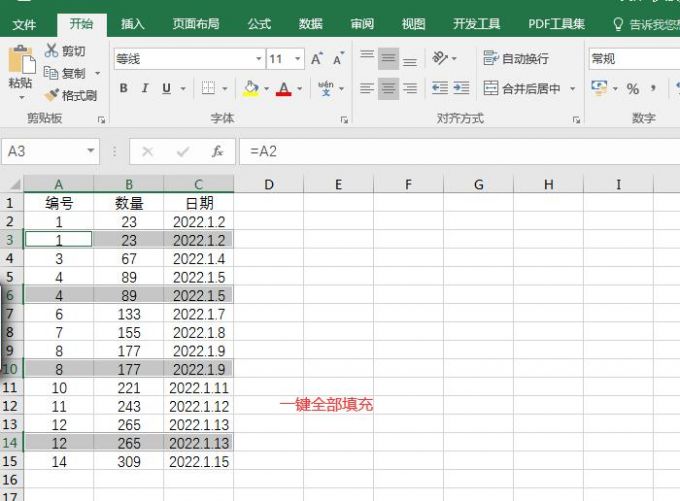
3. So füllen Sie Formeln in positionierte leere Werte aus
Zusätzlich zum Ausfüllen vorhandener Werte mit einem Klick können Sie auch verschiedene Berechnungsformeln in die gefundenen leeren Wertzellen einfügen.
1. Formel hinzufügen
Hier entscheiden wir uns, die Summe von A2 und A3 in Zelle A4 einzufügen, und so weiter für andere Zellen mit leeren Werten. Tragen Sie daher in Zelle A4 die Formel „A2+A3“ ein. Nachdem Sie die Formel hinzugefügt haben, klicken Sie auf der Tastatur auf die Taste „Enter+Strg“.
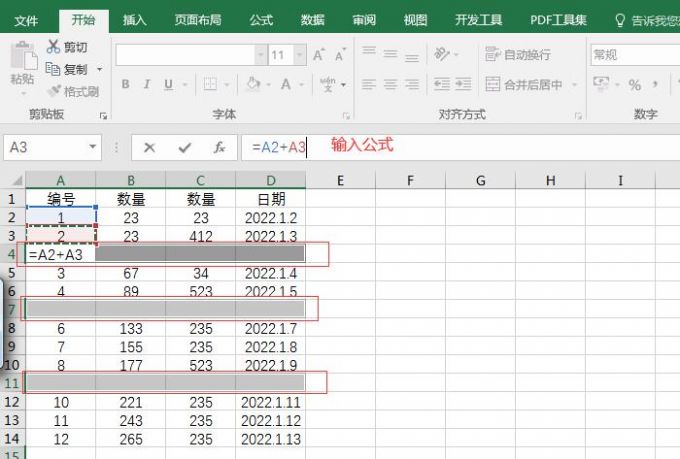
2. Operationsergebnis
Anschließend werden alle leeren Zellen mit neuen Werten gefüllt und diese sind die Summe der Werte in den beiden darüber liegenden Zellen. Mit dieser Methode können Daten berechnet werden. und/oder Aggregation.
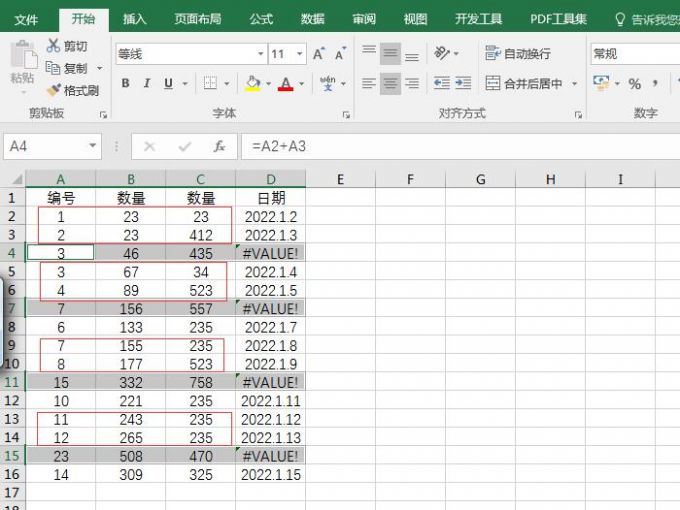
Das obige ist der detaillierte Inhalt vonSo füllen Sie Stapel aus, nachdem Sie Nullwerte in Excel positioniert haben. Für weitere Informationen folgen Sie bitte anderen verwandten Artikeln auf der PHP chinesischen Website!




