Apple-Computer Mac-Audiogerät?
PHP-Editor Zimo stellt Ihnen heute die Audiogeräte des Apple-Computers Mac vor. Als Produkt von Apple verfügen die Computer der Mac-Serie auch im Audiobereich über hervorragende Leistungen. Unabhängig davon, ob es sich um integrierte Lautsprecher oder externe Audiogeräte handelt, bietet der Mac ein hochwertiges Audio-Ausgabe- und Eingabeerlebnis. Gleichzeitig unterstützt der Mac auch eine Vielzahl von Verbindungsmethoden für Audiogeräte, z. B. Kopfhörer, Lautsprecher, Mikrofone usw., sodass Benutzer sie entsprechend ihren eigenen Anforderungen auswählen und verwenden können. Ob Musik, Video oder Sprachanrufe, der Mac kann klare und realistische Audioeffekte liefern und den Benutzern ein besseres Hörerlebnis bieten.
Wie startet das WeChat-Audiogerät auf einem Mac-Computer?
Die Gründe, warum das WeChat-Audiogerät von macmini nicht startet, sind folgende: Die Software ist inkompatibel und es gibt Software, die das Mikrofon im Hintergrund verwendet. Lösung: Bereinigen Sie die Software, die das Mikrofon im Hintergrund verwendet. Überprüfen Sie außerdem, ob die Hörgerätekompatibilität auf Ihrem Telefon aktiviert ist. Wenn ja, gehen Sie in den Einstellungen zu „Allgemeine Barrierefreiheit“, aktivieren Sie die Geräuschunterdrückung des Telefons und deaktivieren Sie die Hörgerätekompatibilität, um das Problem zu lösen.
Klicken Sie auf den Lautsprecher in der oberen rechten Ecke des Desktops und ziehen Sie den Schieberegler nach rechts, um die Lautstärke zu erhöhen. Klicken Sie auf dem Pfeil links auf der Seite auf die Option „Einstellungen“ und dann im Popup-Optionsfeld auf die Option „Ton“.
Wechseln Sie auf der sich öffnenden Einstellungsseite oben zur Option [Benachrichtigung]. Sie können den Benachrichtigungston ein- oder ausschalten, indem Sie die Option [Anmeldung und Benachrichtigungston für neue Nachrichten einschalten] aktivieren oder deaktivieren. Sie können je nach Bedarf auswählen.
Versuchen Sie, Ihren Computer und Ihr Audiogerät neu zu starten: Manchmal kommt es zu einem vorübergehenden Ausfall Ihres Computers oder Audiogeräts, und ein Neustart kann das Problem lösen. Versuchen Sie bitte, Ihren Apple-Computer und die zugehörigen Audiogeräte (wie Lautsprecher, Kopfhörer usw.) neu zu starten, und prüfen Sie dann erneut, ob der Ton wieder normal ist.

Soundkartentreiber für Apple imac All-in-one
Die Installationsschritte für den Soundkartentreiber für Apple imac All-in-one lauten wie folgt: Klicken Sie mit der rechten Maustaste auf Arbeitsplatz – Computer – Dieser Computer – Dies Computer, und wählen Sie dann Eigenschaften aus. Klicken Sie auf Geräte-Manager. Erweitern Sie „Sound-, Video- und Gamecontroller“, klicken Sie mit der rechten Maustaste auf „HD Audio“ und klicken Sie dann auf „Eigenschaften“.
Apple-Computer verfügen über kein Treiberverwaltungsprogramm und können nicht direkt geöffnet und angezeigt werden. Sie können die Treiberinformationen jedoch mit den folgenden Schritten anzeigen: Öffnen Sie „Dieser PC“ und klicken Sie oben auf die Schaltfläche „Verwalten“. Wechseln Sie links zum Geräte-Manager und erweitern Sie Sound-Controller. Klicken Sie anschließend mit der rechten Maustaste auf die Treiberdatei und wählen Sie Eigenschaften. Wechseln Sie abschließend zur Registerkarte „Treiber“, um relevante Informationen anzuzeigen.
Nachdem Sie den Boot Camp-Assistenten unter Mac OS ausgeführt haben, stellen Sie sicher, dass in der Benutzeroberfläche zur Auswahl von Aufgaben die Option „Laden Sie die neueste Windows-Supportsoftware von Apple herunter“ aktiviert ist. Auf diese Weise lädt das System den Treiber entsprechend Ihrer Computerkonfiguration automatisch auf das USB-Flash-Laufwerk herunter.
Überprüfen Sie zunächst, ob die Soundkarte, Verbindungskabel, Lautsprecher und andere Geräte richtig angeschlossen sind. Führen Sie eine Antivirensoftware aus, um einen Virenschutz durchzuführen.
So erreichen Sie eine Mehrkanal-Tonausgabe auf dem MacBook, indem Sie das MacBook gleichzeitig mit Lautsprechern und Kopfhörern verwenden
Die Einstellungsmethode für die gleichzeitige Ausgabe über Lautsprecher und Kopfhörer ist wie folgt: Klicken Sie zunächst auf die Schaltfläche „Start“. , und wählen Sie dann „Systemsteuerung“. Klicken Sie in der Systemsteuerung oben rechts auf „Große Symbole anzeigen“, um sicherzustellen, dass große Symbole angezeigt werden. Suchen Sie als Nächstes nach „RealTek High Definition Audio Manager“ und klicken Sie darauf, um die Manager-Oberfläche aufzurufen. Klicken Sie abschließend in der Manager-Oberfläche oben rechts auf die Option „Erweiterte Geräteeinstellungen“. Damit ist die Einrichtung der gleichzeitigen Ausgabe an Lautsprecher und Kopfhörer abgeschlossen.
Stellen Sie sicher, dass die Kopfhörer, die Sie zusammen verwenden möchten, über Bluetooth mit Ihrem Mac gekoppelt und/oder über die Kopfhörerbuchse verbunden sind. Starten Sie die Audio-MIDI-Setup-Anwendung unter „Anwendungen/Dienstprogramme“. Klicken Sie auf das Pluszeichen (+) in der unteren linken Ecke des Fensters „Audiogeräte“ und wählen Sie „Mehrere Ausgabegeräte erstellen“.
Wie kann ich den Ton von mehreren Bluetooth-Headsets gleichzeitig auf dem Apple Mac ausgeben, sodass mehrere Personen gemeinsam Musik hören/Filme ansehen können? Um diese Funktion zu implementieren, müssen wir das mit macOS mitgelieferte „Audio MIDI Setup“ verwenden, das sich in den „System Utilities“ befindet (man kann es direkt mit der Fokussuche öffnen).
Kopfhörer oder Lautsprecher anschließen: Schließen Sie die Kopfhörer oder Lautsprecher an die Audiobuchse des Computers an. Wenn Ihr Computer über keine Audiobuchse verfügt, sollten Sie die Verwendung eines USB-Dongles oder einer Bluetooth-Verbindung in Betracht ziehen.
Computerkopfhörer und -lautsprecher erklingen gleichzeitig. Die Lösung besteht darin, den Kopfhörerausgang auf der Vorderseite oder den Lautsprecherausgang auf der Rückseite so einzustellen, dass Sie das Gerät auswählen können, das Sie beschallen möchten.
So beheben Sie das Soundproblem eines Mac-Computers
Methode 2: Befehl Sie können auch den Befehl zum Neustarten verwenden, diese Methode ist jedoch nicht stabil und funktioniert möglicherweise manchmal nicht. Wenn die erste Methode nicht funktioniert, versuchen Sie es erneut . Nachdem Sie die Startseite aufgerufen haben, suchen Sie die Terminaloption und klicken Sie darauf, ebenfalls unter „Andere“.
Wenn vom Apple Mac-Computer kein Ton zu hören ist, wird der Lautsprecher in der Menüleiste oben auf dem Bildschirm ausgegraut und nicht verwendet. Zu Beginn drücken wir möglicherweise die Tonsteuerungstaste auf der Tastatur, um zu sehen, ob der Ton ausgeschaltet ist.
Wenn Ihr Mac derzeit über Ton verfügt, die Lautstärke jedoch nicht angepasst werden kann, liegt möglicherweise ein Systemsoftwarefehler vor und Sie müssen ihn neu starten, um ihn wiederherzustellen.
Fazit: Das Obige ist der gesamte Inhalt über Apple-Computer-Mac-Audiogeräte, der von dieser Website für Sie zusammengestellt wurde. Vielen Dank, dass Sie sich die Zeit genommen haben, den Inhalt dieser Website zu lesen Suchen Sie auf dieser Website nach weiteren verwandten Inhalten.
Das obige ist der detaillierte Inhalt vonApple-Computer Mac-Audiogerät?. Für weitere Informationen folgen Sie bitte anderen verwandten Artikeln auf der PHP chinesischen Website!

Heiße KI -Werkzeuge

Undresser.AI Undress
KI-gestützte App zum Erstellen realistischer Aktfotos

AI Clothes Remover
Online-KI-Tool zum Entfernen von Kleidung aus Fotos.

Undress AI Tool
Ausziehbilder kostenlos

Clothoff.io
KI-Kleiderentferner

Video Face Swap
Tauschen Sie Gesichter in jedem Video mühelos mit unserem völlig kostenlosen KI-Gesichtstausch-Tool aus!

Heißer Artikel

Heiße Werkzeuge

Notepad++7.3.1
Einfach zu bedienender und kostenloser Code-Editor

SublimeText3 chinesische Version
Chinesische Version, sehr einfach zu bedienen

Senden Sie Studio 13.0.1
Leistungsstarke integrierte PHP-Entwicklungsumgebung

Dreamweaver CS6
Visuelle Webentwicklungstools

SublimeText3 Mac-Version
Codebearbeitungssoftware auf Gottesniveau (SublimeText3)

Heiße Themen
 1393
1393
 52
52
 1207
1207
 24
24
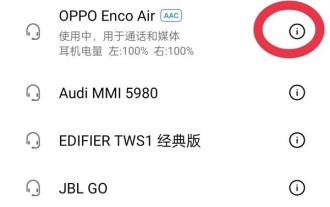 So stellen Sie verlorene Kopfhörer von oppo wieder her_Schritte zur Wiederherstellung verlorener Kopfhörer von oppo
Apr 19, 2024 pm 04:25 PM
So stellen Sie verlorene Kopfhörer von oppo wieder her_Schritte zur Wiederherstellung verlorener Kopfhörer von oppo
Apr 19, 2024 pm 04:25 PM
1. Geben Sie das Bluetooth-Gerät Ihres Mobiltelefons ein und klicken Sie auf das Symbol [i] hinter dem Namen des Bluetooth-Headsets, um die Schnittstelle für die Kopplungseinstellungen aufzurufen. 2. Klicken Sie auf [Kopfhörerfunktion]. 3. Klicken Sie auf [OPPO Wireless-Kopfhörer suchen]. Wenn sich die Kopfhörer in der Nähe befinden, können Sie den Ton abspielen, um den Standort zu bestimmen. Wenn sich die Kopfhörer nicht in der Nähe befinden, können Sie den letzten Standort anzeigen. Tipp der Redaktion: Um die Funktion „OPPO Wireless-Kopfhörer suchen“ nutzen zu können, müssen Sie die folgenden Bedingungen erfüllen: 1. Wenn Sie nach EncoX, EncoW51, EncoFree, Encofree2 suchen möchten, müssen Sie ein OPPO-Mobiltelefon mit ColorOS7 oder höher verwenden Systemversion, nach der gesucht werden soll. 2. Wenn Sie Folgendes finden möchten: EncoPlay, EncoAir, müssen Sie für die Suche ein OPPO-Mobiltelefon mit der Systemversion ColorOS11 oder höher verwenden. 3
 Ist es möglich, auf das Internet zuzugreifen, indem man das Netzwerkkabel direkt an den Computer anschließt?
Apr 25, 2024 am 08:30 AM
Ist es möglich, auf das Internet zuzugreifen, indem man das Netzwerkkabel direkt an den Computer anschließt?
Apr 25, 2024 am 08:30 AM
Ist es möglich, auf das Internet zuzugreifen, indem man das Netzwerkkabel direkt an den Computer anschließt? Wenn es sich um einen Desktop handelt, kann er nicht direkt verwendet werden. Sie müssen das Netzwerkfreigabecenter des Computers öffnen, die Adapterschnittstelle suchen und auf die Eigenschaften der Ethernet-Karte klicken. Öffnen Sie dann die Einstellungen, klicken Sie auf die Option „Konfiguration“, wählen Sie „Erweitert“ und suchen Sie nach Verbindungsgeschwindigkeit und Duplexmodus. Ändern Sie abschließend „Automatische Erkennung“ in „10M Duplex“ oder „10M Halbduplex“ und bestätigen Sie, dass ein Router vorhanden ist. Verbinden Sie den Computer mit einem Netzwerkkabel, um auf das Internet zuzugreifen Verbinden Sie die LAN-Schnittstelle des Computers und des Routers. Nach der Verbindung können Sie normal auf das Internet zugreifen, nachdem Sie überprüft haben, ob der Host online ist Solange alle Hardwaretreiber installiert sind, einschließlich des Netzwerkkartentreibers
 Huawei-Mobiltelefon über USB-Netzwerk mit Computer teilen
May 08, 2024 am 08:25 AM
Huawei-Mobiltelefon über USB-Netzwerk mit Computer teilen
May 08, 2024 am 08:25 AM
So verbinden Sie ein Huawei-Mobiltelefon über USB mit einem Computer, um auf das Internet zuzugreifen. Zuerst öffnen wir die Telefoneinstellungen und suchen nach „HDB“. Dann klicken wir, um „Mobile Network Sharing“ in „Mehr“ zu öffnen. Dann können wir im Popup-Fenster auf „USB-Freigabenetzwerk“ klicken, um es zu öffnen. Zusammenfassung: Verbinden Sie zunächst das Huawei-Mobiltelefon über das Datenkabel mit dem Computer. Öffnen Sie „Einstellungen“ auf Ihrem Telefon und rufen Sie die Einstellungsoberfläche auf, wählen Sie „USB-Tethering“ und klicken Sie auf die Schaltfläche „Umschalten“ auf der Rückseite, um es zu aktivieren. Klicken Sie dann auf „Versionsnummer“. " 7 Mal hintereinander. Sie werden aufgefordert, in den Entwicklermodus zu wechseln. Kehren Sie dann zur Liste „Einstellungen“ zurück, „Entwickleroptionen“ wird angezeigt, klicken Sie dann, um „Entwickleroptionen“ aufzurufen, schalten Sie den Schalter „USB-Debugging“ ein und klicken
 Warum ist in der Amap-Navigation kein Ton zu hören?
Apr 02, 2024 am 05:09 AM
Warum ist in der Amap-Navigation kein Ton zu hören?
Apr 02, 2024 am 05:09 AM
Zu den Gründen, warum in der Amap-Navigation kein Ton zu hören ist, gehören eine falsche Verbindung der Lautsprecher, eine Verringerung der Gerätelautstärke, falsche Amap-Einstellungen, Hintergrundstörungen bei Anwendungen, der Stumm- oder Vibrationsmodus des Mobiltelefons sowie Probleme mit den Systemberechtigungen. Die Lösungen sind wie folgt: Überprüfen Sie die Lautstärke. Überprüfen Sie die Einstellungen für die Amap-Karte.
 Leuchtet die neu zusammengebaute Computertastaturbeleuchtung nicht auf?
May 07, 2024 pm 04:40 PM
Leuchtet die neu zusammengebaute Computertastaturbeleuchtung nicht auf?
May 07, 2024 pm 04:40 PM
Leuchtet die neu zusammengebaute Computertastaturbeleuchtung nicht auf? Das Motherboard-Modell sollte UEFIbios sein. Suchen Sie zunächst eine Tastatur mit PS2-Anschluss, rufen Sie das BIOS auf, schalten Sie den UEFI-Start aus und wechseln Sie in den Legacy-Modus Wenn Sie das System betreten, ist die Erkennung der USB-Schnittstelle möglicherweise ausgeschaltet, und USB-Geräte können nach dem Betreten des Systems zum Zusammenbauen verwendet werden. Die Maus- und Tastaturlichter leuchten nicht, wenn der Computer eingeschaltet ist. Wenn die Tastaturbeleuchtung nicht aufleuchtet, ist möglicherweise der Speicher defekt, die Ursache kann statische Elektrizität auf der Hauptplatine sein oder die Hauptplatine ist möglicherweise defekt. Wischen Sie den goldenen Finger der Speichergrafikkarte mit einem Radiergummi ab und entfernen Sie den Speicher mehrmals und setzen Sie ihn wieder ein. Das Problem besteht weiterhin. Es gibt zwei Speichersticks und zum Testen wird ein einzelner Speicherstick verwendet. Das Problem besteht weiterhin. Stecken Sie die verschiedenen Kabel innerhalb und außerhalb des Gehäuses wieder ein und ziehen Sie dann den Stecker auf der Hauptplatine ab.
 So korrigieren Sie die Farbe eines Laptop-Bildschirms
Apr 03, 2024 pm 01:25 PM
So korrigieren Sie die Farbe eines Laptop-Bildschirms
Apr 03, 2024 pm 01:25 PM
Was tun, wenn die Farbe des Laptop-Bildschirms ungenau ist? 1. Je nach Grund können unterschiedliche Methoden angewendet werden, z. B. wenn der Monitor an einem belüfteten Ort aufgestellt wird usw. (Viele Leute decken den Monitor gerne mit einem Stück Stoff ab.) Hier möchte ich alle daran erinnern, dass Staubschutz verwendet wird. Verwenden Sie eine spezielle Staubschutzhülle, da dies sonst zu einer schlechten Belüftung und Wärmeableitung des Monitors führen kann. Probleme mit der Grafikkarte: Anzeigeprobleme sind das häufigste Problem. 2. Passen Sie die Farbbalance an. Zu diesem Zeitpunkt können Sie prüfen, ob sich in der Nähe des Monitors starke magnetische Geräte befinden, z. B. Lautsprecher, Hochleistungstransformatoren usw., und versuchen, diese Geräte zu entfernen. Wenn sich der Farbstich immer noch nicht verbessert, müssen Sie darüber nachdenken Entmagnetisierung des Monitors. 3. Methode zur Anpassung der Farbkalibrierung des Computerbildschirms: Öffnen Sie zunächst das Bedienfeld. Öffnen Sie die Farbverwaltungsoption in der Systemsteuerung. Hinweis: Wenn Sie diese Option nicht haben, sagen Sie
 So formatieren Sie ein Laufwerk mit GUID auf dem Mac
Apr 12, 2024 am 09:13 AM
So formatieren Sie ein Laufwerk mit GUID auf dem Mac
Apr 12, 2024 am 09:13 AM
Das Formatieren des Laufwerks Ihres Mac-Systems ist für die ordnungsgemäße Funktion von entscheidender Bedeutung. Es hilft, verschiedene Systemprobleme zu verhindern und Ihren Mac insgesamt stabiler zu machen. Während Mac natürlich verschiedene Partitionierungsschemata unterstützt, bietet GUID im Vergleich zu anderen Optionen modernere und vielseitigere Funktionen. Auch für neuere Macs unerlässlich und unterstützt größere Laufwerke, sodass Sie die beste Kompatibilität und Stabilität erhalten. In dieser Anleitung wird ausführlich erläutert, wie Sie ein Laufwerk mithilfe einer GUID unter macOS formatieren. Das heißt, fangen wir an. Warum GUID für die macOS-Installation wichtig ist. Eine GUID (vollständige Form von Globally Unique Identifier) ist ein Partitionierungsschema, das bei der Installation und Ausführung des macOS-Betriebssystems hilft. Es ist besser als herkömmlicher MBR (Hauptleitung).
 Ein verlässlicher Tippgeber behauptet, dass MacBook Pro und iMac später in diesem Jahr das M4-Upgrade erhalten, gefolgt vom MacBook Air im Frühjahr 2025
Jun 25, 2024 am 06:35 AM
Ein verlässlicher Tippgeber behauptet, dass MacBook Pro und iMac später in diesem Jahr das M4-Upgrade erhalten, gefolgt vom MacBook Air im Frühjahr 2025
Jun 25, 2024 am 06:35 AM
Seitdem die Apple M4-betriebene OLED iPad Pro-Reihe auf den Markt gekommen ist, warten Apple Silicon-Fans sehnsüchtig auf die Ankunft des M4 SoC in der Mac-Reihe. Der M4 war unbestreitbar ein großer Fortschritt sowohl in der Rechen- als auch in der Grafikleistung – ein Sprung nach vorne




