 Computer-Tutorials
Computer-Tutorials
 Computerwissen
Computerwissen
 Es gibt keine Möglichkeit, die USB-Festplatte mit o Bytes zu formatieren
Es gibt keine Möglichkeit, die USB-Festplatte mit o Bytes zu formatieren
Es gibt keine Möglichkeit, die USB-Festplatte mit o Bytes zu formatieren
PHP-Editor Zimo ist hier, um Sie auf ein häufiges Problem aufmerksam zu machen: Die U-Disk kann nicht formatiert werden. Manchmal kann es vorkommen, dass wir beim Versuch, ein USB-Flash-Laufwerk zu formatieren, das System mit der Meldung „Formatierung kann nicht abgeschlossen werden, die Kapazität des USB-Flash-Laufwerks beträgt 0 Byte“ oder einer ähnlichen Fehlermeldung meldet. In diesem Fall können wir den USB-Stick nicht neu formatieren und verwenden. Warum passiert das? Was ist die Lösung? Finden wir es gemeinsam heraus.

Der Grund, warum U-Disk nicht mit 0 Bytes formatiert werden kann!
Oft werden Probleme mit U-Disk durch fehlerhafte Bedienung verursacht. Wenn beispielsweise das USB-Flash-Laufwerk nicht sicher ausgeworfen wird, führt dies dazu, dass Strom eindringt. Dieser ist zwar gering, reicht jedoch aus, um das USB-Flash-Laufwerk zu beschädigen. Darüber hinaus kann auch das häufige Aus- und Einstecken von U-Festplatten nach Belieben zu Datenverlust führen. Daher sollten wir bei der Verwendung der U-Disk auf korrekte Vorgänge achten, einen sicheren Ausgang gewährleisten und häufiges Ein- und Ausstecken vermeiden, um die Integrität der U-Disk und der Daten zu schützen.

Lassen Sie uns kurz über 4 häufige Gründe sprechen, warum das USB-Flash-Laufwerk nicht mit 0 Bytes formatiert werden kann:
1. Ziehen Sie das USB-Flash-Laufwerk heraus, ohne auf „Sicherer Beenden“ über den Computer zu klicken.
2 Das Tool formatiert die U-Disk mehrmals. Auch das häufige Formatieren der U-Disk führt zu Leistungseinbußen oder sogar zum Ausfall der U-Disk. 4. Es liegt ein Problem mit der U-Disk-Schnittstelle oder dem USB-Anschluss des Computers vor Schnittstelle.
Der Editor zeigt Ihnen, wie Sie das Problem lösen können, dass die U-Festplatte nicht mit 0 Bytes formatiert werden kann.
 Ein Fehler tritt in der U-Festplattenpartition auf, wodurch das System den Fehler erkennt und das Problem verursacht Die Formatierung ist nicht möglich. Beispielsweise wird „Das Dateisystem ist unformatiert“ angezeigt und die Formatierung kann nicht abgeschlossen werden.
Ein Fehler tritt in der U-Festplattenpartition auf, wodurch das System den Fehler erkennt und das Problem verursacht Die Formatierung ist nicht möglich. Beispielsweise wird „Das Dateisystem ist unformatiert“ angezeigt und die Formatierung kann nicht abgeschlossen werden.
Methode 1: Methode zur Computerverwaltung
1. Stecken Sie den USB-Datenträger in den Computer, klicken Sie mit der rechten Maustaste auf „Computer/Arbeitsplatz, Dieser Computer“ und wählen Sie „Verwalten“
2. Das Computerverwaltungsfenster wird angezeigt Klicken Sie unter „Speichern“ auf „Datenträgerverwaltung“. Auf dem Bildschirm werden die Informationen aller Speichergeräte im aktuellen System angezeigt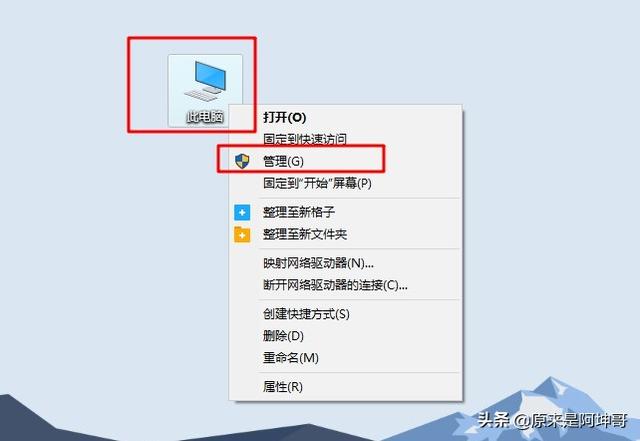
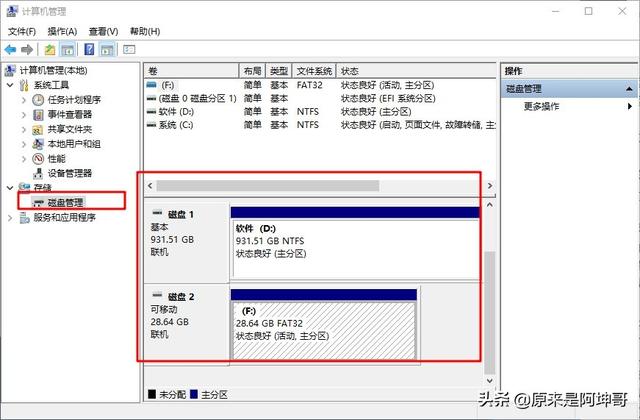 Methode 2: Eingabeaufforderungsmethode
Methode 2: Eingabeaufforderungsmethode
1. Drücken Sie gleichzeitig die Tastenkombination „win+r“, geben Sie „cmd“ in das Ausführungsfenster ein und drücken Sie die Eingabetaste, um zu bestätigen
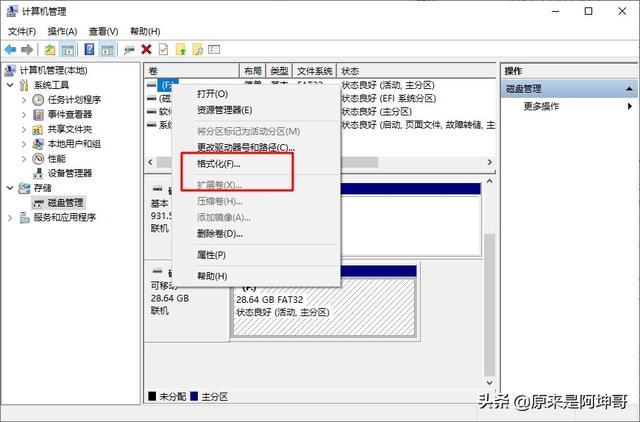
2 Geben Sie im geöffneten Befehlsfenster „format g: /fs:fat32“ ein (beachten Sie, dass sich „g“ hier auf den Laufwerksbuchstaben des USB-Flash-Laufwerks bezieht) und drücken Sie dann die Eingabetaste
3. Wenn das Befehlsfenster „Vorbereiten“ auffordert Drücken Sie die Eingabetaste, um den Vorgang abzuschließen Laufwerk, um den Vorgang abzuschließen
Methode 3: Automatische Systemreparaturmethode
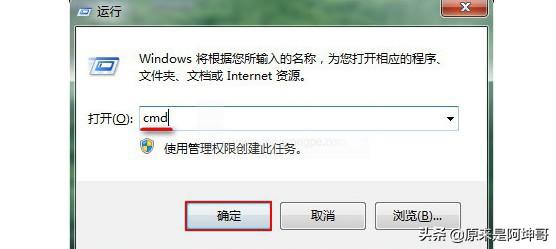 Klicken Sie mit der rechten Maustaste auf das USB-Flash-Laufwerk, wählen Sie „Extras“ in den Eigenschaften und beginnen Sie dann mit der Suche nach automatischer Reparatur und Wiederherstellung, um zu sehen, ob es repariert werden kann.
Klicken Sie mit der rechten Maustaste auf das USB-Flash-Laufwerk, wählen Sie „Extras“ in den Eigenschaften und beginnen Sie dann mit der Suche nach automatischer Reparatur und Wiederherstellung, um zu sehen, ob es repariert werden kann.
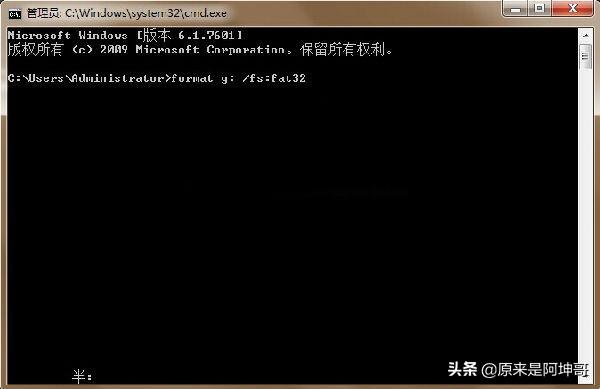
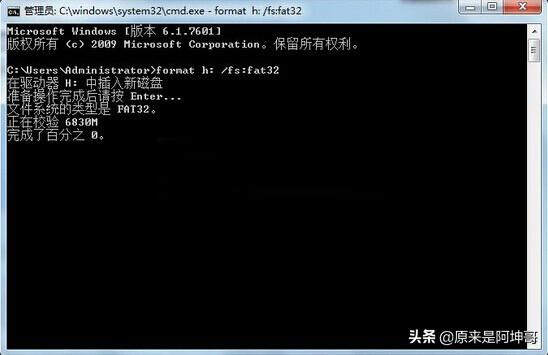 Darüber hinaus können Sie auch versuchen, das USB-Flash-Laufwerk zu reparieren, das 0 Bytes anzeigt. Nachdem Sie es ausgeführt haben, erzwingen Sie die Formatierung des USB-Flash-Laufwerks HDD-Modus ändern. Wenn Sie die Formatierung des USB-Flash-Laufwerks erzwingen und es immer noch nicht mit 0 Byte öffnen können, können Sie Methode fünf ausprobieren, um den Vorgang fortzusetzen.
Darüber hinaus können Sie auch versuchen, das USB-Flash-Laufwerk zu reparieren, das 0 Bytes anzeigt. Nachdem Sie es ausgeführt haben, erzwingen Sie die Formatierung des USB-Flash-Laufwerks HDD-Modus ändern. Wenn Sie die Formatierung des USB-Flash-Laufwerks erzwingen und es immer noch nicht mit 0 Byte öffnen können, können Sie Methode fünf ausprobieren, um den Vorgang fortzusetzen.
Methode Fünf: Massenproduktionstool-Methode!
1. Laden Sie das U-Disk-Massenproduktionstool herunter und öffnen Sie es.
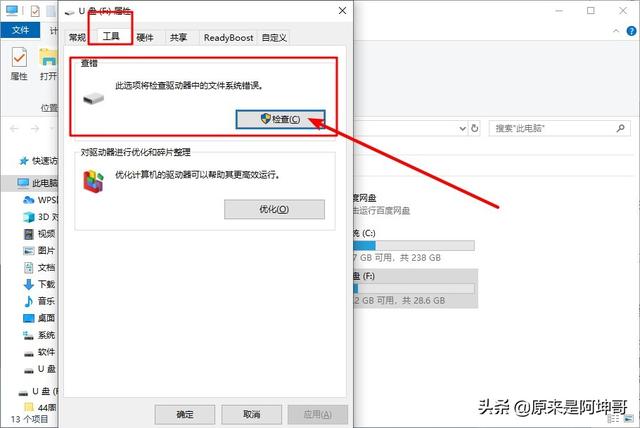
2. Legen Sie die U-Disk ein und wählen Sie die Standardoption Projekt aus. Klicken Sie dann auf [Einstellungen] und wählen Sie den Modus „Reproduktion“ aus
4. Klicken Sie dann auf „Alle starten“ und warten Sie, bis das Tool die Produktion abgeschlossen hat, um die U-Disk wiederherzustellen. Das Problem, dass die U-Disk nicht mit 0 Bytes formatiert werden kann, besteht nicht mehr
Das obige ist der detaillierte Inhalt vonEs gibt keine Möglichkeit, die USB-Festplatte mit o Bytes zu formatieren. Für weitere Informationen folgen Sie bitte anderen verwandten Artikeln auf der PHP chinesischen Website!

Heiße KI -Werkzeuge

Undresser.AI Undress
KI-gestützte App zum Erstellen realistischer Aktfotos

AI Clothes Remover
Online-KI-Tool zum Entfernen von Kleidung aus Fotos.

Undress AI Tool
Ausziehbilder kostenlos

Clothoff.io
KI-Kleiderentferner

AI Hentai Generator
Erstellen Sie kostenlos Ai Hentai.

Heißer Artikel

Heiße Werkzeuge

Notepad++7.3.1
Einfach zu bedienender und kostenloser Code-Editor

SublimeText3 chinesische Version
Chinesische Version, sehr einfach zu bedienen

Senden Sie Studio 13.0.1
Leistungsstarke integrierte PHP-Entwicklungsumgebung

Dreamweaver CS6
Visuelle Webentwicklungstools

SublimeText3 Mac-Version
Codebearbeitungssoftware auf Gottesniveau (SublimeText3)

Heiße Themen
 1377
1377
 52
52
 Lösungen für die von MySQL auf einer bestimmten Systemversion gemeldeten Fehler
Apr 08, 2025 am 11:54 AM
Lösungen für die von MySQL auf einer bestimmten Systemversion gemeldeten Fehler
Apr 08, 2025 am 11:54 AM
Die Lösung für den MySQL -Installationsfehler ist: 1. Überprüfen Sie die Systemumgebung sorgfältig, um sicherzustellen, dass die Anforderungen der MySQL -Abhängigkeitsbibliothek erfüllt werden. Unterschiedliche Betriebssysteme und Versionsanforderungen sind unterschiedlich. 2. Lesen Sie die Fehlermeldung sorgfältig durch und ergreifen Sie entsprechende Maßnahmen gemäß den Eingabeaufforderungen (z. B. fehlende Bibliotheksdateien oder unzureichende Berechtigungen), z. B. die Installation von Abhängigkeiten oder die Verwendung von SUDO -Befehlen; 3. Versuchen Sie bei Bedarf, den Quellcode zu installieren und das Kompilierungsprotokoll sorgfältig zu überprüfen. Dies erfordert jedoch eine bestimmte Menge an Linux -Kenntnissen und -erfahrung. Der Schlüssel zur letztendlichen Lösung des Problems besteht darin, die Systemumgebung und Fehlerinformationen sorgfältig zu überprüfen und auf die offiziellen Dokumente zu verweisen.
 Wie man MySQL löst, kann nicht gestartet werden
Apr 08, 2025 pm 02:21 PM
Wie man MySQL löst, kann nicht gestartet werden
Apr 08, 2025 pm 02:21 PM
Es gibt viele Gründe, warum MySQL Startup fehlschlägt und durch Überprüfung des Fehlerprotokolls diagnostiziert werden kann. Zu den allgemeinen Ursachen gehören Portkonflikte (prüfen Portbelegung und Änderung der Konfiguration), Berechtigungsprobleme (Überprüfen Sie den Dienst Ausführen von Benutzerberechtigungen), Konfigurationsdateifehler (Überprüfung der Parametereinstellungen), Datenverzeichniskorruption (Wiederherstellung von Daten oder Wiederaufbautabellenraum), InnoDB-Tabellenraumprobleme (prüfen IBDATA1-Dateien), Plug-in-Ladeversagen (Überprüfen Sie Fehlerprotokolle). Wenn Sie Probleme lösen, sollten Sie sie anhand des Fehlerprotokolls analysieren, die Hauptursache des Problems finden und die Gewohnheit entwickeln, Daten regelmäßig zu unterstützen, um Probleme zu verhindern und zu lösen.
 So verwenden Sie SQL DateTime
Apr 09, 2025 pm 06:09 PM
So verwenden Sie SQL DateTime
Apr 09, 2025 pm 06:09 PM
Der Datentyp der DateTime wird verwendet, um Datum und Uhrzeitinformationen mit hoher Präzision zu speichern, zwischen 0001-01-01 00:00:00 bis 9999-12-31 23: 59: 59.9999999999999999999999999999999999999999999. Zonenkonvertierungsfunktionen, müssen sich jedoch potenzielle Probleme bewusst sein, wenn sie Präzision, Reichweite und Zeitzonen umwandeln.
 Kann ich das Datenbankkennwort in Navicat abrufen?
Apr 08, 2025 pm 09:51 PM
Kann ich das Datenbankkennwort in Navicat abrufen?
Apr 08, 2025 pm 09:51 PM
Navicat selbst speichert das Datenbankkennwort nicht und kann das verschlüsselte Passwort nur abrufen. Lösung: 1. Überprüfen Sie den Passwort -Manager. 2. Überprüfen Sie Navicats "Messnot Password" -Funktion; 3.. Setzen Sie das Datenbankkennwort zurück; 4. Kontaktieren Sie den Datenbankadministrator.
 Wie kann ich das Datenbankkennwort in Navicat für Mariadb anzeigen?
Apr 08, 2025 pm 09:18 PM
Wie kann ich das Datenbankkennwort in Navicat für Mariadb anzeigen?
Apr 08, 2025 pm 09:18 PM
Navicat für MariADB kann das Datenbankkennwort nicht direkt anzeigen, da das Passwort in verschlüsselter Form gespeichert ist. Um die Datenbanksicherheit zu gewährleisten, gibt es drei Möglichkeiten, Ihr Passwort zurückzusetzen: Setzen Sie Ihr Passwort über Navicat zurück und legen Sie ein komplexes Kennwort fest. Zeigen Sie die Konfigurationsdatei an (nicht empfohlen, ein hohes Risiko). Verwenden Sie Systembefehlsleitungs -Tools (nicht empfohlen, Sie müssen die Befehlszeilen -Tools beherrschen).
 Die Methode von Navicat zum Anzeigen von PostgreSQL -Datenbankkennwort
Apr 08, 2025 pm 09:57 PM
Die Methode von Navicat zum Anzeigen von PostgreSQL -Datenbankkennwort
Apr 08, 2025 pm 09:57 PM
Es ist unmöglich, Postgresql -Passwörter direkt von Navicat anzuzeigen, da Navicat Passwörter aus Sicherheitsgründen gespeichert sind. Um das Passwort zu bestätigen, versuchen Sie, eine Verbindung zur Datenbank herzustellen. Um das Kennwort zu ändern, verwenden Sie bitte die grafische Schnittstelle von PSQL oder Navicat. Für andere Zwecke müssen Sie die Verbindungsparameter im Code konfigurieren, um hartcodierte Passwörter zu vermeiden. Um die Sicherheit zu verbessern, wird empfohlen, starke Passwörter, regelmäßige Änderungen zu verwenden und die Authentifizierung von Multi-Faktoren zu aktivieren.
 Braucht MySQL das Internet?
Apr 08, 2025 pm 02:18 PM
Braucht MySQL das Internet?
Apr 08, 2025 pm 02:18 PM
MySQL kann ohne Netzwerkverbindungen für die grundlegende Datenspeicherung und -verwaltung ausgeführt werden. Für die Interaktion mit anderen Systemen, Remotezugriff oder Verwendung erweiterte Funktionen wie Replikation und Clustering ist jedoch eine Netzwerkverbindung erforderlich. Darüber hinaus sind Sicherheitsmaßnahmen (wie Firewalls), Leistungsoptimierung (Wählen Sie die richtige Netzwerkverbindung) und die Datensicherung für die Verbindung zum Internet von entscheidender Bedeutung.
 Benötigt MySQL einen Server?
Apr 08, 2025 pm 02:12 PM
Benötigt MySQL einen Server?
Apr 08, 2025 pm 02:12 PM
Für Produktionsumgebungen ist in der Regel ein Server erforderlich, um MySQL auszuführen, aus Gründen, einschließlich Leistung, Zuverlässigkeit, Sicherheit und Skalierbarkeit. Server haben normalerweise leistungsstärkere Hardware, redundante Konfigurationen und strengere Sicherheitsmaßnahmen. Bei kleinen Anwendungen mit niedriger Last kann MySQL auf lokalen Maschinen ausgeführt werden, aber Ressourcenverbrauch, Sicherheitsrisiken und Wartungskosten müssen sorgfältig berücksichtigt werden. Für eine größere Zuverlässigkeit und Sicherheit sollte MySQL auf Cloud oder anderen Servern bereitgestellt werden. Die Auswahl der entsprechenden Serverkonfiguration erfordert eine Bewertung basierend auf Anwendungslast und Datenvolumen.



