
PHP-Editor Xiaoxin bringt Ihnen einen Artikel über „Lenovo E431 Windows-Fehler“. Bei der Verwendung eines Lenovo E431-Laptops treten manchmal Windows-Fehlerprobleme wie Bluescreen, Systemabsturz usw. auf. Diese Fehler können dazu führen, dass Benutzer den Computer nicht normal verwenden können, was zu Problemen bei der Arbeit und im Privatleben führt. In diesem Artikel erfahren Sie, wie Sie Windows-Fehler auf dem Lenovo E431-Laptop beheben und Benutzern helfen, schnell zur normalen Nutzung zurückzukehren. Unabhängig davon, ob Sie ein Anfänger oder ein Benutzer mit Computerkenntnissen sind, finden Sie in diesem Artikel praktische Lösungen.
Vorbereitungswerkzeuge Solid-State-Drive-Speichermodul Optisches Laufwerk Schraubendreher Abnehmbare HalterungHinweis: Ich werde das Kaufproblem hier nicht berücksichtigen, da der Herausgeber in Zukunft einen Artikel über den Zubehörkauf schreiben wird. Dabei berücksichtigen wir nicht, ob das Notebook Hardware-Erweiterung unterstützt, da viele Notebooks weder über zwei Speicherslots noch über optische Laufwerke verfügen. Gehen Sie davon aus, dass wir das entsprechende Zubehör vorbereitet haben und der Laptop die Anforderungen für einen Austausch erfüllt.
AustauschschritteDer zu ersetzende Computer ist dieses Mal Lenovo E431

Der nächste Schritt ist sehr wichtig. Suchen Sie vor der Demontage des Geräts online nach der Demontageanleitung für das entsprechende Modell . Methode: Dieses Mal muss das Lenovo E431 nur einen Teil der D-Seite zerlegen, um die Austauschaufgabe abzuschließen. Noch wichtiger ist es, nach versteckten Schrauben zu suchen, da sich oft Schrauben hinter dem Kühlpad oder hinter dem Aufkleber befinden . Apropos Aufkleber: Wenn Sie sich mit Laptops nicht auskennen, achten Sie bitte darauf, diese nicht selbst zu demontieren, denn wenn das Garantiepapier beschädigt ist, ist die Garantie grundsätzlich nicht kostenlos. Die Laptops haben wir zerlegt Dieses Mal ist die kostenlose Garantie grundsätzlich abgelaufen.
Hier gibt es auch ein Konzept, das bekannt gemacht werden muss: Die Vorderseite des Notebooks heißt Seite A, die Displayoberfläche heißt Seite B, die Tastaturseite heißt Seite C und die Rückseite des Notebooks heißt Seite D .
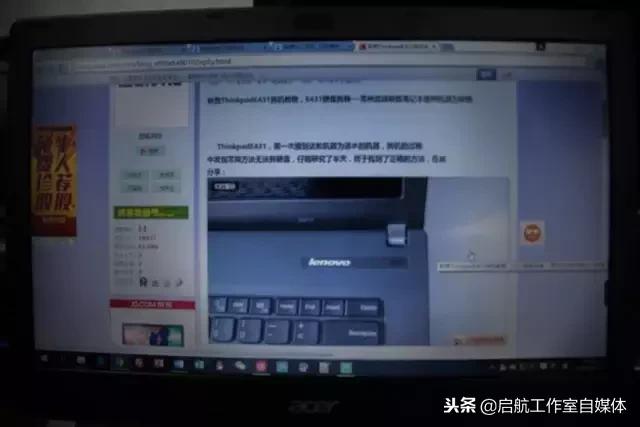
Drehen Sie sich auf die Seite D. Das erste, was Sie beim Zerlegen des Telefons tun müssen, ist, den Akku zu entfernen. Wenn der Akku im Computer eingebaut ist, können Sie natürlich nichts tun.

Beim Entfernen von Schrauben können Sie auf Online-Tutorials zurückgreifen oder es selbst durchführen. Bei Bedarf müssen Sie nur die drei Schrauben unten entfernen, aber um die Funktion sicherzustellen, habe ich alle abnehmbaren Schrauben auf der D-Seite (durch rote Kreise markiert) entfernt.

Öffnen Sie den Deckel und Sie können das Zubehör darin sehen. Was ersetzt werden muss, sind die grünen Dinger oben links. Das ganz linke ist der Speicher und das in der Mitte ist die mechanische Festplatte. Wir müssen die mechanische Festplatte durch eine Solid-State-Festplatte ersetzen.

Bei der Installation richten Sie zunächst den Kartensteckplatz aus und lagern den Speicher seitlich und oben ein.

Drücken Sie das neue Speichermodul nach unten, bis die Eisenschnallen auf beiden Seiten das Speichermodul verriegeln und das Speichermodul jetzt installiert ist.

Bevor Sie die Festplatte zerlegen, müssen Sie die vier Schrauben der Festplatte im Bild entfernen. Danach kann die Festplatte langsam entnommen werden. Darüber hinaus befindet sich in der unteren rechten Ecke eine Schraube, die zur Fixierung des optischen Laufwerks dient. Da wir das optische Laufwerk später deinstallieren müssen, haben wir es auch entfernt. Manchmal sind die Schrauben des optischen Laufwerks möglicherweise von einer weichen Unterlage bedeckt, also suchen Sie danach.

Bitte beachten Sie, dass es am besten ist, eine kleine Aufbewahrungsbox zur Aufbewahrung der Schrauben zu finden.
Deinstallieren Sie nach dem Herausnehmen der Festplatte die vier Schrauben auf beiden Seiten, die zur Befestigung des Festplattengestells und der mechanischen Festplatte dienen Achten Sie zu diesem Zeitpunkt auf die Position der Schnittstelle und installieren Sie den Solid State nach einiger Zeit. Die Schnittstelle der Festplatte sollte so aussehen.

Trennen Sie die Festplattenhalterung vorsichtig von der mechanischen Festplatte.

Achten Sie auf die Position der Schnittstelle und setzen Sie das Solid-State-Laufwerk ein. Bringen Sie dann die vier Schrauben an der Seite wieder an und platzieren Sie ein Bild des alten und neuen Wechsels.

Setzen Sie das Solid-State-Laufwerk und die Halterung wieder in ihre ursprüngliche Position ein und ziehen Sie die vier Schrauben fest.

Als nächstes tauschen wir das optische Laufwerk aus, denn CDs und DVDs haben sich nach und nach aus der Geschichte zurückgezogen. Wenn die von uns deinstallierte mechanische Festplatte nicht verwendet wird, reicht die Kapazität des Solid-State-Laufwerks allein definitiv nicht aus Wenn Sie eine mechanische Festplatte in der Position des optischen Laufwerks verwenden, muss die Disc ausgetauscht werden. Entfernen Sie zunächst die beiden Schrauben auf der Rückseite des ursprünglichen optischen Laufwerks.

Nehmen Sie nun die Kunststoffhalterung an der Vorderseite ab, beides wird später für die neue Halterung des optischen Laufwerks verwendet.

Wenn man das mit der Halterung für das optische Laufwerk gelieferte Zubehör herausnimmt, sieht man, dass es eine ganze Menge sind, aber hier müssen wir nur vier der roten Schrauben verwenden, bei denen es sich um weiche Schrauben handelt, um die Vibrationen der mechanischen Festplatte zu reduzieren . Bei den weißen handelt es sich um harte Nägel, die zum Befestigen des Solid-State-Laufwerks verwendet werden, da manche Leute das Solid-State-Laufwerk auch in die Position des optischen Laufwerks bringen.

Setzen Sie die vier roten Schrauben direkt an der Seite der mechanischen Festplatte ein.

Richten Sie die Schnittstelle aus, setzen Sie zuerst die mechanische Festplatte von hinten ein und schieben Sie dann die mechanische Festplatte nach vorne, bis die Schnittstelle fest einrastet.

Setzen Sie nach dem Schieben das weiche Polster an der Position des optischen Laufwerks hinein, damit die mechanische Festplatte vollständig verriegelt werden kann und sich beim Betrieb nicht zu stark bewegt.

Befestigen Sie die gerade erwähnte Vorder- und Rückwand, um das fertige Produkt zu erhalten.


Nach dem Festziehen der Schrauben der Position des optischen Laufwerks ist unser Austausch abgeschlossen und der nächste Schritt besteht darin, die Schrauben festzuziehen.

Schließen Sie den Deckel und das Netzteil, ziehen Sie die Schrauben fest und schließen Sie den Strom an.

Schalten Sie den Computer ein und rufen Sie das BIOS auf. Dort werden die Informationen zu den beiden Speichermodulen angezeigt.

Wechseln Sie zwischen verschiedenen Registerkarten, um SSD- und HDD-Informationen anzuzeigen.


Bereiten Sie eine Installations-U-Disk vor (ich werde nicht auf den Produktionsprozess eingehen, sondern überprüfen Sie sie einfach online)

Legen Sie die U-Disk ein und schalten Sie den Computer ein. Lenovo muss die Eingabetaste drücken, um den Normalbetrieb zu unterbrechen Booten ist bei verschiedenen Marken unterschiedlich. Beachten Sie jedoch, dass Sie den Legacy-Modus nicht einstellen können, wenn Sie über UEFI booten.

Drücken Sie nach Aufforderung F12

Wählen Sie unser USB-Laufwerk zum Booten aus.

Nach einer Weile können Sie die Installationsoberfläche aufrufen. Ich werde hier an bestimmten Stellen darauf eingehen.

Wählen Sie die Installation von Windows 10 Professional Edition

Wählen Sie hier „Anpassen“

Gehen Sie zu dieser Schnittstelle und Sie können sehen, dass unser Solid-State-Laufwerk und die vorherige mechanische Festplatte herausgekommen sind. Wir werden das System auf einer festen Festplatte installieren, wählen Sie also Laufwerk 0 aus und klicken Sie auf Neu.

Der größte Unterschied zwischen Solid-State-Laufwerken und mechanischen Festplatten besteht darin, dass sie keine Partitionierung erfordern, da Solid-State-Laufwerke nur für die Installation von Systemen und großer Software verwendet werden, nicht zum Speichern von Daten. , klicken Sie auf „Direkt anwenden“.

Wählen Sie OK
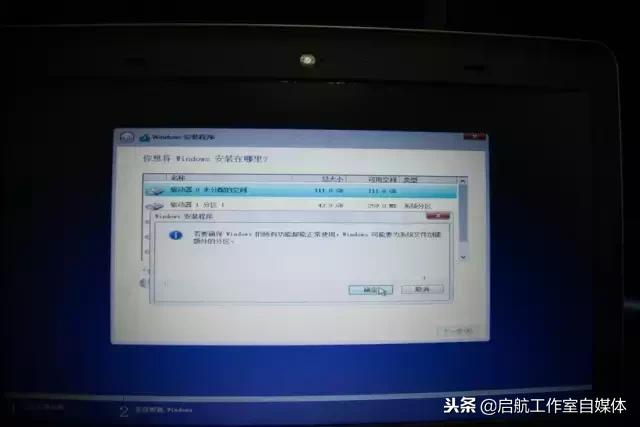
Sie können sehen, dass Windows 10 die reservierte Partition und die Systempartition auf dem Solid-State-Laufwerk automatisch trennt. Dies ist die in EFI enthaltene ESP-Partition und MSR-Partition.
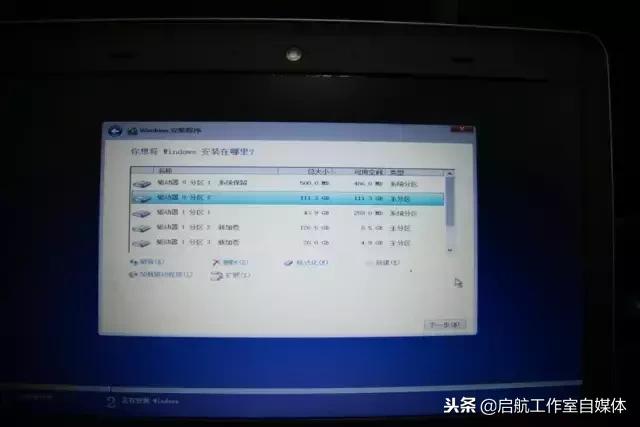
Klicken Sie auf „Weiter“ und die Installation wird mit der Geschwindigkeit des Solid-State-Laufwerks sehr schnell abgeschlossen. Anschließend können Sie den Desktop aufrufen.
 Zusammenfassung
ZusammenfassungEine Erhöhung der Speicherkapazität ist bei heutigen Laptops dringend erforderlich. Grundsätzlich beträgt die Speicherauslastung 40 %, wenn das System geöffnet ist. Das ist eine erschwingliche Sache.
Was den Austausch des Solid-State-Laufwerks angeht, geht es meiner Meinung nach um die Verbesserung der Arbeitseffizienz, und das Solid-State-Laufwerk bietet hervorragende Vorteile beim Öffnen großer Software Wenn Sie das optische Laufwerk austauschen möchten, hängt es nur von Ihren persönlichen Vorlieben ab. Wenn Sie das optische Laufwerk wirklich benötigen, müssen Sie es nicht austauschen.
Warme Erinnerung: Wenn Ihre persönlichen Fähigkeiten nicht gut sind, wird nicht empfohlen, sie selbst zu ersetzen. Suchen Sie bitte einen Fachmann, der damit umgeht! ! !
Das obige ist der detaillierte Inhalt vonLenovo e431Windows-Fehler. Für weitere Informationen folgen Sie bitte anderen verwandten Artikeln auf der PHP chinesischen Website!




