Mac-System Dual-System wiederherstellen?
Der PHP-Editor Xigua stellt Ihnen vor, wie Sie Dualsysteme auf einem Mac-System wiederherstellen. Das Mac-System ist ein Hochleistungsbetriebssystem, und viele Benutzer hoffen, zwei Systeme gleichzeitig ausführen zu können, um unterschiedlichen Anforderungen gerecht zu werden. Aus bestimmten Gründen kann es jedoch manchmal zu einer Systembeschädigung oder einem Startfehler kommen. Zu diesem Zeitpunkt wird die Wiederherstellung dualer Systeme zu einem notwendigen Vorgang. In diesem Artikel stellen wir im Detail vor, wie Sie das Dual-System mit einfachen Schritten wiederherstellen und Ihr Mac-System wieder voller Vitalität machen. Kein Grund zur Sorge, wir stellen Ihnen ausführliche Anleitungen zur Verfügung, um es Ihnen leicht zu machen. Lass uns anfangen!
Ich habe Dual-Systeme auf meinem Mac installiert und MacOS versehentlich gelöscht. Ich wollte es wiederherstellen, aber die Festplatte hatte einen S.M.A.R.T-Fehler...
Empfehlung: Wenn diese Fehlermeldung auftritt, sichern Sie bitte sofort Ihre Daten und ersetzen Sie sie die Festplatte, um weitere Schäden zu vermeiden. Sie können versuchen, die S.M.A.R.T.-Funktion im BIOS zu deaktivieren, dies wird jedoch nicht empfohlen. Sie können die BIOS-Setup-Oberfläche aufrufen, indem Sie die F2-Taste gedrückt halten und gleichzeitig den Netzschalter drücken.
Sie müssen das Problem anhand von SMART-spezifischen Daten beurteilen. Wenn die USB-Festplatte den PE-Desktop startet, können Sie Festplattensoftware wie HDTune verwenden, um SMART-Informationen anzuzeigen. Wenn nur Artikel C7 gezählt wird, können Sie versuchen, das Festplattenkabel durch ein hochwertiges zu ersetzen. Wenn das C5-Element eine Zählung aufweist, wird empfohlen, den Austausch der Festplatte durch eine neue in Betracht zu ziehen.
Die Festplattenschrift wird rot angezeigt und die Partitionserkennung ist normal, aber das System kann nicht neu installiert werden und es wird ein S.M.A.R.T.-Fehler angezeigt. Es wird empfohlen, zu versuchen, den Festplattenfehler zu beheben oder die Festplatte durch eine neue zu ersetzen.
Dieses Problem wird durch fehlerhafte Sektoren auf der Festplatte verursacht. Sie können die DiskGenius-Software verwenden, um dieses Problem zu lösen. Im Folgenden sind die konkreten Schritte aufgeführt: Wählen Sie zunächst auf der Homepage von DiskGenius die Festplatte aus, die repariert werden muss. Suchen Sie dann im Festplattenfenster nach der Option „Erkennung und Reparatur fehlerhafter Sektoren“ und klicken Sie darauf. Als nächstes müssen Sie einige relevante Parameter festlegen. Klicken Sie abschließend auf die Schaltfläche „Erkennung starten“, um den Reparaturvorgang zu starten.
Ihre Festplatte weist fehlerhafte Sektoren auf. Es wird empfohlen, dass Sie Ihre Dateien so schnell wie möglich sichern und die Festplatte austauschen. Machen Sie sich keine Sorgen, wenn Ihre Festplatte nach weniger als einem Jahr ausfällt, können Sie sie durch eine neue ersetzen. Lassen Sie sich von JS nicht täuschen. Es spielt keine Rolle, um welchen Computer es sich handelt.
Verwenden Sie die Fehlerscanfunktion von HD TUNE, um Ihre Festplatte nach fehlerhaften Sektoren zu durchsuchen. Bei fehlerhaften Sektoren wird empfohlen, einen Kundendienst aufzusuchen, der Ihnen bei der Reparatur oder dem Austausch der Festplatte durch eine neue helfen kann. Bitte sichern Sie unbedingt die Daten auf Ihrer Festplatte.
Wie stellt man den verlorenen macOS-Systemstart unter Dual-Systemen wieder her?
1 Öffnen Sie das Mac-System, wählen Sie das Bootcamp-Programm aus, klicken Sie auf die Schaltfläche „Weiter“ in der unteren rechten Ecke – wählen Sie „Win7 entfernen“ – klicken Sie auf „Weiter“ – klicken Sie auf „Wiederherstellen“ und warten Sie Fertigstellung.
2. Der Hauptschritt der Lösung besteht darin, die Partitionstyp-GUID der MacOS-Festplatte über die Befehlszeile auf den richtigen Wert zu ändern.
Verwenden Sie den USB-Stick, um winPE zu starten und NTBOOTautofix v3.02 zu finden. Im Allgemeinen wird die automatische Reparatur ausgewählt, um die Reparaturarbeiten mit einem Klick abzuschließen. Der Vorgang ist einfach und praktisch. Nach Abschluss der Reparatur werden Informationen zum Reparaturstatus angezeigt. Klicken Sie auf [Beenden].

So installieren Sie das Ghostwin7 Dual-System auf einem MacBook | Detaillierte Schritte zur Installation des Ghostwin7 Dual-Systems auf einem Apple Mac
Wählen Sie die separate Boot Camp-Partition aus und formatieren Sie sie direkt, ohne sie zu löschen. Wählen Sie das NTFS-Format für eine bessere Kompatibilität. Direkt nach der Formatierung installieren. Hinweis: Das Ghost-System kann nicht verwendet werden. Löschen oder formatieren Sie keine anderen Partitionen als die, die Sie zur Installation des Systems verwenden.
Der erste Schritt besteht darin, die Anwendung unter Mac OS zu öffnen. Sie können sehen, dass sich darin ein Boot Camp-Assistent befindet. Geben Sie das Benutzerkennwort ein, um den Speicherort der Windows-Supportsoftware auszuwählen. Übertragen Sie nach Abschluss des Downloads die Windows-Unterstützungssoftware auf den USB-Stick, um die Installation nach der Installation des Windows-Systems zu erleichtern.
Frage 1: So installieren Sie ein Dual-Betriebssystem auf einem Apple-Laptop. Es ist ganz einfach: Starten Sie zuerst das MAC-System. Finden Sie darin eine BOOTCAMP-Software. Teilen Sie die Festplatte in eine WINDOWS-Partition auf. Wenn Sie beispielsweise eine 250-GB-Festplatte haben, können Sie diese gleichmäßig in 125 GB aufteilen.
Es gibt mehrere Schritte wie folgt (am Beispiel der Installation von Windows 7): Verwenden Sie zunächst Boot Camp, um die Festplatte zu teilen. Klicken Sie in der Finder-Symbolleiste auf die Schaltfläche „Gehe zu“ und wählen Sie im Popup-Menü „Dienstprogramme“.
Wählen Sie im sich öffnenden Bereich „Dienstprogramme“ das Programm „Boot Camp Assistant“ im Ordner „Dienstprogramme“ aus. Wählen Sie im Popup-Dialogfeld das zweite Element aus, um den Treiber herunterzuladen, wählen Sie das dritte Element aus, um Windows 7 zu installieren, und klicken Sie auf OK. Legen Sie die Partitionsgröße fest. Es wird empfohlen, dass Windows 7 doppelt so groß ist wie in der Abbildung.
Dann ist es Zeit, auf die Installation zu warten. ~ 3. MacBook-Installations-Win7-Dual-System-Tutorial. Schritt 3: Installieren Sie den Treiber. Nachdem die Windows 7-Installation abgeschlossen ist, starten Sie das Betriebssystem Windows 7.
So stellen Sie die Werkseinstellungen für Dual-System-Apple-Computer wieder her
1. Klicken Sie auf den Netzschalter des MacBook und halten Sie gleichzeitig die Tastenkombination Befehl+R gedrückt. Durch diesen Vorgang wird die automatische Wiederherstellungsfunktion des Apple-Notebooks geladen. Wenn Sie sich nicht sicher sind, können Sie auf Baidu nach „Praktische Tastenkombinationen für das Mac OSX-System“ suchen.
2. Schalten Sie zunächst den Netzschalter des Mac ein und halten Sie gleichzeitig die Befehlstaste + R gedrückt, um in den Wiederherstellungsmodus zu gelangen. Wählen Sie auf Apple-Computern das Festplatten-Dienstprogramm aus – wählen Sie dann die Option oben aus, normalerweise MacintoshHD, und wählen Sie rechts Löschen aus.
3. Drücken Sie nach dem Sichern der Computerdaten die Befehlstaste+R, während Sie den Computer neu starten. Wählen Sie das Konto aus, für das Sie das Passwort kennen, und geben Sie das Passwort ein. Nachdem Sie sich bei Ihrem Konto angemeldet haben, wählen Sie „Festplatten-Dienstprogramm“ und klicken Sie auf „Weiter“. Wählen Sie die erste Festplatte aus und wählen Sie oben rechts „Löschen“.
So installieren Sie Dual-Systeme auf Apple-Computern, wie installieren Sie Dual-Systeme neu
1 Zuerst müssen Sie die Parallels Desktop-Software herunterladen und installieren. Nach Abschluss der Installation können Sie in der Software ein neues Betriebssystem für virtuelle Maschinen erstellen und nach dem Aufrufen des neuen Systems Windows installieren.
2. Sichern Sie wichtige Daten. Denn die Installation dualer Systeme kann zu Datenverlust oder -schäden führen. Erstellen einer Startdiskette Vor der Installation des Windows-Systems müssen Sie eine Startdiskette für das Windows-System erstellen.
3. Schritt 1 der Installation von Dual-Systemen auf Apple-Computern: Verwenden Sie zunächst BootCamp, um die Festplatte zu teilen, wählen Sie die Spalte „Gehe zu“ in der Finder-Symbolleiste von Apple-Computern und wählen Sie dann „Dienstprogramme“ im angezeigten Menüfeld. Wählen Sie dann unter den vielen Elementen unter „Dienstprogramme“ „BootCamp Assistant“ aus.
Kann ich ein einzelnes Mac-System wiederherstellen, nachdem ich Dual-Systeme auf einem Mac installiert habe??
Formatieren Sie alle Festplatten und installieren Sie ein neues MAC-System. Öffnen Sie Finder, Festplatten-Dienstprogramm, klicken Sie, um die Windows-Festplatte auszuwählen, wählen Sie die Registerkarte „Löschen“ in der oberen Mitte und klicken Sie dann auf „Löschen…“ in der unteren rechten Ecke.
Zunächst müssen wir alle Dateien kopieren, die für uns nützlich sind. Sie können eine externe Festplatte oder die iCloud von Apple verwenden. Nachdem wir bestätigt haben, dass die Dateien kopiert wurden, können wir mit der Wiederherstellung der Werkseinstellungen beginnen. Zuerst müssen wir es schließen.
Öffnen Sie zunächst das BOOT CAMP-Symbol in der unteren rechten Ecke und klicken Sie auf das Bootcamp-Kontrollfeld. Klicken Sie dann auf das Symbol „MAC OS“ unter der Startdiskette, um es auszuwählen. Klicken Sie dann auf die Schaltfläche „Neustart“, damit Sie beim nächsten Mal standardmäßig das MAC-System aufrufen. Starten Sie das MAC-System neu und rufen Sie es automatisch auf, wie in der folgenden Abbildung gezeigt.
Fazit: Das Obige ist eine Zusammenfassung der Antworten zum Thema Mac System Recovery Dual System, die von dieser Website für Sie zusammengestellt wurde. Ich hoffe, dass sie für Sie hilfreich sein wird! Wenn Ihr Problem gelöst ist, teilen Sie es bitte mit weiteren Freunden, denen dieses Problem am Herzen liegt~
Das obige ist der detaillierte Inhalt vonMac-System Dual-System wiederherstellen?. Für weitere Informationen folgen Sie bitte anderen verwandten Artikeln auf der PHP chinesischen Website!

Heiße KI -Werkzeuge

Undresser.AI Undress
KI-gestützte App zum Erstellen realistischer Aktfotos

AI Clothes Remover
Online-KI-Tool zum Entfernen von Kleidung aus Fotos.

Undress AI Tool
Ausziehbilder kostenlos

Clothoff.io
KI-Kleiderentferner

Video Face Swap
Tauschen Sie Gesichter in jedem Video mühelos mit unserem völlig kostenlosen KI-Gesichtstausch-Tool aus!

Heißer Artikel

Heiße Werkzeuge

Notepad++7.3.1
Einfach zu bedienender und kostenloser Code-Editor

SublimeText3 chinesische Version
Chinesische Version, sehr einfach zu bedienen

Senden Sie Studio 13.0.1
Leistungsstarke integrierte PHP-Entwicklungsumgebung

Dreamweaver CS6
Visuelle Webentwicklungstools

SublimeText3 Mac-Version
Codebearbeitungssoftware auf Gottesniveau (SublimeText3)

Heiße Themen
 1672
1672
 14
14
 1428
1428
 52
52
 1333
1333
 25
25
 1277
1277
 29
29
 1257
1257
 24
24
 Zusammenfassung der Schwachstellen von Phpmyadmin
Apr 10, 2025 pm 10:24 PM
Zusammenfassung der Schwachstellen von Phpmyadmin
Apr 10, 2025 pm 10:24 PM
Der Schlüssel zur Strategie zur Sicherheitsverteidigungsstrategie von PhpMyAdmin ist: 1. Verwenden Sie die neueste Version von PHPMYADMIN und aktualisieren Sie regelmäßig PHP und MySQL. 2. Strikt kontrollieren Sie Zugriffsrechte, verwenden Sie .htaccess oder Web Server Access Control; 3. Aktivieren Sie ein starkes Kennwort und die Zwei-Faktor-Authentifizierung; 4. Sichern Sie die Datenbank regelmäßig; 5. Überprüfen Sie die Konfigurationsdateien sorgfältig, um zu vermeiden, dass sensible Informationen aufgedeckt werden. 6. Verwenden Sie die Firewall (Web Application Firewall); 7. Führen Sie Sicherheitsaudits durch. Diese Maßnahmen können die durch phpmyadmin verursachten Sicherheitsrisiken aufgrund unzulässiger Konfiguration, über alter Version oder Umgebungssicherheitsrisiken effektiv verringern und die Sicherheit der Datenbank sicherstellen.
 Welche Auswirkungen haben die Wiederherstellung des Gedächtnisses?
Apr 10, 2025 pm 02:15 PM
Welche Auswirkungen haben die Wiederherstellung des Gedächtnisses?
Apr 10, 2025 pm 02:15 PM
Die Wiederherstellung der Wiederherstellung nimmt zusätzlichen Speicher an, RDB erhöht vorübergehend die Speicherverwendung beim Generieren von Snapshots, und AOF nimmt beim Anhängen von Protokollen weiterhin Speicher auf. Einflussfaktoren umfassen Datenvolumen, Persistenzrichtlinien und Redis -Konfiguration. Um die Auswirkungen zu mildern, können Sie RDB -Snapshot -Richtlinien vernünftigerweise konfigurieren, die AOF -Konfiguration optimieren, die Hardware verbessern und Speicherverbrauch überwachen. Darüber hinaus ist es wichtig, ein Gleichgewicht zwischen Leistung und Datensicherheit zu finden.
 Was sind die häufigen Missverständnisse in der CentOS -HDFS -Konfiguration?
Apr 14, 2025 pm 07:12 PM
Was sind die häufigen Missverständnisse in der CentOS -HDFS -Konfiguration?
Apr 14, 2025 pm 07:12 PM
HSDFS -Konfiguration (Hadoop Distributed Datei Systems) im Unter -CentOS beim Aufbau eines Hadoophdfs -Clusters auf CentOS, einige häufige Missverständnisse können zu einer Verschlechterung der Leistung, dem Datenverlust und sogar der Cluster können nicht starten. Dieser Artikel fasst diese häufigen Probleme und ihre Lösungen zusammen, um diese Fallstricke zu vermeiden und die Stabilität und den effizienten Betrieb Ihres HDFS -Clusters zu gewährleisten. Fehlerbewusstseinsfehler: Problem: Problem: Rackbewusstliche Informationen werden nicht korrekt konfiguriert, was zu einer ungleichmäßigen Verteilung der Datenblock-Replikas und der Erhöhung der Netzwerkbelastung führt. Lösung: Überprüfen Sie die rackbewusste Konfiguration in der Datei HDFS-site.xml und verwenden Sie HDFSDFSAdmin-Printtopo
 So aktualisieren Sie das Bild von Docker
Apr 15, 2025 pm 12:03 PM
So aktualisieren Sie das Bild von Docker
Apr 15, 2025 pm 12:03 PM
Die Schritte zur Aktualisierung eines Docker -Images sind wie folgt: Ziehen Sie das neueste Bild -Tag. Neues Bild Löschen Sie das alte Bild für ein bestimmtes Tag (optional) den Container neu (falls erforderlich) neu starten Sie neu (falls erforderlich).
 So reinigen Sie alle Daten mit Redis
Apr 10, 2025 pm 05:06 PM
So reinigen Sie alle Daten mit Redis
Apr 10, 2025 pm 05:06 PM
So reinigen Sie alle Redis-Daten: Redis 2.8 und später: Der Befehl Flushall löscht alle Schlüsselwertpaare. Redis 2.6 und früher: Verwenden Sie den Befehl Del, um die Schlüssel nach dem anderen zu löschen oder den Redis -Client zum Löschen von Methoden zu löschen. Alternative: Starten Sie den Redis -Service (Verwendung mit Vorsicht) neu oder verwenden Sie den Redis -Client (z. B. Flushall () oder Flushdb ()).
 Was sind die Oracle11g -Datenbank -Migrationstools?
Apr 11, 2025 pm 03:36 PM
Was sind die Oracle11g -Datenbank -Migrationstools?
Apr 11, 2025 pm 03:36 PM
Wie wähle ich das Oracle 11g -Migrationstool aus? Bestimmen Sie das Migrationsziel und bestimmen Sie die Werkzeuganforderungen. Mainstream-Toolklassifizierung: Oracle's Own Tools (EXPDP/IMPDP) Tools von Drittanbietern (Goldengate, DataStage) Cloud-Plattformdienste (wie AWS, Azure) zur Auswahl von Tools, die für die Projektgröße und -komplexität geeignet sind. FAQs und Debugging: Datenkonsistenzprobleme für Netzwerkprobleme unzureichende Raumoptimierung und Best Practices: Parallele Verarbeitungsdatenkomprimierungs -Inkrementelle Migrationstest
 So lösen Sie den Oracle Lock -Tisch
Apr 11, 2025 pm 07:45 PM
So lösen Sie den Oracle Lock -Tisch
Apr 11, 2025 pm 07:45 PM
Oracle -Sperrtabellen können gelöst werden, indem Sperrinformationen angezeigt und gesperrte Objekte und Sitzungen finden. Verwenden Sie den Befehl Kill, um die müßige gesperrte Sitzung zu beenden. Starten Sie die Datenbankinstanz neu und geben Sie alle Schlösser frei. Verwenden Sie den Befehl alter System Kill Session, um eine hartnäckige gesperrte Sitzung zu beenden. Verwenden Sie das DBMS_LOCK -Paket für programmatische Sperrverwaltung. Optimieren Sie die Abfrage, um die Sperrfrequenz zu verringern. Legen Sie die Verriegelungskompatibilitätsniveau ein, um die Verringerung der Verringerung zu verringern. Verwenden Sie die Kontrollmechanismen der Parallelität, um die Verriegelungsanforderungen zu verringern. Aktivieren Sie die automatische Deadlock -Erkennung, und das System rollt die Deadlock -Sitzung automatisch zurück.
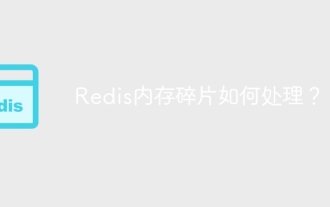 Wie geht es mit Redis -Speicherfragmentierung um?
Apr 10, 2025 pm 02:24 PM
Wie geht es mit Redis -Speicherfragmentierung um?
Apr 10, 2025 pm 02:24 PM
Redis -Gedächtnisfragmentierung bezieht sich auf die Existenz kleiner freier Bereiche in dem zugewiesenen Gedächtnis, die nicht neu zugewiesen werden können. Zu den Bewältigungsstrategien gehören: Neustart von Redis: Der Gedächtnis vollständig löschen, aber den Service unterbrechen. Datenstrukturen optimieren: Verwenden Sie eine Struktur, die für Redis besser geeignet ist, um die Anzahl der Speicherzuweisungen und -freisetzungen zu verringern. Konfigurationsparameter anpassen: Verwenden Sie die Richtlinie, um die kürzlich verwendeten Schlüsselwertpaare zu beseitigen. Verwenden Sie den Persistenzmechanismus: Daten regelmäßig sichern und Redis neu starten, um Fragmente zu beseitigen. Überwachen Sie die Speicherverwendung: Entdecken Sie die Probleme rechtzeitig und ergreifen Sie Maßnahmen.




