Wie lange dauert es, den Mac von Apple zu aktualisieren?
Der PHP-Editor Xinyi gibt Ihnen die Antwort auf die Zeit, die zum Aktualisieren von Apple-Computern und Mac erforderlich ist. Bevor wir das Mac-System aktualisieren, hoffen wir alle, die für das Upgrade erforderliche Zeit zu verstehen, damit wir Zeitvereinbarungen treffen können. Die tatsächliche Upgrade-Zeit hängt jedoch von verschiedenen Faktoren ab, darunter Netzwerkgeschwindigkeit, Computer-Hardwarekonfiguration usw. Insgesamt dauert der typische Mac-System-Upgrade-Vorgang zwischen 30 Minuten und 1 Stunde. Wenn Sie jedoch auf eine neue Betriebssystemversion aktualisieren, kann es länger dauern. Daher wird empfohlen, vor dem Upgrade wichtige Daten zu sichern und sicherzustellen, dass der Computer vollständig aufgeladen ist, um unerwartete Situationen während des Upgrade-Vorgangs zu vermeiden.
Wie viele Jahre kann das Mac-System aktualisiert werden?
Apple-Beamte gaben an, dass Modelle nach 2008 nur auf das neueste 10-System aktualisiert werden können. Daher unterstützt Ihr Gerät dieses System möglicherweise nicht. Für viele Softwareprogramme ist mittlerweile die Systemversion 7 oder höher erforderlich. Sie können daher ein Upgrade auf Version 7 oder 8 in Betracht ziehen, da Ihr Gerät nur über 2 GB Speicher verfügt.
2. Das MacBook Pro 2013 kann auf das neueste Betriebssystem macOS17 aktualisiert werden. Um das Upgrade schneller durchzuführen, wird empfohlen, für den Upgrade-Vorgang ein System-USB-Flash-Laufwerk zu verwenden, da das Upgrade über zu viele Versionen zeitaufwändig sein kann. Darüber hinaus ist die Speicher- und Festplattenausstattung des MacBook Pro hervorragend und bei richtiger Wartung lässt sich die Lebensdauer problemlos um mehrere Jahre verlängern.
3. Ihr Mac kann auf ElCapitan11 aktualisiert werden. Bestätigen Sie das Computermodell. Maschinen von 2008 bis 2011 können OSX10 installieren, sind jedoch auf OSXElCapitan11 oder macOSHighSierra13 beschränkt. Für das Update auf Mojave14 und Catalina15 ist ein Mac ab 2012 erforderlich.
Apple-Laptop-Systemaktualisierung bleibt längere Zeit hängen
Wenn der Computer während der Aktualisierung hängen bleibt, können Sie versuchen, das Problem durch einen Neustart des Computers zu lösen. Halten Sie die Einschalttaste gedrückt, um den Computer auszuschalten, und drücken Sie dann die Taste, um den Computer zu starten. Wenn das Problem weiterhin besteht, können Sie versuchen, das Update neu zu starten.
Methode 2: Starten Sie den Computer neu und starten Sie das System neu, um das Leistungsproblem nach dem Update zu beheben. Durch einen Neustart werden temporäre Dateien gelöscht und der Systemcache zurückgesetzt, wodurch der normale Betrieb wiederhergestellt werden kann.
Das Systemupdate kann etwas länger dauern. Wenn Sie länger als 10 Minuten warten und das System immer noch nicht reagiert, bleibt das Update möglicherweise hängen. Da Sie sich nicht sicher sind, inwieweit die Systeminstallation feststeckt, können Sie einige Methoden ausprobieren, um das Problem zu lösen.
Wenn das Update nach dem Neustart immer noch nicht abgeschlossen werden kann, kann es daran liegen, dass das Update-Paket beschädigt oder unvollständig ist. Sie können versuchen, das Update-Paket erneut herunterzuladen und das Systemupdate erneut zu installieren. Öffnen Sie „Systemeinstellungen“, wählen Sie „Software-Update“, laden Sie das neueste Systemupdate-Paket herunter und installieren Sie es.
Die Aktualisierungskarte wird normalerweise durch ein OTA-Upgrade des Telefons oder durch das Trennen oder Bewegen des Telefons während der Verbindung nach dem Herstellen einer Verbindung zu iTunes für das Upgrade verursacht. Es wird empfohlen, das Upgrade zu stoppen, die Home-Taste und die Ein/Aus-Taste gedrückt zu halten, um ein Herunterfahren zu erzwingen, und dann das System über DFU neu zu installieren, um das Upgrade durchzuführen.

Mac-Systemaktualisierung dauert 12 Stunden
Methode zur Überprüfung der Netzwerkverbindung. Das Systemupdate erfordert eine stabile Netzwerkverbindung. Wenn das Mac-Systemupdate hängen bleibt, können wir den Netzwerkstatus überprüfen und versuchen, die Verbindung zum Netzwerk wiederherzustellen oder zu verwenden Andere Methoden Netzwerkverbindungsmethode, um zu sehen, ob das Problem mit der hängengebliebenen Aktualisierung dadurch behoben wird.
Methode Starten Sie Ihren Computer neu. Starten Sie Ihren Computer neu: Manchmal kann ein Neustart Leistungsprobleme nach einem Systemupdate beheben. Durch einen Neustart werden temporäre Dateien gelöscht und der Systemcache zurückgesetzt, wodurch der normale Systembetrieb wiederhergestellt werden kann.
Nach der Neuinstallation des MacBook Pro zeigt die Systemzeit ungewöhnlich mehr als 20 Stunden an. Da die Neuinstallation des Systems des MacBook Pro etwa eine halbe Stunde dauert und ein größeres Systemupdate etwa eine Stunde dauert, was nicht mehr als 20 Stunden erfordert, ist es ungewöhnlich, dass die Systemneuinstallationszeit des MacBook Pro mehr als 20 Stunden anzeigt.
Starten Sie com+r und installieren Sie gleichzeitig das Internet, was etwa 6 Stunden oder weniger dauert (ich war früher von 7 bis 2 Uhr morgens unterwegs), es hängt auch von der Netzwerkgeschwindigkeit ab. Wenn ein Problem mit dem System auftritt und das System neu installiert werden muss, können Sie das „MacOSX-Dienstprogramm“ des Mac-Computers verwenden, um das System neu zu installieren, also die Werkseinstellungen wiederherzustellen.
Wie lange dauert die Aktualisierung des Apple-Computersystems!
Dieser Internetnutzer sagte, dass das Upgrade der neuesten Version von macOS 16 mit dieser Methode nur 10 Minuten gedauert habe ca. 2 Sekunden, da das Gerät neu gestartet werden musste. Das Gerät war mehrere Minuten lang nicht verfügbar.
Minuten. macOS Catalina ist eine Systemversion von Apples macOS. Der Upgrade-Vorgang dauert etwa 30 Minuten. Wenn Sie noch eine mechanische Festplatte verwenden, kann es sein, dass er langsamer ist.
Das automatische Update-System von Apple-Mobiltelefonen ist langsamer. Es wird empfohlen, dass Sie Ihr Mobiltelefon verwenden, um eine Verbindung zum Computer herzustellen, den entsprechenden Upgrade-Kostenvoranschlag herunterzuladen und dann über iTunes zu aktualisieren. Normalerweise dauert es etwa eine halbe Stunde.
Was soll ich tun, wenn das Mac-Systemupdate immer noch hängen bleibt?
1 Sie können eine Weile warten, um zu sehen, ob der Fortschrittsbalken weiterhin hängen bleibt Methode zur Behebung: Methode „Mac neu starten“ Wenn das Systemupdate nach längerem Warten immer noch hängen bleibt, können Sie versuchen, einen Neustart Ihres Mac zu erzwingen, wodurch dieses Problem manchmal behoben wird.
2. Starten Sie den Computer neu und starten Sie das Update erneut. Wenn der Computer die Aktualisierung nicht stoppt, können Sie versuchen, das Problem durch einen Neustart des Computers zu lösen. Halten Sie den Netzschalter gedrückt, bis der Computer herunterfährt, und drücken Sie dann erneut den Netzschalter, um den Computer zu starten. Wenn das Problem weiterhin besteht, können Sie versuchen, das Update neu zu starten.
3. Warten Sie eine Weile: Wenn Ihr MacBook beim Aktualisieren des Systems hängen bleibt, kann es daran liegen, dass das System einige komplexe Vorgänge ausführt und einige Zeit in Anspruch nimmt. Daher können Sie eine Weile warten, um zu sehen, ob das Update automatisch abgeschlossen werden kann.
4. Suchen und löschen Sie die Einstellungsdateien der relevanten Anwendungen im Ordner. Methoden Stellen Sie sicher, dass Programme auf dem neuesten Stand sind. Aktualisieren Sie Anwendungen und Gerätetreiber, um Leistung und Stabilität zu verbessern.
Fazit: Das Obige enthält alle Informationen darüber, wie lange das Upgrade von Apple-Computern und Macs dauert. Ich hoffe, dass sie für alle hilfreich sind. Wenn Sie mehr darüber erfahren möchten, denken Sie daran, diese Website zu bookmarken und zu verfolgen.
Das obige ist der detaillierte Inhalt vonWie lange dauert es, den Mac von Apple zu aktualisieren?. Für weitere Informationen folgen Sie bitte anderen verwandten Artikeln auf der PHP chinesischen Website!

Heiße KI -Werkzeuge

Undresser.AI Undress
KI-gestützte App zum Erstellen realistischer Aktfotos

AI Clothes Remover
Online-KI-Tool zum Entfernen von Kleidung aus Fotos.

Undress AI Tool
Ausziehbilder kostenlos

Clothoff.io
KI-Kleiderentferner

Video Face Swap
Tauschen Sie Gesichter in jedem Video mühelos mit unserem völlig kostenlosen KI-Gesichtstausch-Tool aus!

Heißer Artikel

Heiße Werkzeuge

Notepad++7.3.1
Einfach zu bedienender und kostenloser Code-Editor

SublimeText3 chinesische Version
Chinesische Version, sehr einfach zu bedienen

Senden Sie Studio 13.0.1
Leistungsstarke integrierte PHP-Entwicklungsumgebung

Dreamweaver CS6
Visuelle Webentwicklungstools

SublimeText3 Mac-Version
Codebearbeitungssoftware auf Gottesniveau (SublimeText3)

Heiße Themen
 1664
1664
 14
14
 1423
1423
 52
52
 1317
1317
 25
25
 1268
1268
 29
29
 1248
1248
 24
24
 Wie baut man einen Acer-Desktop-Computer zusammen?
May 08, 2024 pm 08:25 PM
Wie baut man einen Acer-Desktop-Computer zusammen?
May 08, 2024 pm 08:25 PM
Wie baut man einen Acer-Desktop-Computer zusammen? Die Montagemethode des Acer-Desktop-Computers ist wie folgt: Öffnen Sie das Gehäuse, installieren Sie das Netzteil im Gehäuse und ziehen Sie die Schrauben fest. Installieren Sie die CPU auf der Hauptplatine. Stellen Sie dabei sicher, dass die Stifte der CPU mit den Steckplätzen auf der Hauptplatine ausgerichtet sind, und ziehen Sie die Schrauben am CPU-Kühlkörper fest. Installieren Sie das Speichermodul auf der Hauptplatine und achten Sie darauf, dass die Erhebungen am Speichermodul mit den Steckplätzen auf der Hauptplatine übereinstimmen. Drücken Sie fest nach unten, bis Sie ein „Knall“-Geräusch hören, um die Installation abzuschließen. Installieren Sie Grafikkarten, Soundkarten, Netzwerkkarten und andere Platinen auf dem Motherboard und achten Sie darauf, dass die Schrauben auf den Platinen festgezogen sind. Installieren Sie Speichergeräte wie Festplatten und optische Laufwerke im Gehäuse und achten Sie darauf, dass die Schrauben festgezogen sind. Verbinden Sie das Motherboard mit dem Gehäuse, einschließlich Stromkabeln, Festplattenkabeln, Kabeln für optische Laufwerke usw. Schließen Sie abschließend die Gehäuseabdeckung und ziehen Sie die Schrauben fest, um die Montage abzuschließen. existieren
 Ein verlässlicher Tippgeber behauptet, dass MacBook Pro und iMac später in diesem Jahr das M4-Upgrade erhalten, gefolgt vom MacBook Air im Frühjahr 2025
Jun 25, 2024 am 06:35 AM
Ein verlässlicher Tippgeber behauptet, dass MacBook Pro und iMac später in diesem Jahr das M4-Upgrade erhalten, gefolgt vom MacBook Air im Frühjahr 2025
Jun 25, 2024 am 06:35 AM
Seitdem die Apple M4-betriebene OLED iPad Pro-Reihe auf den Markt gekommen ist, warten Apple Silicon-Fans sehnsüchtig auf die Ankunft des M4 SoC in der Mac-Reihe. Der M4 war unbestreitbar ein großer Fortschritt sowohl in der Rechen- als auch in der Grafikleistung – ein Sprung nach vorne
 Der Tiantong-Satellit von China Telecom deckt Hongkong ab! Xiaomi Mi 14 Ultra gab offiziell bekannt, dass es bidirektionale Satellitenkommunikation unterstützt
May 09, 2024 am 09:01 AM
Der Tiantong-Satellit von China Telecom deckt Hongkong ab! Xiaomi Mi 14 Ultra gab offiziell bekannt, dass es bidirektionale Satellitenkommunikation unterstützt
May 09, 2024 am 09:01 AM
Laut Nachrichten vom 8. Mai hat China Telecom heute in Hongkong eine Einführungskonferenz für den Direktverbindungs-Mobiltelefon-Satellitendienst abgehalten und dabei offiziell den Start des Direktverbindungs-Mobilfunk-Satellitendienstes auf Basis des Tiantong-Satellitensystems in Hongkong angekündigt. Laut dem offiziellen WeChat-Konto von Xiaomi Mobile unterstützt das Xiaomi Mi 14 Ultra derzeit die bidirektionale Satellitenkommunikation in Hongkong, China. Benutzer müssen lediglich eine SIM-Karte von China Telecom oder China Telecom (Hong Kong) verwenden und den Direktverbindungs-Satellitendienst ihrer Mobiltelefone aktivieren. Es ist erwähnenswert, dass Xiaomi 14 Ultra die auf dem chinesischen Festland verkaufte Version sein muss und die Systemversion auf V1.0.9.0 aktualisiert werden muss. Da bisher nur die auf dem Festland verkaufte Version des Xiaomi Mi 14 Ultra Satellitenkommunikation unterstützte, unterstützten andere Versionen diese Funktion in der Hardware nicht. Es werden nur Telekommunikationskarten unterstützt, da der Tiantong-Satellit von China Telecom betrieben wird. Das wird berichtet
 Auf dem Apple iPhone 16 ist Apple Intelligence nicht mehr vorinstalliert
Jul 30, 2024 pm 01:18 PM
Auf dem Apple iPhone 16 ist Apple Intelligence nicht mehr vorinstalliert
Jul 30, 2024 pm 01:18 PM
Laut Brancheninsider Mark Gurman wird Apples Apple Intelligence auf Oktober verschoben. Mit anderen Worten, es wird zuerst auf iOS18.1 gepusht. Das Apple iPhone 16 wird voraussichtlich im September erscheinen, daher wird Apple Intelligence nicht vorinstalliert sein. 1. Apple Intelligence Apple Intelligence ist ein persönliches Intelligenzsystem, das mithilfe eines leistungsstarken generativen Modells neue Funktionen für iPhone, iPad und Mac bereitstellt, um Benutzer beim Kommunizieren, Arbeiten und Ausdrucken zu unterstützen. 2. Verständnis natürlicher Sprache Das in Apple Intelligence eingebettete große Modell verfügt über ein tiefes Verständnis der Bedeutung von Sprache.
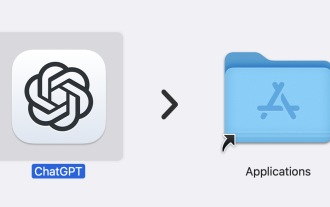 ChatGPT ist jetzt mit der Veröffentlichung einer speziellen App für macOS verfügbar
Jun 27, 2024 am 10:05 AM
ChatGPT ist jetzt mit der Veröffentlichung einer speziellen App für macOS verfügbar
Jun 27, 2024 am 10:05 AM
Die ChatGPT-Mac-Anwendung von Open AI ist jetzt für alle verfügbar, während sie in den letzten Monaten nur denjenigen mit einem ChatGPT Plus-Abonnement vorbehalten war. Die App lässt sich wie jede andere native Mac-App installieren, sofern Sie über ein aktuelles Apple S verfügen
 Wie richte ich das Computersystem ein, um die Installation zu deaktivieren?
May 09, 2024 pm 07:30 PM
Wie richte ich das Computersystem ein, um die Installation zu deaktivieren?
May 09, 2024 pm 07:30 PM
Wie richte ich das Computersystem ein, um die Installation zu deaktivieren? Schritt 1: Klicken Sie mit der rechten Maustaste auf „Computer“ oder „Arbeitsplatz“ auf dem Desktop, suchen Sie die Funktion „Verwalten“ und klicken Sie darauf. Schritt 2 Suchen Sie den Eintrag „Dienste“ in der Option „Dienste und Anwendungen“ auf der linken Seite der Popup-Seite und klicken Sie darauf. Schritt 3 Suchen Sie im Programm „Service“ in der Mitte der Benutzeroberfläche nach dem Element „Windows Installer“, klicken Sie mit der rechten Maustaste, um das Menü aufzurufen, und wählen Sie die Funktion „Eigenschaften“ aus. Schritt 4: Das Fenster „Windows Installer-Eigenschaften“ wird angezeigt. Klicken Sie auf die Option „Starttyp“, wählen Sie das Element „Deaktivieren“ und klicken Sie unten auf die Schaltfläche „OK“. Schritt 5: Klicken Sie auf das „Start“-Symbol in der unteren linken Ecke des Computer-Desktops, suchen Sie und geben Sie ein
 Welche Systeme unterstützt die Oracle-Datenbank?
May 10, 2024 am 02:06 AM
Welche Systeme unterstützt die Oracle-Datenbank?
May 10, 2024 am 02:06 AM
Zu den von Oracle Database unterstützten Betriebssystemen gehören Unix-Systeme (wie Linux, Solaris), Windows-Systeme (wie Windows Server, Windows 11), z/OS und macOS, wobei die spezifischen Anforderungen je nach Datenbankversion und Betriebssystem variieren. Zu den unterstützten Plattformen gehören x86, x86-64, ARM, SPARC und POWER, je nach Datenbankversion und Kompatibilität. Bei der Auswahl eines Betriebssystems sollten Faktoren wie Hardwarekompatibilität, Leistung, Sicherheit, Benutzerfreundlichkeit und Budgetbeschränkungen berücksichtigt werden.
 Müssen Laptop-Grafikkartentreiber auf dem neuesten Stand sein?
May 10, 2024 am 12:54 AM
Müssen Laptop-Grafikkartentreiber auf dem neuesten Stand sein?
May 10, 2024 am 12:54 AM
Ja, Aktualisierungen der Laptop-Grafikkartentreiber sind erforderlich, da sie die Leistung verbessern, Störungen beheben und neue Technologien unterstützen. Zu den Aktualisierungsmethoden gehören: 1. Besuchen Sie manuell die offizielle Website der Grafikkarte, um den Treiber herunterzuladen und zu installieren. 2. Verwenden Sie die Treiberaktualisierungssoftware, um den neuesten Treiber automatisch zu scannen und zu installieren. Achten Sie beim Update auf die Treiberkompatibilität und erstellen Sie Systemwiederherstellungspunkte. Nach dem Update müssen Sie den Computer neu starten.




