
PHP-Editor Apple zeigt Ihnen, wie Sie eine USB-Systemfestplatte konvertieren und formatieren, um unterschiedliche Anforderungen zu erfüllen. Das Konvertieren und Formatieren der USB-Systemfestplatte kann Ihnen dabei helfen, das Betriebssystem neu zu installieren, Systemfehler zu beheben, Viren zu entfernen usw. Sichern Sie jedoch vor dem Betrieb unbedingt wichtige Daten, um Verluste zu vermeiden. Im Folgenden finden Sie detaillierte Schritte:
 1. So formatieren Sie ein USB-Flash-Laufwerk
1. So formatieren Sie ein USB-Flash-Laufwerk Lassen Sie uns vor dem Formatieren kurz verstehen, was das Formatieren eines USB-Flash-Laufwerks bedeutet. Das Formatieren eines USB-Flash-Laufwerks bedeutet, dass alle Daten auf dem USB-Flash-Laufwerk gelöscht werden, alle Dateien gelöscht werden und die Datenträger im USB-Flash-Laufwerk neu angeordnet werden. Dies hat jedoch keinen Einfluss auf die Wiederverwendung des USB-Flash-Laufwerks. Schauen wir uns als Nächstes die verschiedenen Tutorials zum Formatieren von USB-Flash-Laufwerken an!
Tutorial 1: Klicken Sie mit der rechten Maustaste, um das USB-Flash-Laufwerk zu formatieren.
Schließen Sie das USB-Flash-Laufwerk an den Computer an und öffnen Sie das USB-Flash-Laufwerk-Fenster. Wählen Sie den Speicherort des USB-Laufwerks aus, klicken Sie mit der rechten Maustaste, wählen Sie „Formatieren“ und klicken Sie auf „Formatieren“.
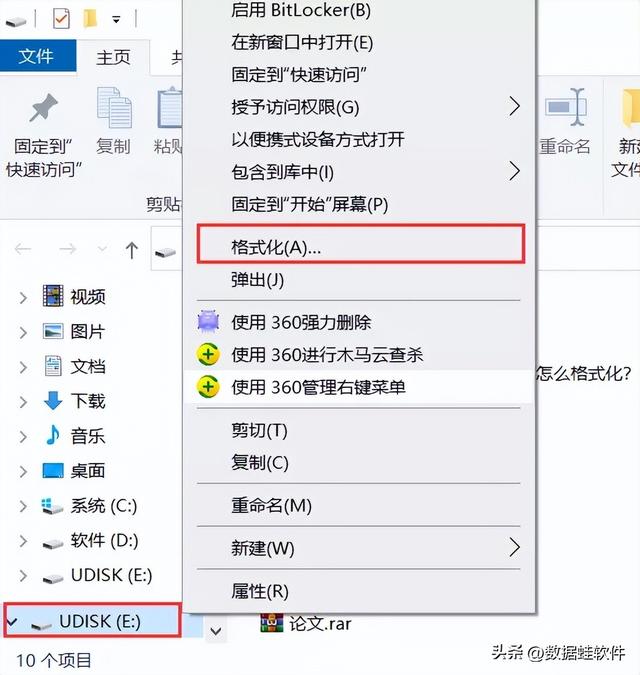
Tutorial 2: U-Disk mit „cmd“ formatieren
Normalerweise liegt die von uns verwendete U-Disk im FAT32-Format vor, manchmal muss sie jedoch in das NTFS-Format konvertiert werden. Die Konvertierung kann durch die folgenden Schritte abgeschlossen werden: Drücken Sie die Tastenkombination „Win+R“, um das Ausführungsfenster zu öffnen, geben Sie „cmd.exe“ ein und geben Sie dann „convert L: /fs:ntfs /nosecurity /x“ in das Popup ein -up-Fenster und klicken Sie abschließend auf OK. Dieser Befehl konvertiert das Dateisystem des USB-Flash-Laufwerks von FAT32 nach NTFS und behält dabei die Originaldateien und -daten bei. Bitte beachten Sie, dass Sie vor der Durchführung dieses Vorgangs eine Sicherungskopie der wichtigen Daten auf dem USB-Flash-Laufwerk erstellen müssen, um Verluste zu vermeiden.
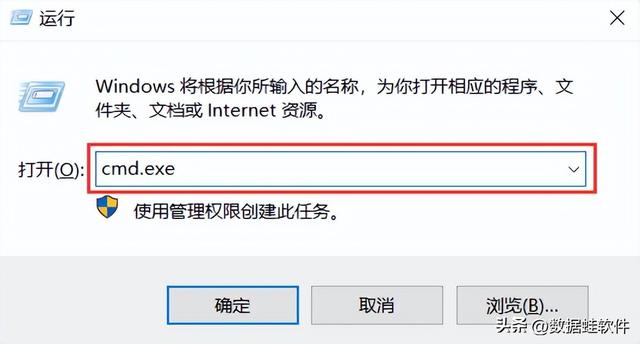
Tutorial 3: Computer-Festplatten-Reparaturtool zum Formatieren des USB-Flash-Laufwerks
Stellen Sie sicher, dass das USB-Flash-Laufwerk an den Computer angeschlossen ist, und klicken Sie auf dem Computer-Desktop auf „Dieser PC“. Klicken Sie mit der rechten Maustaste auf das USB-Laufwerk, klicken Sie im Popup-Fenster auf „Eigenschaften“, wählen Sie „Überprüfen“ unter „Extras“, um den Fehler zu überprüfen, und formatieren Sie dann das USB-Laufwerk, nachdem die „Fehlerprüfung“ abgeschlossen ist.
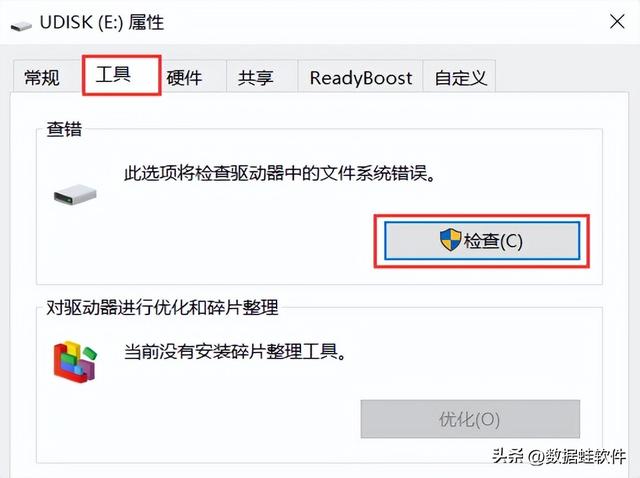
Tutorial 4: Festplattenpartition erstellen und formatieren
Stecken Sie den USB-Stick in den Computer, öffnen Sie die „Systemsteuerung“ in den „Einstellungen“ des Computers, wählen Sie „System und Sicherheit“, und klicken Sie dann auf „Festplattenpartition erstellen und formatieren“. Klicken Sie auf der Popup-Seite mit der rechten Maustaste auf die Festplatte, auf der sich das USB-Laufwerk befindet, und klicken Sie im Popup-Fenster auf „Formatieren“. Nachdem das System formatiert ist, werden verschiedene Warnmeldungen angezeigt. Nachdem Sie bestätigt haben, dass alles korrekt ist, klicken Sie auf „Ja“ und das Computersystem beginnt mit der Formatierung.
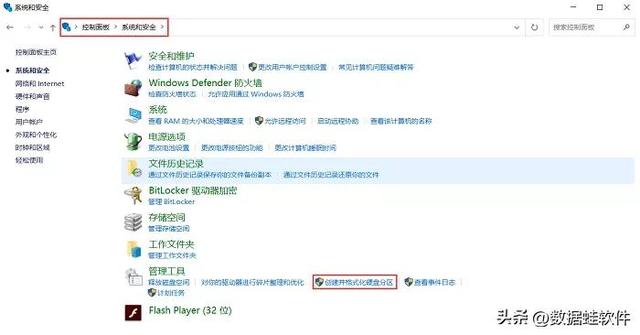
Der USB-Stick lässt sich nicht formatieren. Wie formatiere ich den USB-Stick? Das obige Tutorial kann grundsätzlich Ihre Anforderungen zum Formatieren eines USB-Flash-Laufwerks erfüllen. Wenn Sie jedoch nach dem Formatieren des USB-Flash-Laufwerks versehentlich Daten verlieren oder die Daten ohne Sicherung löschen, können Sie in diesen Fällen die Datenrettungsexperten von Datafrog zur Wiederherstellung der Dateien nutzen.
Data Frog Data Recovery Expert: https://www.shujuwa.net/shujuhuifu/
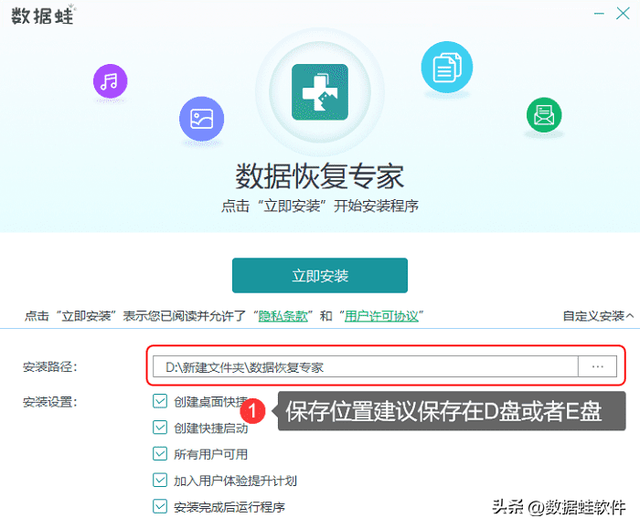
Spezifische Schritte:
Schritt 1: Schließen Sie die USB-Festplatte an den Computer an, laden Sie sie herunter und laden Sie sie herunter Software installieren. Öffnen Sie die Softwareoberfläche, wählen Sie alle Dateitypen aus und wählen Sie dann das USB-Laufwerk im mobilen Laufwerk aus. Nachdem Sie beides ausgewählt haben, starten Sie den „Scan“. Die Scanzeit variiert je nach Größe der gespeicherten Datei, Sie müssen also warten.
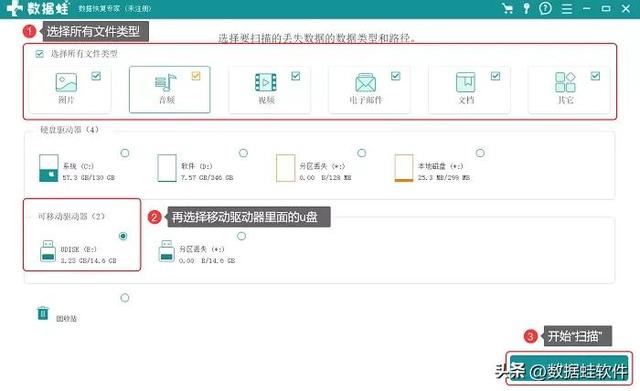
Schritt 2: Sehen Sie sich die Dateitypen an und wählen Sie die Dateien aus, die Sie wiederherstellen möchten. Um Dateien anzuzeigen, können Sie nach dem Dateinamen im Filterfeld suchen oder auf der linken Seite der Seite auf klicken, um die Datei anzuzeigen. Sie können auch mit der rechten Maustaste auf eine Datei klicken, um eine Vorschau anzuzeigen und ihre detaillierten Informationen anzuzeigen. Bestätigen Sie, dass die Informationen korrekt sind, und klicken Sie auf „Wiederherstellen“.
Hinweis: Der Schnellscan kann die wiederherzustellenden USB-Datenträgerdateien nicht finden. Verwenden Sie daher den „Deep Scan“-Modus oben, um mehr zu scannen.
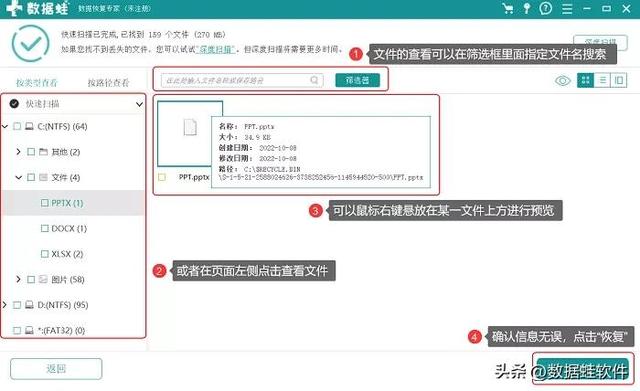
Schließlich bietet die Software kostenlose Scan- und Vorschaudienste. Sie können eine Vorschau der Datei anzeigen und bestätigen, dass sie korrekt ist, bevor Sie bezahlen. Wenn Sie während der Verwendung der Software zur Datenwiederherstellung Fragen haben, hinterlassen Sie bitte eine Nachricht unter dem Artikel oder senden Sie uns eine private Nachricht! Wie formatiere ich einen USB-Stick? Ich glaube, Sie haben durch das Lesen des ausführlichen Tutorials oben etwas gewonnen. Wenn Sie es brauchen, beeilen Sie sich und üben Sie es!
Vorherige Empfehlungen:
Was soll ich tun, wenn die Datei beschädigt ist und nicht geöffnet werden kann? Excel-Dateien reparieren, schauen Sie sich diese Lösungen an
Wie kann ich gelöschte Videos wiederherstellen? Diese drei Methoden funktionieren wirklich
Das obige ist der detaillierte Inhalt vonSo konvertieren und formatieren Sie eine USB-Systemfestplatte. Für weitere Informationen folgen Sie bitte anderen verwandten Artikeln auf der PHP chinesischen Website!
 So speichern Sie Dateien auf einem USB-Laufwerk
So speichern Sie Dateien auf einem USB-Laufwerk
 So stellen Sie Daten nach der Formatierung wieder her
So stellen Sie Daten nach der Formatierung wieder her
 Was soll ich tun, wenn der USB-Datenträger auf dem Computer nicht gelesen werden kann?
Was soll ich tun, wenn der USB-Datenträger auf dem Computer nicht gelesen werden kann?
 So lösen Sie das Problem, dass JS-Code nach der Formatierung nicht ausgeführt werden kann
So lösen Sie das Problem, dass JS-Code nach der Formatierung nicht ausgeführt werden kann
 HTML-Formatierungsmethode
HTML-Formatierungsmethode
 Ist Bitcoin in China legal?
Ist Bitcoin in China legal?
 Der Unterschied zwischen ROM und RAM
Der Unterschied zwischen ROM und RAM
 Verwendung von RAC in Oracle
Verwendung von RAC in Oracle




