Passwortfreie SSH-Einstellungen für Mac?
Der PHP-Editor Strawberry bietet Ihnen eine Einführung in „Passwortfreie SSH-Einstellungen für Mac“. SSH (Secure Shell) ist ein Protokoll für die Remote-Anmeldung und sichere Datenübertragung. Im Mac-System können wir durch einige einfache Einstellungen eine passwortfreie SSH-Anmeldung erreichen und bequem und schnell auf Remote-Server oder andere Geräte zugreifen. In diesem Artikel erfahren Sie im Detail, wie Sie passwortfreies SSH auf einem Mac-System einrichten, um Ihre Arbeit effizienter und bequemer zu gestalten.
Lernen Sie Schritt für Schritt, wie Sie mehrere SSH-Konten auf dem Mac konfigurieren
1. Zeigen Sie den öffentlichen Schlüssel über cat ~/.ssh/id_rsa.pub an, kopieren Sie den gesamten öffentlichen Schlüssel und konfigurieren Sie ihn im Backend wie GitHub.
Suchen Sie zunächst im App Store nach der Termius-Software, laden Sie sie herunter und installieren Sie sie. Öffnen Sie nach Abschluss der Installation die Anwendung, rufen Sie die Hauptseite auf und klicken Sie auf die Schaltfläche [Neuer Host] in der unteren rechten Ecke.
3. Konfigurieren Sie iterm2 auf dem Mac, um sich das Passwort für das Multi-Site-SSH-Konto zu merken. Nachdem Sie die offizielle Website von iterm2 geöffnet haben, klicken Sie auf „Herunterladen“.
4. Geben Sie im Terminal (das Stammverzeichnis genügt) ssh-keygen -t rsa -C + email auf gitlab ein.

Wie stelle ich eine SSH-Verbindung auf einem Mac-Computer her, wie verbinde ich mich?
Zuerst müssen wir die Termius-Software im App Store finden, herunterladen und installieren. Öffnen Sie nach der Installation die Software, rufen Sie die Hauptseite auf und klicken Sie auf die Schaltfläche [Neuer Host] in der unteren rechten Ecke.
Öffnen Sie mit der Tastenkombination WIN+Q das Suchfeld, geben Sie „Remotedesktopverbindung“ ein und klicken Sie auf die Eingabeaufforderung unten, um das Verbindungsfenster zu öffnen. Geben Sie den Computernamen oder die IP-Adresse und den Port des Remote-Computers in das Fenster ein. Klicken Sie entsprechend den Systemaufforderungen auf Bestätigen.
Ja, Sie müssen den SSH-Dienst auf dem Mac aktivieren. Auf dem Mac ist standardmäßig OpenSh installiert.
sudo systemsetup -getremotelogin Wenn es aktiviert ist, zeigt der Befehl Remote Login: On an, andernfalls wird Remote Login: Off angezeigt.
Passwortfreie SSH-Anmeldung und ihr Prinzip
Beim obigen Anmeldevorgang können wir feststellen, dass wir jedes Mal ein Passwort eingeben müssen, was relativ mühsam ist. Um dieses Problem zu lösen, bietet SSH eine Methode namens Public-Key-Login an, die die Eingabe eines Passworts überflüssig macht.
2. Verwenden Sie den Befehl ssh-copy-id, um den öffentlichen Schlüssel auf den Remote-Host zu kopieren. ssh-copy-id schreibt den öffentlichen Schlüssel in die Datei ~/.ssh/authorized_key des Remote-Hosts. ssh-copy-id ldz@19160.1 Nach den beiden oben genannten Schritten müssen Sie beim Anmelden kein Passwort mehr eingeben in Zukunft an den Remote-Host senden.
3. Melden Sie sich nun von A als Root an und führen Sie scp /root/.ssh/identity.pubB:/root/.ssh/authorized_keys aus. Der Dateiname muss korrekt sein. 4. Führen Sie nun #ssh von A aus und B benötigt kein Passwort :) Grundprinzipien: 1.
4. Der spezifische Vorgang ist in der Abbildung unten dargestellt. Dann verbinden wir uns über SSH auf Maschine A mit Maschine B und führen den Datumsbefehl aus, um die Uhrzeit von Maschine B zu überprüfen. Wir führen den Befehl aus: ssh 1916159 date und Sie sehen, dass Sie sich bei Maschine B anmelden können, ohne ein Passwort einzugeben. Die spezifische Anzeige ist in der folgenden Abbildung dargestellt.
5. Implementierungsprinzip Verwenden Sie eine Methode namens Authentifizierung mit öffentlichem und privatem Schlüssel, um die SSH-Anmeldung durchzuführen.
Verwenden Sie SSH, um sich remote beim Server auf dem Mac anzumelden.
Überprüfen Sie, ob SSH installiert ist. Wenn es nicht installiert ist, geben Sie yuminstallopensshserver ein, um es zu installieren. Überprüfen Sie, ob der SSH-Dienst ausgeführt wird. Wenn es nicht aktiviert ist, verwenden Sie den Befehl „serviceshhdstart“, um es zu aktivieren.
SSH-Remote-Terminal. Wenn Sie nur den Linux-Server oder das Computerterminal des Unternehmens steuern müssen, können Sie über SSH eine Remoteverbindung herstellen. Geben Sie die SSH-Benutzername@Server-Adresse in die Apple-Computerterminalanwendung ein und geben Sie dann das Kennwort ein, um sich zur Fernsteuerung beim Linux-Server anzumelden. VNC Viewer-Software.
Möglicherweise suchen Sie online nach verschiedener SSH-Software für den Mac, wissen aber möglicherweise nicht, dass der Mac mit einem Remote-Verbindungstool ausgestattet ist! . Im Folgenden werden zwei Methoden vorgestellt: Methode 1: Direkte Verbindung über die Befehlszeile. Geben Sie die Host-IP, den Benutzernamen, das Passwort und die Portnummer ein und klicken Sie auf „Schnell verbinden“, um eine Verbindung herzustellen.
Verwenden Sie das Terminalfenster (Abbildung 6), nachdem Sie den Remote-Anmeldedienst aktiviert haben, und drücken Sie dann die Tastenkombination Umschalt-Befehl-K oder wählen Sie „Neue Remote-Verbindung“ aus dem Shell-Menü, um das Fenster „Neue Remote-Verbindung“ aufzurufen. Wählen Sie den Secure Shell-Dienst aus, um alle aktivierten Macs in der Serverliste anzuzeigen.
Melden Sie sich bei Ihrem MAC-System an, öffnen Sie den Browser und laden Sie das Remote-Desktop-Tool von Microsoft herunter. Klicken Sie nach dem Herunterladen auf „Installieren“, wie im Bild gezeigt: Klicken Sie einfach auf „Weiter“, um die Installation abzuschließen. Nach der Installation wird dieses Remote-Desktop-Symbol unter dem MAC-System angezeigt. Klicken Sie darauf, um es zu öffnen.
Erstens benötigt der Mac im Gegensatz zu Windows keinen Client wie XShell für die SSH-Verbindung. Sie können einfach das Terminal direkt verwenden. Ich verwende hier den Ubuntu 104-Emulator. In diesem Fall ist es höchstwahrscheinlich, dass der Server Root-Benutzern standardmäßig die SSH-Remote-Anmeldung verbietet.
Fazit: Das Obige ist eine von dieser Website für Sie zusammengestellte Zusammenfassung der Antworten zu passwortfreien SSH-Einstellungen auf dem Mac. Wenn Ihr Problem gelöst ist, teilen Sie es bitte mit weiteren Freunden, denen dieses Problem am Herzen liegt~
Das obige ist der detaillierte Inhalt vonPasswortfreie SSH-Einstellungen für Mac?. Für weitere Informationen folgen Sie bitte anderen verwandten Artikeln auf der PHP chinesischen Website!

Heiße KI -Werkzeuge

Undresser.AI Undress
KI-gestützte App zum Erstellen realistischer Aktfotos

AI Clothes Remover
Online-KI-Tool zum Entfernen von Kleidung aus Fotos.

Undress AI Tool
Ausziehbilder kostenlos

Clothoff.io
KI-Kleiderentferner

AI Hentai Generator
Erstellen Sie kostenlos Ai Hentai.

Heißer Artikel

Heiße Werkzeuge

Notepad++7.3.1
Einfach zu bedienender und kostenloser Code-Editor

SublimeText3 chinesische Version
Chinesische Version, sehr einfach zu bedienen

Senden Sie Studio 13.0.1
Leistungsstarke integrierte PHP-Entwicklungsumgebung

Dreamweaver CS6
Visuelle Webentwicklungstools

SublimeText3 Mac-Version
Codebearbeitungssoftware auf Gottesniveau (SublimeText3)

Heiße Themen
 1378
1378
 52
52
 Einführung in die Verwendung des Joiplay-Simulators
May 04, 2024 pm 06:40 PM
Einführung in die Verwendung des Joiplay-Simulators
May 04, 2024 pm 06:40 PM
Der Jojplay-Simulator ist ein sehr einfach zu bedienender Mobiltelefonsimulator. Er unterstützt Computerspiele und kann auf Mobiltelefonen ausgeführt werden. Einige Spieler wissen nicht, wie man ihn verwendet wie man es benutzt. So verwenden Sie den Joiplay-Simulator 1. Zuerst müssen Sie den Joiplay-Body und das RPGM-Plug-in herunterladen. Am besten installieren Sie sie in der Reihenfolge Body – Plug-in. Das APK-Paket erhalten Sie in der Joiplay-Leiste. Klicken Sie hier, um >>> zu erhalten. 2. Nachdem Android fertig ist, können Sie in der unteren linken Ecke Spiele hinzufügen. 3. Geben Sie den Namen nach und nach ein und drücken Sie bei der ausführbaren Datei auf „Auswählen“, um die Datei „game.exe“ des Spiels auszuwählen. 4. Das Symbol kann leer bleiben oder Sie können Ihr Lieblingsbild auswählen.
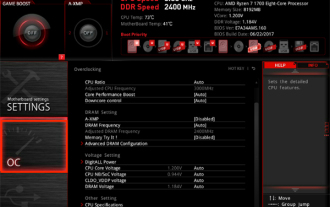 So aktivieren Sie VT auf dem MSI-Motherboard
May 01, 2024 am 09:28 AM
So aktivieren Sie VT auf dem MSI-Motherboard
May 01, 2024 am 09:28 AM
Wie aktiviere ich VT auf einem MSI-Motherboard? Welche Methoden gibt es? Diese Seite hat die MSI-Motherboard-VT-Aktivierungsmethoden für die Mehrheit der Benutzer sorgfältig zusammengestellt. Willkommen zum Lesen und Teilen! Der erste Schritt besteht darin, den Computer neu zu starten und das BIOS aufzurufen. Was soll ich tun, wenn die Startgeschwindigkeit zu hoch ist und ich das BIOS nicht aufrufen kann? Nachdem der Bildschirm aufleuchtet, drücken Sie weiter „Entf“, um die BIOS-Seite aufzurufen. Der zweite Schritt besteht darin, die VT-Option im Menü zu finden und zu aktivieren. Verschiedene Computermodelle haben unterschiedliche BIOS-Schnittstellen und unterschiedliche Namen für VT : 1. Geben Sie ein. Nachdem Sie die BIOS-Seite aufgerufen haben, suchen Sie die Option „OC (oder Übertaktung)“ – „CPU-Funktionen“ – „SVMMode (oder Intel Virtualization Technology)“ und ändern Sie die Option „Deaktiviert“.
 So aktivieren Sie VT auf dem ASRock-Motherboard
May 01, 2024 am 08:49 AM
So aktivieren Sie VT auf dem ASRock-Motherboard
May 01, 2024 am 08:49 AM
Wie aktiviert man VT auf dem ASRock-Motherboard, welche Methoden gibt es und wie wird es bedient? Diese Website hat die ASRock-Motherboard-VT-Aktivierungsmethode zusammengestellt, damit Benutzer sie lesen und teilen können! Der erste Schritt besteht darin, den Computer neu zu starten. Drücken Sie weiterhin die Taste „F2“, um die BIOS-Seite aufzurufen. Was soll ich tun, wenn die Startgeschwindigkeit zu hoch ist und ich das BIOS nicht aufrufen kann? Der zweite Schritt besteht darin, die VT-Option im Menü zu finden und zu aktivieren. Verschiedene Motherboard-Modelle haben unterschiedliche BIOS-Schnittstellen und unterschiedliche Namen für VT 1. Suchen Sie nach dem Aufrufen der BIOS-Seite nach „Erweitert“ – „CPU-Konfiguration“. (CPU-Konfiguration)“ – Option „SVMMOD (Virtualisierungstechnologie)“, ändern Sie „Deaktiviert“ in „Aktiviert“.
 So installieren Sie das Windows-System auf einem Tablet-Computer
May 03, 2024 pm 01:04 PM
So installieren Sie das Windows-System auf einem Tablet-Computer
May 03, 2024 pm 01:04 PM
Wie flasht man das Windows-System auf einem BBK-Tablet? Die erste Möglichkeit besteht darin, das System auf der Festplatte zu installieren. Solange das Computersystem nicht abstürzt, können Sie das System betreten und Dinge herunterladen. Sie können die Festplatte des Computers verwenden, um das System zu installieren. Die Methode ist wie folgt: Abhängig von Ihrer Computerkonfiguration können Sie das Betriebssystem WIN7 installieren. Wir haben uns entschieden, das Ein-Klick-Neuinstallationssystem von Xiaobai in vivopad herunterzuladen, um es zu installieren. Wählen Sie zunächst die für Ihren Computer geeignete Systemversion aus und klicken Sie auf „Dieses System installieren“, um zum nächsten Schritt zu gelangen. Dann warten wir geduldig darauf, dass die Installationsressourcen heruntergeladen werden, und warten dann darauf, dass die Umgebung bereitgestellt und neu gestartet wird. Die Schritte zum Installieren von Win11 auf dem Vivopad sind: Überprüfen Sie zunächst mithilfe der Software, ob Win11 installiert werden kann. Geben Sie nach bestandener Systemerkennung die Systemeinstellungen ein. Wählen Sie dort die Option Update & Sicherheit. Klicken
 Leitfaden für den Lebensneustart-Simulator
May 07, 2024 pm 05:28 PM
Leitfaden für den Lebensneustart-Simulator
May 07, 2024 pm 05:28 PM
Life Restart Simulator ist ein sehr interessantes Simulationsspiel. Es gibt viele Möglichkeiten, das Spiel zu spielen. Schauen Sie sich das Spiel an Strategien gibt es? Life Restart Simulator-Anleitung Anleitung Funktionen von Life Restart Simulator Dies ist ein sehr kreatives Spiel, in dem Spieler nach ihren eigenen Vorstellungen spielen können. Es gibt jeden Tag viele Aufgaben zu erledigen und Sie können ein neues Leben in dieser virtuellen Welt genießen. Es gibt viele Lieder im Spiel und alle möglichen Leben warten darauf, von Ihnen erlebt zu werden. Spielinhalt des Life Restart Simulators Talent-Zeichnungskarten: Talent: Sie müssen die geheimnisvolle kleine Kiste auswählen, um ein Unsterblicher zu werden. Um ein Absterben auf halbem Weg zu vermeiden, sind verschiedene kleine Kapseln erhältlich. Cthulhu kann wählen
 Einführung in die Schriftarteinstellungsmethode des Joiplay-Simulators
May 09, 2024 am 08:31 AM
Einführung in die Schriftarteinstellungsmethode des Joiplay-Simulators
May 09, 2024 am 08:31 AM
Der Jojplay-Simulator kann die Schriftarten des Spiels tatsächlich anpassen und das Problem fehlender Zeichen und umrahmter Zeichen im Text lösen. Ich vermute, dass viele Spieler immer noch nicht wissen, wie man ihn bedient Schriftart des Jojplay-Simulators vorstellen. So legen Sie die Schriftart des Joiplay-Simulators fest: 1. Öffnen Sie zunächst den Joiplay-Simulator, klicken Sie auf die Einstellungen (drei Punkte) in der oberen rechten Ecke und suchen Sie ihn. 2. Klicken Sie in der Spalte „RPGMSettings“ auf die benutzerdefinierte Schriftart „CustomFont“ in der dritten Zeile, um sie auszuwählen. 3. Wählen Sie die Schriftartdatei aus und klicken Sie auf „OK“. Klicken Sie nicht auf das Symbol „Speichern“ in der unteren rechten Ecke, da sonst die Standardeinstellungen wiederhergestellt werden. 4. Empfehlen Sie Founder und Quasi-Yuan Simplified Chinese (bereits in den Ordnern der Spiele Fuxing und Rebirth). joi
 Wie lösche ich die Donner- und Blitzsimulatoranwendung? -Wie lösche ich Anwendungen im Thunderbolt Simulator?
May 08, 2024 pm 02:40 PM
Wie lösche ich die Donner- und Blitzsimulatoranwendung? -Wie lösche ich Anwendungen im Thunderbolt Simulator?
May 08, 2024 pm 02:40 PM
Die offizielle Version von Thunderbolt Simulator ist ein sehr professionelles Android-Emulator-Tool. Wie lösche ich also die Donner- und Blitzsimulatoranwendung? Wie lösche ich Anwendungen im Thunderbolt Simulator? Lassen Sie sich vom Herausgeber unten die Antwort geben! Wie lösche ich die Donner- und Blitz-Simulator-Anwendung? 1. Klicken und halten Sie das Symbol der App, die Sie löschen möchten. 2. Warten Sie eine Weile, bis die Option zum Deinstallieren oder Löschen der App angezeigt wird. 3. Ziehen Sie die App auf die Deinstallationsoption. 4. Klicken Sie im daraufhin angezeigten Bestätigungsfenster auf OK, um den Löschvorgang der Anwendung abzuschließen.
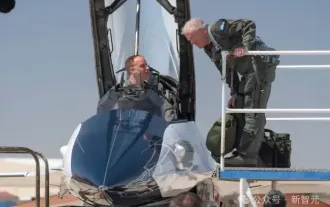 Die U.S. Air Force präsentiert ihren ersten KI-Kampfjet mit großem Aufsehen! Der Minister führte die Testfahrt persönlich durch, ohne in den gesamten Prozess einzugreifen, und 100.000 Codezeilen wurden 21 Mal getestet.
May 07, 2024 pm 05:00 PM
Die U.S. Air Force präsentiert ihren ersten KI-Kampfjet mit großem Aufsehen! Der Minister führte die Testfahrt persönlich durch, ohne in den gesamten Prozess einzugreifen, und 100.000 Codezeilen wurden 21 Mal getestet.
May 07, 2024 pm 05:00 PM
Kürzlich wurde die Militärwelt von der Nachricht überwältigt: US-Militärkampfflugzeuge können jetzt mithilfe von KI vollautomatische Luftkämpfe absolvieren. Ja, erst kürzlich wurde der KI-Kampfjet des US-Militärs zum ersten Mal der Öffentlichkeit zugänglich gemacht und sein Geheimnis gelüftet. Der vollständige Name dieses Jägers lautet „Variable Stability Simulator Test Aircraft“ (VISTA). Er wurde vom Minister der US-Luftwaffe persönlich geflogen, um einen Eins-gegen-eins-Luftkampf zu simulieren. Am 2. Mai startete US-Luftwaffenminister Frank Kendall mit einer X-62AVISTA auf der Edwards Air Force Base. Beachten Sie, dass während des einstündigen Fluges alle Flugaktionen autonom von der KI durchgeführt wurden! Kendall sagte: „In den letzten Jahrzehnten haben wir über das unbegrenzte Potenzial des autonomen Luft-Luft-Kampfes nachgedacht, aber es schien immer unerreichbar.“ Nun jedoch,




