 System-Tutorial
System-Tutorial
 MAC
MAC
 So erstellen Sie einen privaten Ordner auf dem Mac (so richten Sie verschlüsselte Dateien auf dem Mac ein)
So erstellen Sie einen privaten Ordner auf dem Mac (so richten Sie verschlüsselte Dateien auf dem Mac ein)
So erstellen Sie einen privaten Ordner auf dem Mac (so richten Sie verschlüsselte Dateien auf dem Mac ein)
Der
php-Editor Banana stellt Ihnen ausführlich vor, wie Sie auf dem Mac einen privaten Ordner erstellen oder verschlüsselte Dateien einrichten. Der Schutz personenbezogener Daten ist von entscheidender Bedeutung, und die Datensicherheit kann durch die Erstellung privater Ordner oder verschlüsselter Dateien effektiv gewährleistet werden. Auf einem Mac gibt es mehrere Möglichkeiten, dies zu erreichen, einschließlich der Verwendung des Festplatten-Dienstprogramms zum Erstellen einer verschlüsselten Festplatte, der Verwendung von Komprimierungssoftware zum Verschlüsseln von Dateien und mehr. Im Folgenden stellen wir Ihnen einige einfach zu befolgende Methoden vor, mit denen Sie Ihre persönlichen Dateien problemlos schützen können.
So verschlüsseln Sie einen Ordner auf dem Mac
Klicken Sie zunächst entsprechend dem Pfeil im Bild unten auf die Option [Los] oben und wählen Sie dann in der Dropdown-Liste [Dienstprogramme] aus. Öffnen Sie dann das Fenster [Dienstprogramme], klicken Sie auf [Festplatten-Dienstprogramm] und dann oben auf die Option [Datei].
Wenn Benutzer auf einem Mac-Computer Dateien verschlüsseln und sperren möchten, können sie den Finder in der Dock-Symbolleiste finden und darauf klicken, dann in der Menüleiste „Gehe zu“ auswählen und dann im Dropdown-Menü die Option „Dienstprogramme“ auswählen. Abwärtsmenü zur Erfüllung.
Suchen und öffnen Sie „Festplatten-Dienstprogramm“ in Spotlight. Erstellen Sie im Menü „Datei“ einen neuen Disk-Image-Ordner. Wählen Sie den Ordner aus, den Sie verschlüsseln möchten, und klicken Sie auf Öffnen. Legen Sie Verschlüsselungsoptionen fest, einschließlich der Auswahl einer Verschlüsselungsmethode wie 128-Bit-AES- oder 256-Bit-AES-Verschlüsselung.
Um einen verschlüsselten Ordner zu erstellen, müssen Sie das Festplatten-Dienstprogramm aufrufen, indem Sie die Befehlstaste auf der Tastatur drücken und dann das Festplatten-Dienstprogramm in das Suchfeld eingeben, um zu suchen.
Klicken Sie auf [Datei], wählen Sie im Menü [Neues Bild] und wählen Sie dann ein leeres Bild aus.

Wie verstecke ich einen Ordner auf dem Mac? Wie finde ich heraus, ob der Ordner ausgeblendet ist? Der erste Schritt besteht darin, den Computer einzuschalten und die Datei zu finden, die ausgeblendet werden soll Datei im Bild unten als Beispiel. Öffnen Sie im zweiten Schritt weitere Kategorien auf Ihrem Computer und klicken Sie dann auf das Terminalsymbol unten, um es zu öffnen.
Halten Sie Befehl + Leertaste gedrückt, um die Spotlight-Suche zu öffnen, und geben Sie „Terminal“ ein. Geben Sie im Terminalfenster den Befehl „chflags versteckt“ ein (beachten Sie, dass dahinter ein Leerzeichen steht), und ziehen Sie dann die Datei oder den Ordner, die Sie ausblenden möchten, per Drag & Drop in das Terminal. Nachdem Sie die Eingabetaste gedrückt haben, werden Sie feststellen, dass der Ordner ausgeblendet wurde.
Methode 1: Verwenden Sie „Finder“ auf dem MAC, um versteckte Dateien anzuzeigen. Klicken Sie im Finder auf „Gehe zu“. Wählen Sie „Gehe zu Ordner“.
So fügen Sie einen fokussierten Datenschutzordner auf dem Mac hinzu
Klicken Sie zunächst auf das [Apple]-Symbol in der oberen linken Ecke entsprechend dem Pfeil im Bild unten. Wählen Sie dann in der Popup-Menüleiste die Option [Systemeinstellungen] aus, wie in der Abbildung unten gezeigt. Klicken Sie abschließend im sich öffnenden Fenster [Systemeinstellungen] auf das Symbol [Fokus], wie durch den Pfeil im Bild unten angezeigt.
Öffnen Sie den Start wie im Bild gezeigt und wählen Sie [Geheimer Ordner] aus, um das Geheimordner-Tool zu öffnen. Wählen Sie nach dem Öffnen der neuen Seite das Pluszeichen in der unteren linken Ecke aus und fügen Sie den Ordner hinzu, den Sie als geheimen Ordner festlegen möchten. Wählen Sie nach der Auswahl die Option „Öffnen“ in der unteren rechten Ecke aus.
Methode: Verwenden Sie Tastaturkürzel, um die Ordner-Verknüpfungskombination einzugeben: [Befehl + Umschalt + .], um versteckte Ordner anzuzeigen. Geben Sie die Tastenkombination [Befehl + Umschalt + .] erneut ein, um den Ordner weiterhin auszublenden.
Wie verschlüssele ich Dateien auf einem Mac-System? Einführung in die Ordnerverschlüsselungsmethode auf Apple-Computern
1 Zuerst müssen wir in der Dock-Symbolleiste auf den Finder klicken und „Los“ öffnen. Dann klicken wir mit der rechten Maustaste in das Popup-Fenster, um „Festplatten-Dienstprogramm“ im Dienstprogramm zu öffnen. Anschließend klicken wir in der geöffneten Datei im Popup-Fenster auf „Neues Bild“ und wählen „Leeres Bild“.
2. So sperren und verschlüsseln Sie einen Ordner auf einem Apple-Computer: Suchen Sie mit Spotlight nach dem „Festplatten-Dienstprogramm“ und öffnen Sie es. Erstellen Sie im Dropdown-Menü „Datei“ in der oberen linken Ecke ein neues Disk-Image des Ordners. Wählen Sie den Ordner aus, der verschlüsselt werden soll, und klicken Sie auf „Öffnen“.
3. Klicken Sie zunächst entsprechend dem Pfeil im Bild unten oben auf die Option [Los] und dann in der erweiterten Dropdown-Liste auf [Dienstprogramme]. Der zweite Schritt besteht darin, das Fenster [Dienstprogramme] zu öffnen, zuerst auf [Festplatten-Dienstprogramm] zu klicken und dann oben entsprechend dem Pfeil im Bild unten auf die Option [Datei] zu klicken.
4. MAC-Dateiverschlüsselungsmethode Methode 1: Verwenden Sie die integrierte Disk-Image-Erstellungsfunktion, um eine Image-Datei mit einem Passwort zu erstellen und die MAC-Dateiverschlüsselung einfach zu implementieren. 1. Öffnen Sie das Disk-Tool unter „Anwendungen“ – „Dienstprogramme“. . Wählen Sie „Neues Image“ 2, um das Passwort festzulegen, und die Erstellung des Disk-Images ist abgeschlossen.
5. Wenn Sie zunächst einen verschlüsselten Ordner erstellen möchten, drücken Sie die Befehlstaste auf der Tastatur, um Spotlight aufzurufen, und geben Sie zum Suchen „Festplatten-Dienstprogramm“ ein.
Fazit: Das Obige ist eine Zusammenfassung der relevanten Antworten zum Erstellen eines privaten Ordners auf dem Mac, die von dieser Website zusammengestellt wurde. Ich hoffe, sie wird Ihnen hilfreich sein! Wenn Ihr Problem gelöst ist, teilen Sie es bitte mit weiteren Freunden, denen dieses Problem am Herzen liegt~
Das obige ist der detaillierte Inhalt vonSo erstellen Sie einen privaten Ordner auf dem Mac (so richten Sie verschlüsselte Dateien auf dem Mac ein). Für weitere Informationen folgen Sie bitte anderen verwandten Artikeln auf der PHP chinesischen Website!

Heiße KI -Werkzeuge

Undresser.AI Undress
KI-gestützte App zum Erstellen realistischer Aktfotos

AI Clothes Remover
Online-KI-Tool zum Entfernen von Kleidung aus Fotos.

Undress AI Tool
Ausziehbilder kostenlos

Clothoff.io
KI-Kleiderentferner

AI Hentai Generator
Erstellen Sie kostenlos Ai Hentai.

Heißer Artikel

Heiße Werkzeuge

Notepad++7.3.1
Einfach zu bedienender und kostenloser Code-Editor

SublimeText3 chinesische Version
Chinesische Version, sehr einfach zu bedienen

Senden Sie Studio 13.0.1
Leistungsstarke integrierte PHP-Entwicklungsumgebung

Dreamweaver CS6
Visuelle Webentwicklungstools

SublimeText3 Mac-Version
Codebearbeitungssoftware auf Gottesniveau (SublimeText3)

Heiße Themen
 1382
1382
 52
52
 So exportieren Sie ein Projekt mit Pycharm
Apr 18, 2024 am 12:15 AM
So exportieren Sie ein Projekt mit Pycharm
Apr 18, 2024 am 12:15 AM
Zum Exportieren eines Projekts in PyCharm sind lediglich die folgenden Schritte erforderlich: Stellen Sie sicher, dass Sie Ihre Änderungen gespeichert haben, und gehen Sie zu Datei > Projekt exportieren. Wählen Sie das Exportformat (ZIP oder TAR.GZ), den Exportpfad und die zu exportierende Datei. (Optional) Schließen Sie Dateien aus oder passen Sie die Exporteinstellungen an. Klicken Sie auf die Schaltfläche „Exportieren“, um den Exportvorgang zu starten. Das exportierte Projekt enthält Projekteinstellungen und Dateien und kann geteilt oder archiviert werden.
 Keine Reaktion bei Passworteingabe auf der Mac-Tastatur?
Feb 20, 2024 pm 01:33 PM
Keine Reaktion bei Passworteingabe auf der Mac-Tastatur?
Feb 20, 2024 pm 01:33 PM
Einleitung: In diesem Artikel stellt Ihnen diese Website die relevanten Inhalte zum Thema „Nicht reagierende Mac-Tastatur bei der Eingabe von Passwörtern“ vor. Ich hoffe, dass er für Sie hilfreich ist. Werfen wir einen Blick darauf. Wie lässt sich das Problem lösen, dass das Passwort auf dem Apple Mac-System nicht eingegeben werden kann? Sie können auch versuchen, diese Tastatur an andere Computer anzuschließen, um zu sehen, ob sie normal funktioniert. Wenn das gleiche Problem auf einem anderen Computer auftritt, liegt höchstwahrscheinlich ein Fehler an der Tastatur selbst vor. Sie können darüber nachdenken, die Tastatur auszutauschen oder zu reparieren. Wenn Sie sich mit Ihrem Mac-Computer zum ersten Mal bei Alipay anmelden, finden Sie die Anmeldeschnittstelle vor und können Ihr Passwort nicht eingeben. Im Passwort-Eingabefeld wird angezeigt: „Bitte klicken Sie hier, um die Steuerung zu installieren“, daher erfordert die Alipay-Anmeldung die Installation von Sicherheitskontrollen. Sicherheitskontrollen können die von Ihnen eingegebenen Informationen (Betrag, Passwort usw.) verschlüsseln und schützen, um die Kontosicherheit zu verbessern. Binden
 3 Tipps zum einfachen Anpassen Ihres Mac-Computernamens, Hostnamens und Bonjour-Namens
Mar 06, 2024 pm 12:20 PM
3 Tipps zum einfachen Anpassen Ihres Mac-Computernamens, Hostnamens und Bonjour-Namens
Mar 06, 2024 pm 12:20 PM
Viele Mac-Benutzer neigen dazu, den Standardnamen ihres Geräts beizubehalten und denken möglicherweise nie darüber nach, ihn zu ändern. Viele Leute entscheiden sich dafür, den Namen aus der Ersteinrichtung beizubehalten, beispielsweise „Johnnys MacBook Air“ oder einfach „iMac“. Zu lernen, wie Sie den Namen Ihres Mac ändern, ist eine sehr nützliche Fähigkeit, insbesondere wenn Sie über mehrere Geräte verfügen, da Sie diese schnell unterscheiden und verwalten können. Als Nächstes zeigen wir Ihnen Schritt für Schritt, wie Sie den Computernamen, den Hostnamen und den Bonjour-Namen (lokaler Hostname) im macOS-System ändern. Warum sollten Sie Ihren Mac-Namen ändern? Das Ändern des Namens Ihres Mac kann nicht nur Ihre Persönlichkeit zeigen, sondern auch dazu beitragen, das Benutzererlebnis zu verbessern: Personalisieren Sie Ihren Mac: Der Standardname entspricht möglicherweise nicht Ihrem Geschmack. Ändern Sie ihn in einen Namen, der Ihnen gefällt.
 2 Möglichkeiten, Fotos auf dem Mac zu sperren
Mar 22, 2024 am 09:06 AM
2 Möglichkeiten, Fotos auf dem Mac zu sperren
Mar 22, 2024 am 09:06 AM
Wenn Sie Fotos auf Ihrem Mac speichern, fügen Sie manchmal einige private Fotos hinzu. Um deren Privatsphäre zu gewährleisten, können Sie sie sperren. Dadurch wird verhindert, dass andere die Fotos ohne Erlaubnis ansehen. In diesem Artikel wird erläutert, wie Sie Fotos auf dem Mac sperren, um sicherzustellen, dass nur Sie bei Bedarf darauf zugreifen können. So sperren Sie Fotos auf dem Mac [2 Methoden] Sie können Fotos auf dem Mac auf zwei Arten sperren – mit der Fotos-App oder der Festplatten-Dienstprogramm-App. Methode 1: Verwenden Sie die Fotos-App. Mit der Fotos-App können Sie Ihre Fotos sperren, wenn diese in der App gespeichert sind. Wenn Ihre Fotos woanders gespeichert sind, müssen Sie sie sperren, indem Sie sie in die Fotos-App verschieben. Schritt 1: Fügen Sie das Bild hinzu
 pkg-Datei auf dem Mac installieren?
Feb 20, 2024 pm 03:21 PM
pkg-Datei auf dem Mac installieren?
Feb 20, 2024 pm 03:21 PM
Vorwort: Heute stellt Ihnen diese Website relevante Inhalte zur Installation von PKG-Dateien auf dem Mac vor. Vergessen Sie nicht, dieser Website zu folgen und jetzt damit zu beginnen! Die vorherige Version von macos pkg kann nicht zum Aktualisieren des Betriebssystems installiert werden: Wenn Ihr Laptop eine ältere Betriebssystemversion verwendet, wird empfohlen, ein Upgrade auf die neueste Betriebssystemversion durchzuführen. Denn ältere Versionen unterstützen möglicherweise nicht die Installation des neuesten macOS-Systems. Wählen Sie im Festplatten-Dienstprogramm „Löschen“, wählen Sie dann die MacOS-Erweiterung im Format aus, aktivieren Sie nicht die Verschlüsselungsoption und wählen Sie nicht das APFS-Format aus und klicken Sie schließlich auf die Schaltfläche „Löschen“, um das Problem zu lösen, dass der Vorgang nicht abgeschlossen werden kann macOS-Installation. Ziehen Sie das Symbol der Anwendung in die Datei, die mit „App“ beginnt
 So richten Sie WeChat Mac ein, um Sprachnachrichten automatisch in Text umzuwandeln – So richten Sie die Konvertierung von Sprache in Text ein
Mar 19, 2024 am 08:28 AM
So richten Sie WeChat Mac ein, um Sprachnachrichten automatisch in Text umzuwandeln – So richten Sie die Konvertierung von Sprache in Text ein
Mar 19, 2024 am 08:28 AM
Kürzlich haben einige Freunde den Redakteur gefragt, wie man WeChat Mac so einrichtet, dass er Sprachnachrichten automatisch in Text umwandelt. Im Folgenden finden Sie eine Methode zum Einrichten von WeChat Mac, um Sprachnachrichten automatisch in Text umzuwandeln. Schritt 1: Öffnen Sie zunächst die Mac-Version von WeChat. Wie im Bild gezeigt: Schritt 2: Klicken Sie anschließend auf „Einstellungen“. Wie im Bild gezeigt: Schritt 3: Klicken Sie dann auf „Allgemein“. Wie im Bild dargestellt: Schritt 4: Aktivieren Sie anschließend die Option „Sprachnachrichten im Chat automatisch in Text umwandeln“. Wie im Bild gezeigt: Schritt 5: Schließen Sie abschließend das Fenster. Wie im Bild gezeigt:
 3 Möglichkeiten, HEIC-Fotos auf dem Mac in JPG zu konvertieren
Mar 15, 2024 pm 08:43 PM
3 Möglichkeiten, HEIC-Fotos auf dem Mac in JPG zu konvertieren
Mar 15, 2024 pm 08:43 PM
Standardmäßig nimmt das iPhone Fotos von der Kamera im HEIC-Format auf. HEIC steht für High Efficiency Image Container und kann mehr Pixeldaten als PNG- oder JPG-Dateien speichern, wodurch im Vergleich zu anderen Formaten deutlich weniger Speicherplatz auf dem iPhone-Speicher beansprucht wird. Diese Dateien funktionieren am besten auf iPhones, werden jedoch im Internet nicht allgemein akzeptiert, da sie häufig zu verschwommenen/körnigen Bildern führen, wenn Sie sie mit Geräten teilen, die nicht von Apple stammen. Um sicherzustellen, dass HEIC-Bilder auf anderen Geräten kompatibel sind, müssen Sie sie möglicherweise in das JPG-Format konvertieren. In diesem Artikel erfahren Sie, wie Sie HEIC-Bilder auf dem Mac in JPG konvertieren. So konvertieren Sie HEIC-Fotos in JPG auf dem Mac [3 Methoden] Methode
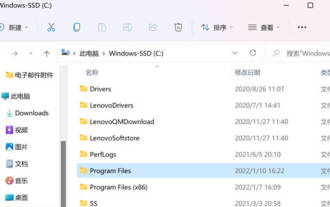 So finden Sie den Pfad zur Installation von WeChat in Win11_Wo ist der Pfad zur Installation von WeChat in Win11?
Mar 20, 2024 pm 10:36 PM
So finden Sie den Pfad zur Installation von WeChat in Win11_Wo ist der Pfad zur Installation von WeChat in Win11?
Mar 20, 2024 pm 10:36 PM
Wie finde ich den Pfad zur Installation von WeChat? Auf dem Computer ist nicht genügend Speicher vorhanden. Viele Freunde kennen den Installationspfad von WeChat nicht in Win11 ist. 1. Öffnen Sie zunächst das Laufwerk C und öffnen Sie „ProgramFiles“. 2. Klicken Sie auf „…“ und wählen Sie „Optionen“. 3. Wechseln Sie zu „Ansicht“, suchen Sie nach „Versteckte Dateien und Ordner“, wählen Sie „Versteckte Ordner und Laufwerke anzeigen“ und klicken Sie auf „OK“ oder „Übernehmen“. 4. Zu diesem Zeitpunkt können wir



