
PHP-Editor Xiaoxin bietet eine Methode zum Aufheben der PPT-Bearbeitungsbeschränkungen: Öffnen Sie die PPT-Datei, klicken Sie auf „Datei“ → „Speichern unter“ → „Webseite“, um eine HTML-Datei zu generieren, öffnen Sie dann die HTML-Datei mit einem Texteditor und suchen Sie Fügen Sie im Code den folgenden Code nach dem Tag „
“ ein: <script>document.oncontextmenu=null;document.onselectstart=null;</script> Speichern Sie die Datei nach dem Speichern im PPT-Format, um Einschränkungen zu beseitigen und die Bearbeitungsfunktion zu nutzen.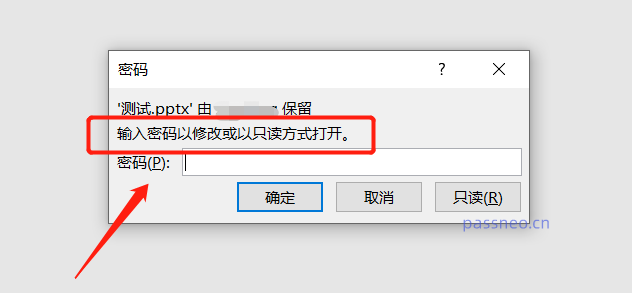
Nachdem Sie die PPT im schreibgeschützten Modus geöffnet haben, können Sie sie nicht mehr bearbeiten, Inhalte hinzufügen oder drucken.
Wie kann man diesen Einschränkungsschutz entfernen?
Wenn wir das ursprüngliche Passwort kennen, können wir es entfernen, indem wir die PPT als neue Datei speichern.
Öffnen Sie die PPT, klicken Sie oben in der Option [Datei] auf [Speichern unter] und wählen Sie rechts den Speicherpfad der Speicherdatei aus.
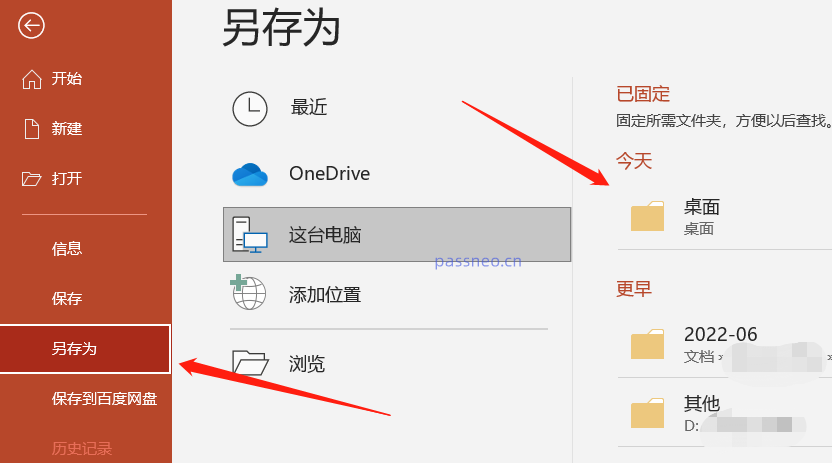
Klicken Sie im Popup-Dialogfeld in der Option [Extras] unten auf [Allgemeine Optionen].
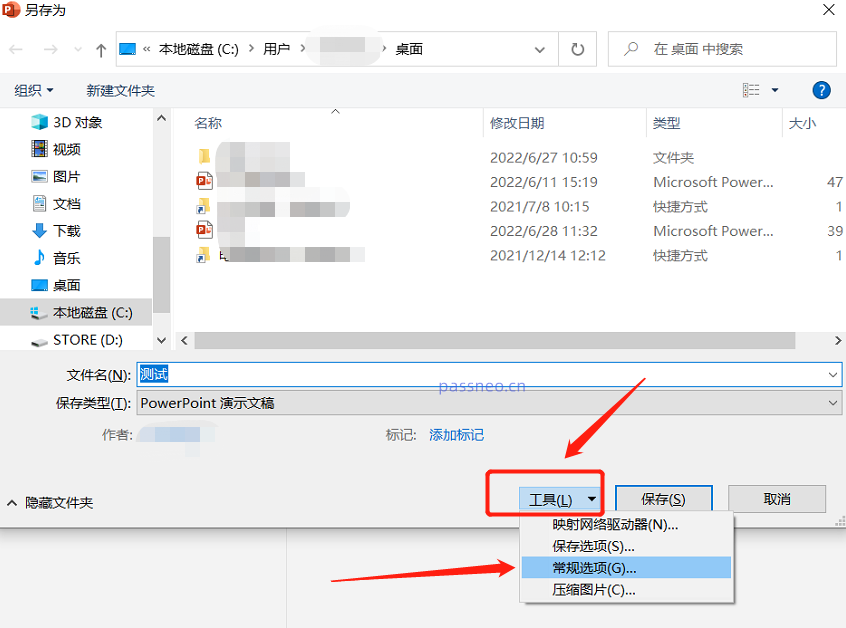
Im neuen Dialogfeld können Sie sehen, dass die Spalte [Berechtigungskennwort ändern] bereits ein Kennwort enthält. Löschen Sie das Kennwort, verwandeln Sie es in eine leere Spalte und klicken Sie dann auf [OK].
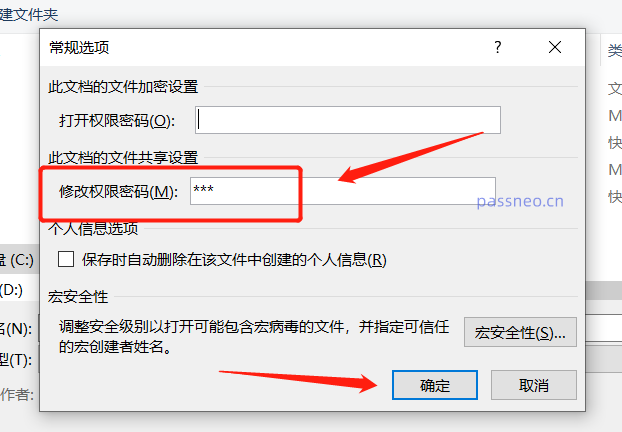
Wenn Sie die gespeicherte PPT erneut öffnen, werden Sie nicht zur Eingabe eines Passworts aufgefordert, es gibt keinen Einschränkungsschutz und Sie können sie frei bearbeiten.
Wenn Sie das Passwort nicht kennen, können Sie den oben genannten Vorgang zum Aufheben des Einschränkungsschutzes nicht ausführen, da Sie beim Speichern immer noch das Passwort eingeben müssen. In diesem Fall können wir andere Tools verwenden, um die Einschränkungen direkt und ohne Passwort aufzuheben.
Ähnliche Tools umfassen das Pepsi Niu PPT Password Recovery Tool. Wählen Sie nach dem Öffnen des Tools das Modul [Einschränkungen entfernen] aus und importieren Sie dann die PPT-Datei, um Einschränkungen mit einem Klick zu entfernen.
Tool-Link: Pepsi Niu PPT-Passwortwiederherstellungstool
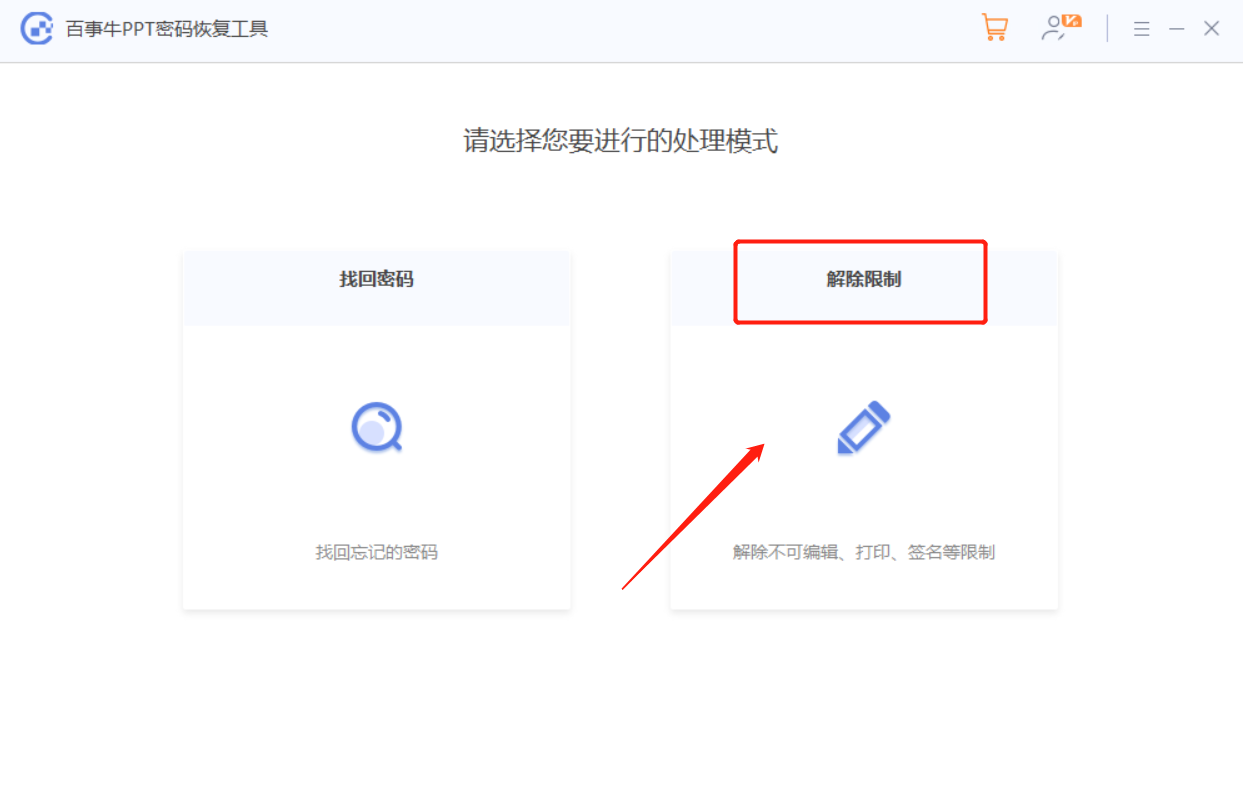
Die PPT wird nach Aufhebung der Einschränkungen als neue Datei gespeichert. Klicken Sie auf [Gehe zu Ansicht], um den Ordner zu öffnen, in dem sich die neue PPT befindet.
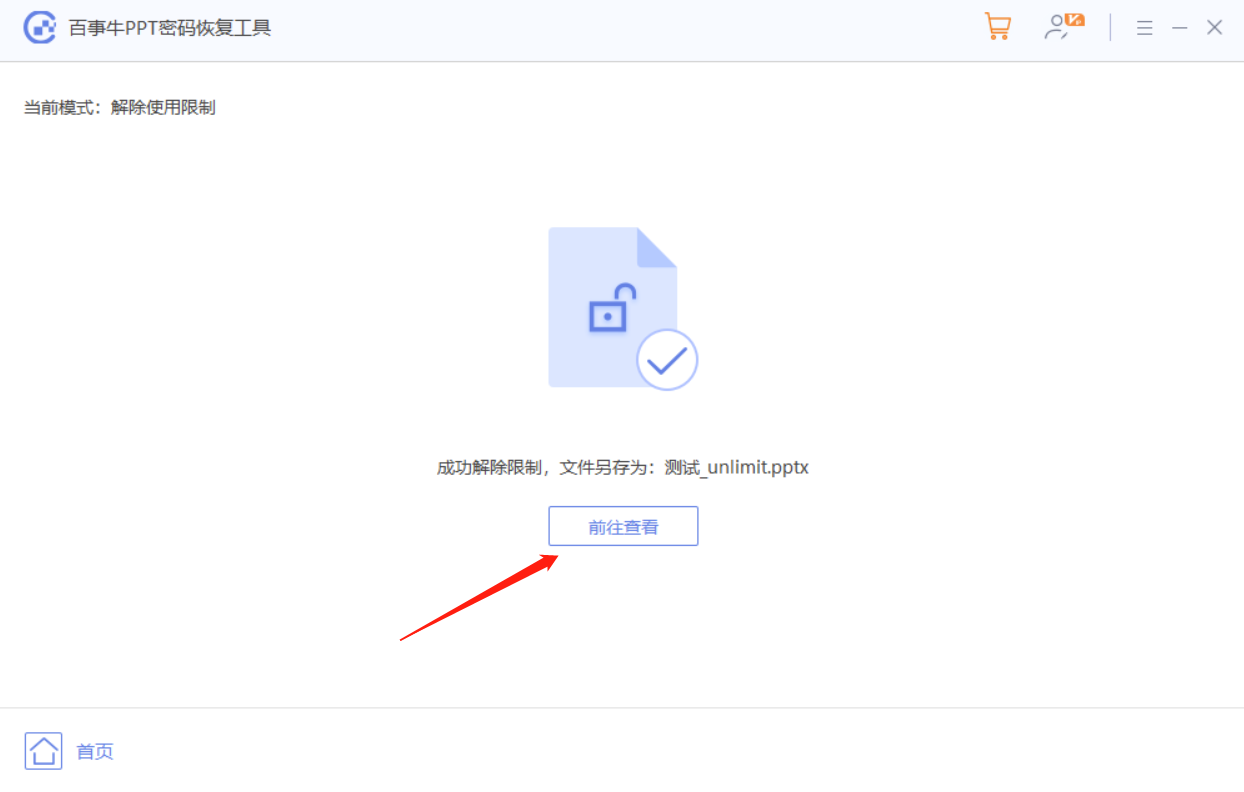
Das obige ist der detaillierte Inhalt vonWie entferne ich Einschränkungen beim Bearbeiten von PPT ohne Passwort?. Für weitere Informationen folgen Sie bitte anderen verwandten Artikeln auf der PHP chinesischen Website!




