
php-Editor Xiaoxin stellt Ihnen heute vor, wie Sie das „Öffnen-Passwort“ in PowerPoint festlegen. Durch die Festlegung eines „offenen Passworts“ können Sie Ihre Präsentationsinhalte effektiv vor unbefugtem Zugriff schützen. Als Nächstes erfahren Sie, wie Sie diese Funktion einfach und schnell in PowerPoint einrichten!
PPT verfügt über zwei Stellen zum Festlegen des „Offenen Passworts“. Der Herausgeber wird es unten teilen. Freunde, die sich nicht sicher sind, können einen Blick darauf werfen.
Methode 1: Direkt in PPT einstellen
Öffnen Sie die zu schützende PPT, klicken Sie in der Menüleiste auf die Option „Datei“ und dann auf der Popup-Seite auf „Informationen“ → „Präsentation schützen“ → „Mit Passwort verschlüsseln“
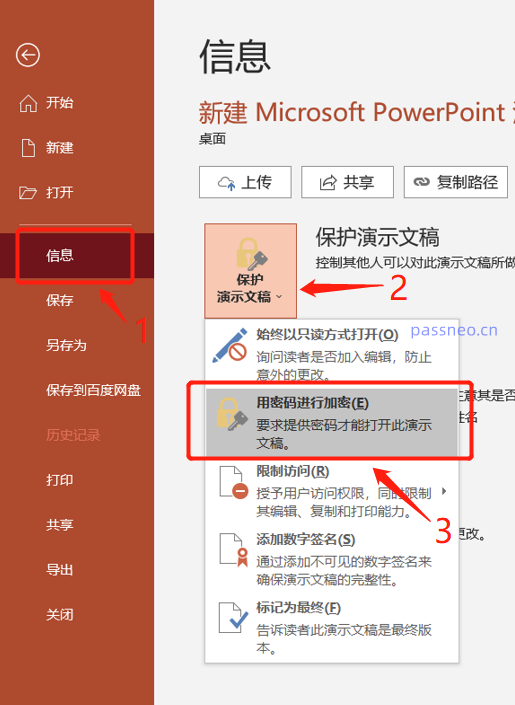
Nachdem das Dialogfeld [Verschlüsseltes Dokument] angezeigt wird, geben Sie das Passwort, das Sie festlegen möchten, in das Passwortfeld ein, klicken Sie auf „OK“ und geben Sie es erneut ein. Speichern Sie dann die Datei und das „Öffnen-Passwort“ von PPT wird festgelegt.
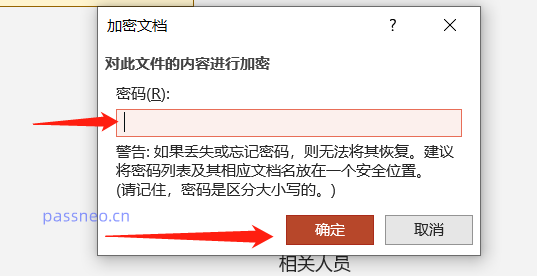
Methode 2: PPT als neue Datei speichern
Trotzdem öffnen Sie die PPT, die geschützt werden muss, klicken Sie in der Menüleiste auf die Option „Datei“, dann auf der Popup-Seite auf „Speichern unter“ und wählen Sie rechts den Speicherpfad aus
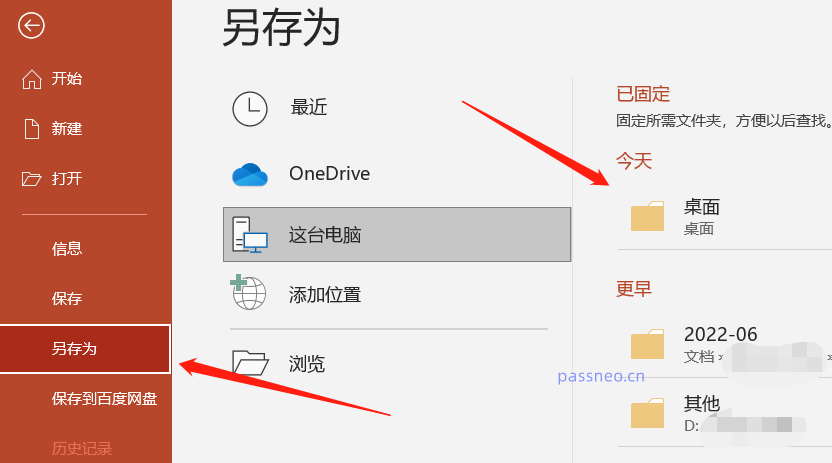
Nachdem das Dialogfeld [Speichern unter] angezeigt wird, klicken Sie unten auf die Option „Extras“ und dann in der Liste unten auf „Allgemeine Optionen“.
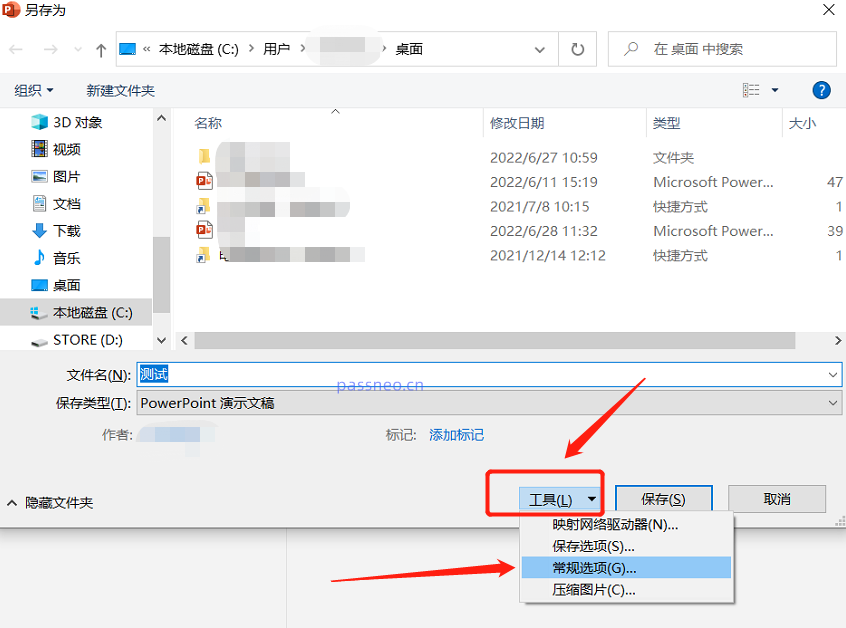
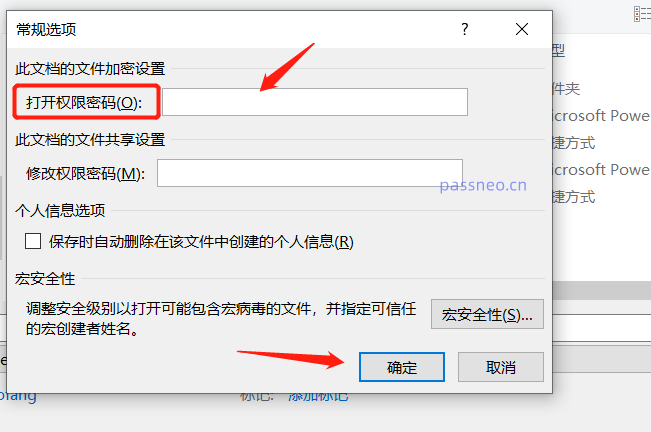
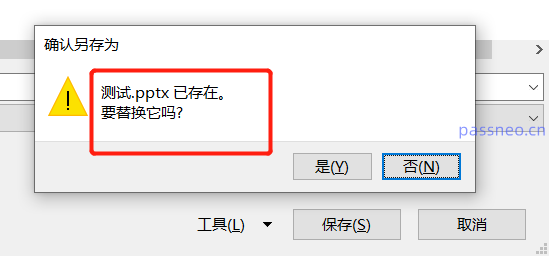
Wenn das „offene Passwort“ von PPT in Zukunft nicht mehr benötigt wird, können Sie es auch kündigen. Unabhängig davon, ob Sie Methode 1 oder Methode 2 verwenden, um das „offene Passwort“ von PPT festzulegen, können wir alle dieselbe Methode verwenden, um das Passwort zu löschen.
Klicken Sie zunächst in der Menüleiste von PPT auf „Datei“ → „Informationen“ → „Präsentation schützen“ → „Mit Passwort verschlüsseln“. Nachdem das Dialogfeld [Dokument verschlüsseln] angezeigt wird, können Sie sehen, dass das Passwortfeld bereits vorhanden ist , löschen Sie diese Passwortzeile und verwandeln Sie sie in ein Leerzeichen. Klicken Sie dann auf „OK“ und speichern Sie die Datei. Das „Öffnen des Passworts“ von PPT wird abgebrochen.
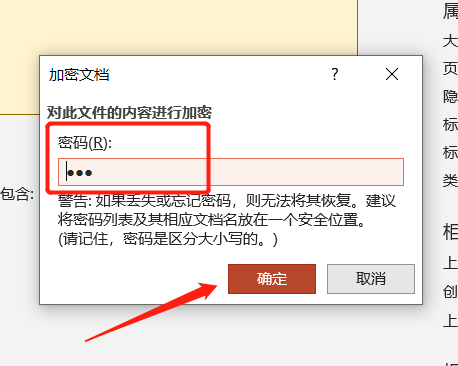
Es ist zu beachten, dass
Diese „Passwortlöschung“ bedeutet, dass kein Passwortschutz erforderlich ist, wenn Sie sich an das Passwort erinnern, sodass das Passwort entfernt wird.
Wenn Sie das Passwort wegen „Passwort vergessen“ entfernen möchten, ist dies nicht möglich, da PPT nicht ohne Passwort geöffnet werden kann und daher nicht mit der oben genannten Methode entfernt werden kann und PowerPoint kein „Passwort vergessen“ hat. Möglichkeit.In diesem Fall müssen wir im Allgemeinen Tools verwenden, um das Problem zu lösen. Obwohl es das „offene Passwort“ von PPT nicht direkt entfernen kann, kann es helfen, das Passwort über die Informationen abzurufen wir bieten an.
Es gibt ein Modul [Passwort abrufen], das 4 Abrufmethoden bietet. Nachdem Sie darauf geklickt haben, können Sie die PPT in das Tool importieren, dann entsprechend den Eingabeaufforderungen die entsprechende Methode auswählen und die relevanten Informationen eingeben
Tool-Link: Pepsi Niu PPT-Passwortwiederherstellungstool
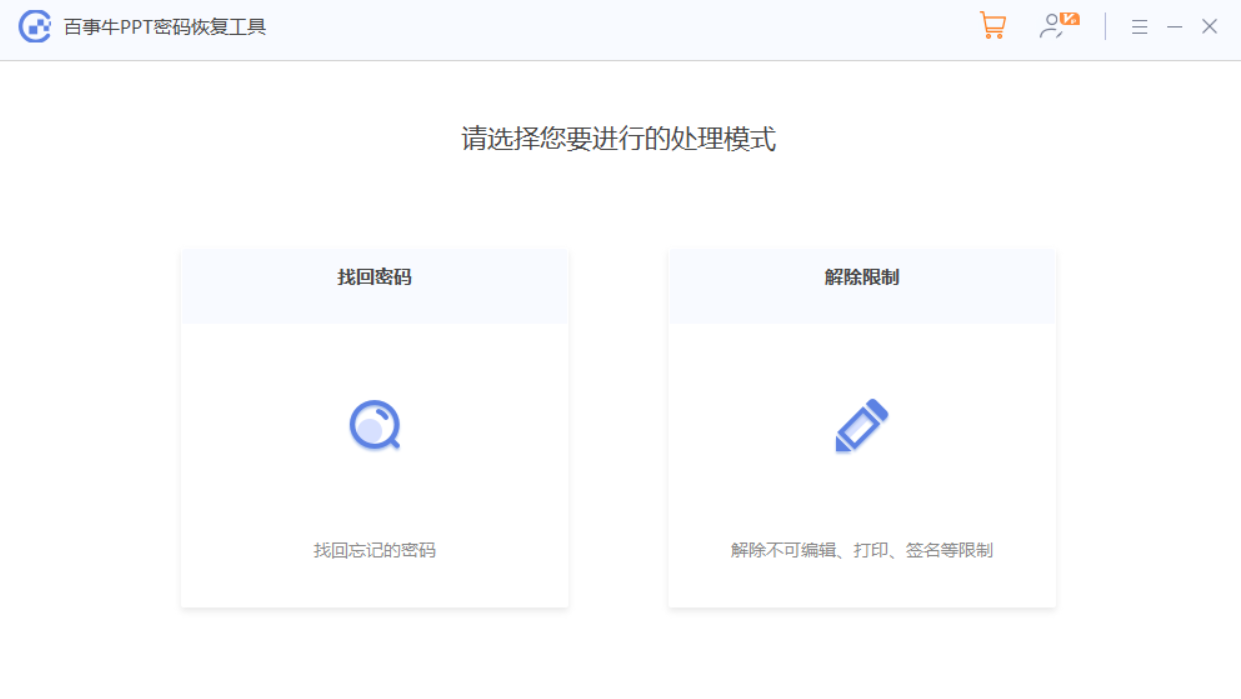 Nach dem Ausfüllen können Sie warten, bis das Passwort abgerufen wird.
Nach dem Ausfüllen können Sie warten, bis das Passwort abgerufen wird.
Das obige ist der detaillierte Inhalt vonWo legt man in PowerPoint das „Öffnen-Passwort' fest?. Für weitere Informationen folgen Sie bitte anderen verwandten Artikeln auf der PHP chinesischen Website!
 Datenstruktur der C-Sprache
Datenstruktur der C-Sprache
 So verwenden Sie den MySQL-Cursor
So verwenden Sie den MySQL-Cursor
 Methode zur Registrierung eines Google-Kontos
Methode zur Registrierung eines Google-Kontos
 Über welche Caching-Mechanismen verfügt PHP?
Über welche Caching-Mechanismen verfügt PHP?
 Ist C-Sprache dasselbe wie C++?
Ist C-Sprache dasselbe wie C++?
 WPS-Ersatz-Tastenkombinationen
WPS-Ersatz-Tastenkombinationen
 JS-Array-Sortierung: Methode sort()
JS-Array-Sortierung: Methode sort()
 So kaufen und verkaufen Sie Bitcoin auf der Ouyi-Plattform
So kaufen und verkaufen Sie Bitcoin auf der Ouyi-Plattform




