
Der PHP-Editor Youzi beantwortet in diesem Artikel eine häufig gestellte Frage: „Warum verfügen Dateien nach der Komprimierung immer über ein eigenes Passwort?“ Durch das Hinzufügen eines Passwortschutzes zu komprimierten Dateien kann die Sicherheit der Dateien verbessert und sichergestellt werden, dass nur autorisierte Benutzer sie dekomprimieren können Sehen Sie sich den Inhalt der Datei an. Diese Vorgehensweise ist besonders wichtig bei der Übermittlung sensibler Informationen oder der Weitergabe privater Dateien, da so der Zugriff auf Dateien durch Unbefugte wirksam verhindert werden kann. Daher erfordern viele Komprimierungstools, dass Benutzer standardmäßig ein Kennwort festlegen, um die Vertraulichkeit und Sicherheit der Dateien zu gewährleisten.
Und nicht ein- oder zweimal, sondern jedes Mal nach dem Komprimieren der Datei erscheint das Passwort.
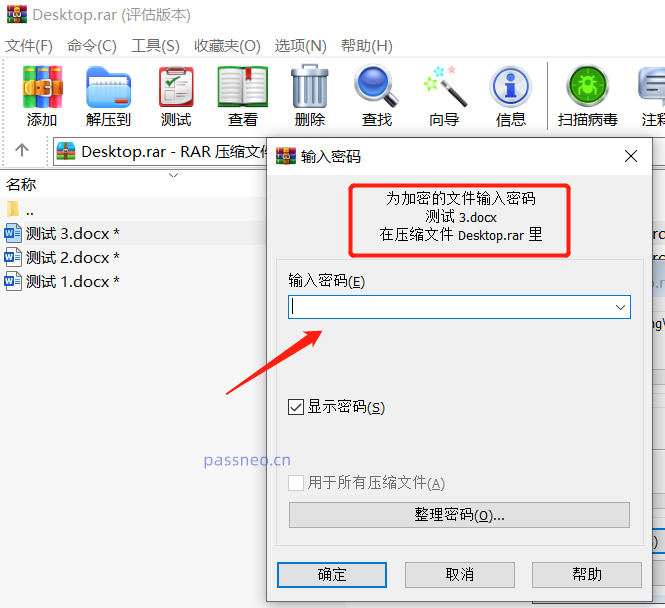 .
.
Tatsächlich tritt diese Situation auf, weil WinRAR-komprimierte Dateien so eingestellt sind, dass sie unabhängig verschlüsselt werden. Solange die Datei komprimiert ist, wird automatisch ein Öffnungskennwort festgelegt.
Wenn Sie diese automatische Einstellung nicht wünschen, können Sie sie in der WinRAR-Komprimierungssoftware entsperren.
Öffnen Sie zunächst die WinRAR-Software und klicken Sie in der Liste unter [Optionen] in der oberen Symbolleiste
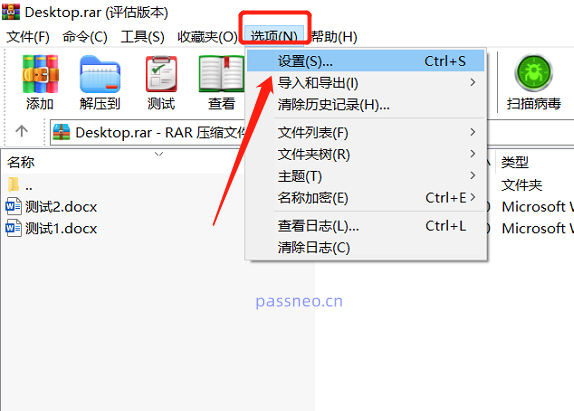 .
.
Nachdem die Seite [Einstellungen] angezeigt wird, klicken Sie auf [Komprimierung] – [Standardkonfiguration erstellen]
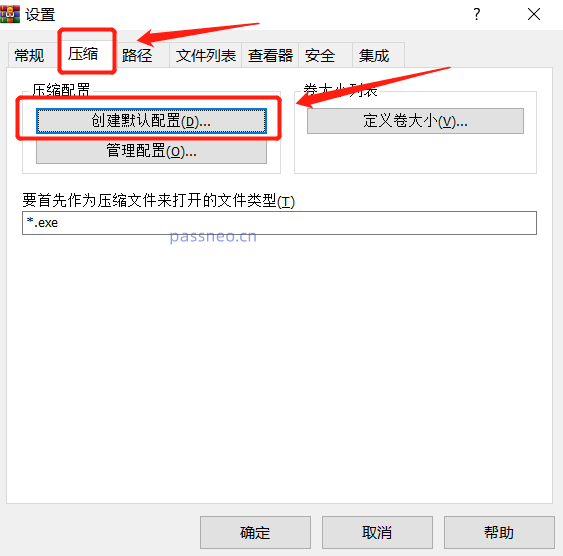 .
.
Nachdem die Seite [Standardkonfiguration] angezeigt wird, klicken Sie unten auf die Option [Passwort festlegen]
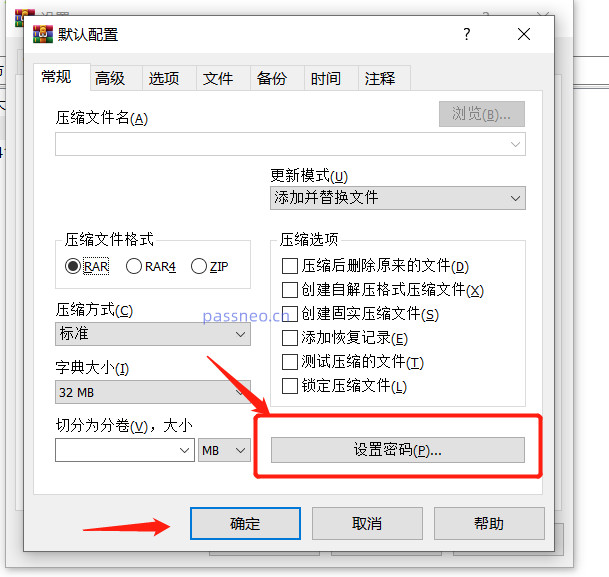 .
.
Nach Abschluss des oben genannten Vorgangs wird eine neue Seite zur Eingabe des Passworts angezeigt.
Wählen Sie mit der Maus das Passwortfeld aus und drücken Sie dann die Eingabetaste auf der Tastatur. Nachdem Sie auf den verbleibenden Seiten auf [OK] geklickt haben, werden die automatischen Verschlüsselungseinstellungen von WinRAR freigegeben.
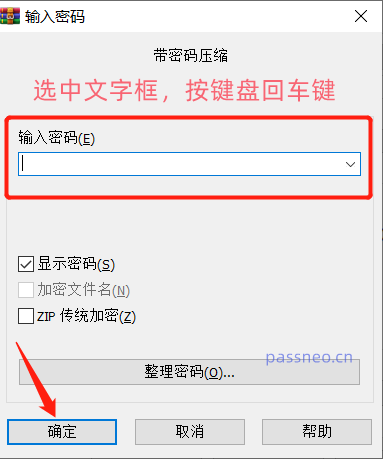 .
.
Wenn Sie das nächste Mal eine Datei komprimieren, wird das am Anfang des Artikels erwähnte Passwort-Eingabefeld nicht angezeigt.
Das Passwort des komprimierten Pakets, das in der Vergangenheit automatisch verschlüsselt wurde, wird jedoch nicht entfernt. Wenn Sie die Originaldatei haben, können Sie dies auch tun Wählen Sie die erneute Dekomprimierung des Dateipakets mit einem Kennwort für einen neuen Ordner.
Die erneut dekomprimierte Datei enthält kein Passwort, aber Sie müssen beim Dekomprimieren das Passwort eingeben.
Klicken Sie nach dem Öffnen von WinRAR auf die Option oben [Extrahieren nach], wählen Sie den dekomprimierten Speicherpfad auf der Popup-Seite aus und klicken Sie dann auf [OK].
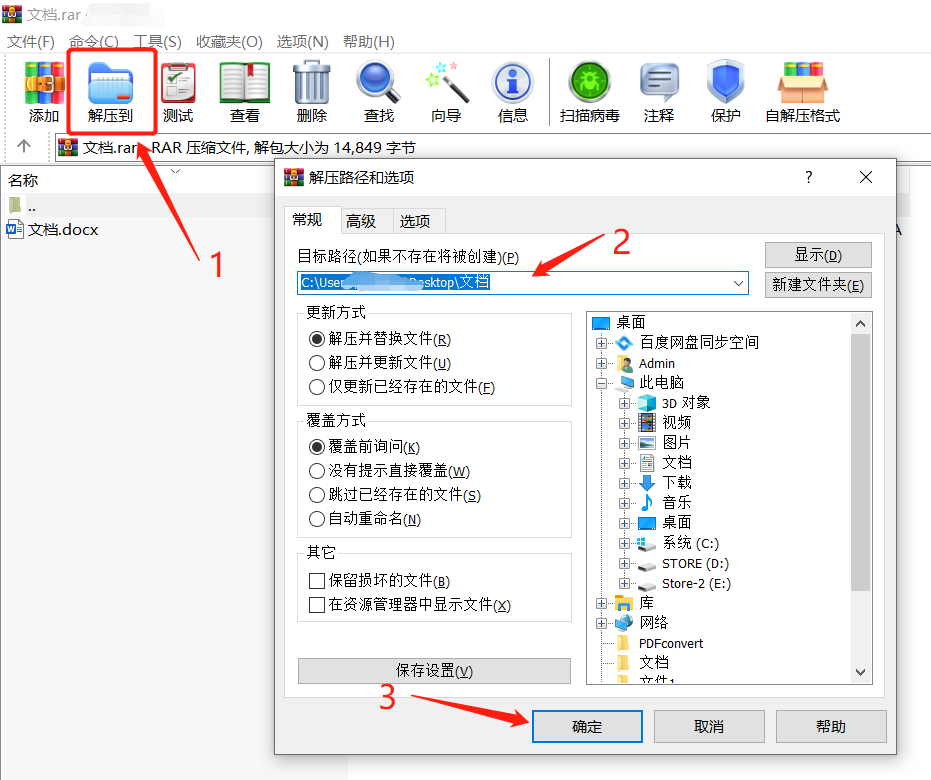 .
.
Die Seite [Passwort eingeben] wird angezeigt. Geben Sie das ursprünglich festgelegte Passwort in das Passwortfeld ein. Nachdem Sie auf [OK] geklickt haben, wird die Datei dekomprimiert und es ist kein Passwort mehr vorhanden.
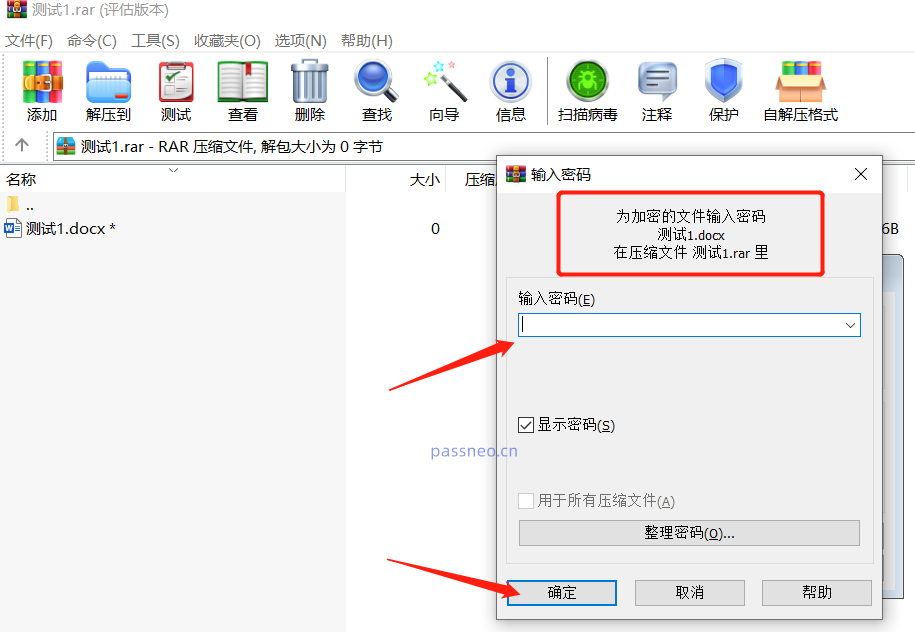
.
Wenn Sie sich nicht an das Passwort erinnern, können Sie den oben genannten Vorgang nicht abschließen. Wenn Sie das ursprüngliche Passwort des WinRAR-Archivs entfernen möchten, sich aber nicht daran erinnern, können Sie zuerst andere Tools verwenden, um das Passwort abzurufen, und dann den folgenden Schritten folgen Gehen Sie wie oben beschrieben vor, um das Passwort zu entfernen.
Das obige ist der detaillierte Inhalt vonWarum sind Dateien nach der Komprimierung immer mit einem Passwort versehen?. Für weitere Informationen folgen Sie bitte anderen verwandten Artikeln auf der PHP chinesischen Website!




