
PHP-Redakteur Baicao hat sorgfältig einen Artikel über PowerPoint-Techniken zusammengestellt, um zu zeigen, wie man allen Folien gleichzeitig ein Bild hinzufügt. Diese Technik kann Benutzern helfen, beim Erstellen von Folien effizienter zu arbeiten und die Arbeitseffizienz zu verbessern. Erfahren Sie mehr über diesen praktischen PowerPoint-Tipp, der Ihnen die Erstellung von Diashows erleichtert!
Öffnen Sie zunächst das zu bearbeitende PPT und klicken Sie in der Menüleiste auf [Ansicht] → [Folienmaster].
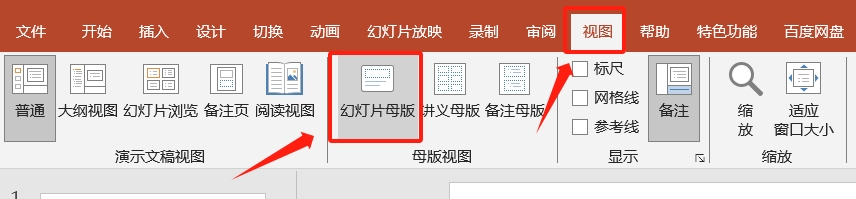
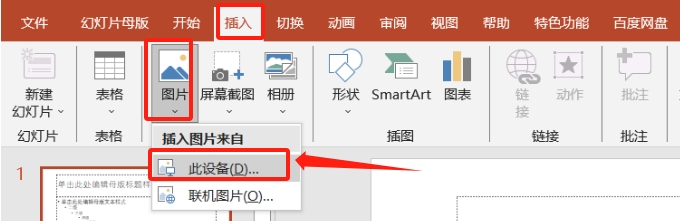 Passen Sie nach dem Importieren des Bildes die Größe des Bildes nach Bedarf an und verschieben Sie es an die Stelle, an der Sie es platzieren möchten
Passen Sie nach dem Importieren des Bildes die Größe des Bildes nach Bedarf an und verschieben Sie es an die Stelle, an der Sie es platzieren möchten
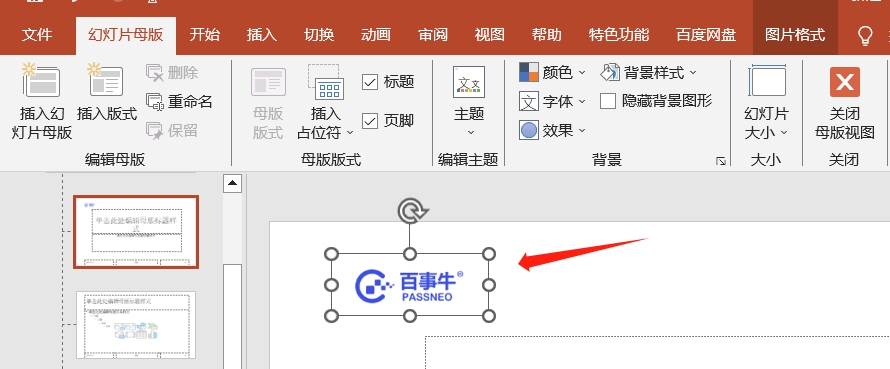 Klicken Sie abschließend in der Menüleiste auf [Folienmaster] – [Masteransicht schließen] und die Einstellung ist abgeschlossen.
Klicken Sie abschließend in der Menüleiste auf [Folienmaster] – [Masteransicht schließen] und die Einstellung ist abgeschlossen.
 Sie können sehen, dass das importierte Bild am Ende auf allen Folien erscheint, sich an derselben Position befindet und das Bild automatisch zu jeder nachfolgenden Folie hinzugefügt wird.
Sie können sehen, dass das importierte Bild am Ende auf allen Folien erscheint, sich an derselben Position befindet und das Bild automatisch zu jeder nachfolgenden Folie hinzugefügt wird.
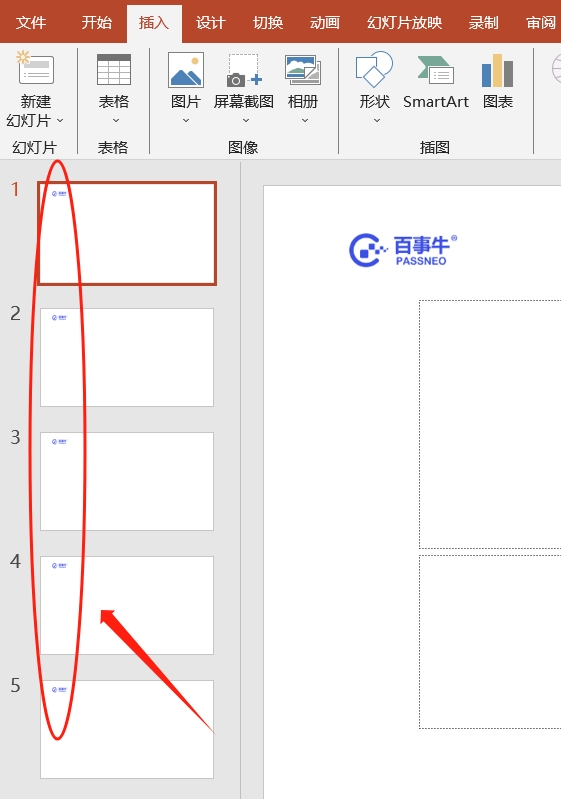 Wenn Sie das Bild später ändern müssen oder das Bild nicht mehr benötigen und es löschen möchten, müssen Sie in der Menüleiste auf [Ansicht] → [Folienmaster] klicken und zum Bearbeiten oder Löschen zum Master-Bearbeitungsmodus zurückkehren Es.
Wenn Sie das Bild später ändern müssen oder das Bild nicht mehr benötigen und es löschen möchten, müssen Sie in der Menüleiste auf [Ansicht] → [Folienmaster] klicken und zum Bearbeiten oder Löschen zum Master-Bearbeitungsmodus zurückkehren Es.
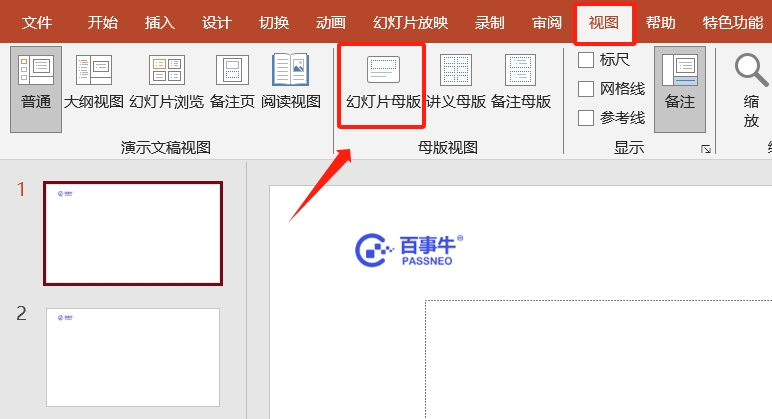 Es ist zu beachten, dass Sie, wenn Sie den Master-Bearbeitungsmodus auswählen und immer noch nicht bearbeiten oder löschen können, überprüfen müssen, ob die PPT-Datei geschützt ist und die Datei im „schreibgeschützten Modus“ geöffnet ist, dann können Sie sie nicht bearbeiten. .
Es ist zu beachten, dass Sie, wenn Sie den Master-Bearbeitungsmodus auswählen und immer noch nicht bearbeiten oder löschen können, überprüfen müssen, ob die PPT-Datei geschützt ist und die Datei im „schreibgeschützten Modus“ geöffnet ist, dann können Sie sie nicht bearbeiten. .
In diesem Fall müssen Sie die PPT schließen, erneut öffnen und das ursprünglich festgelegte Passwort eingeben, um in den normalen Bearbeitungsmodus zu gelangen, bevor Sie verschiedene Bearbeitungsvorgänge durchführen und das Masterbild bearbeiten können.
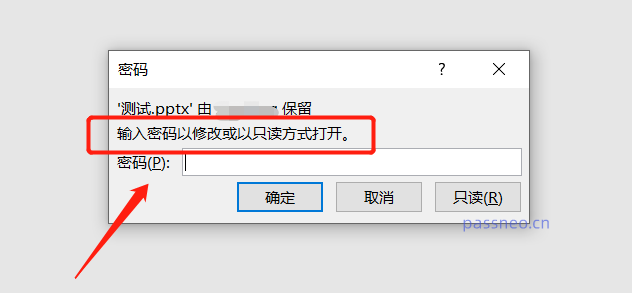 Was soll ich tun, wenn ich das Passwort für den „Nur-Lese-Modus“ von PPT vergesse? In PPT gibt es keine Option für vergessene Passwörter, daher kann das vergessene Passwort nicht in PPT abgerufen werden. Wir können jedoch Tools verwenden, um das Passwort für den „schreibgeschützten Modus“ von PPT ohne Passwort direkt zu entfernen.
Was soll ich tun, wenn ich das Passwort für den „Nur-Lese-Modus“ von PPT vergesse? In PPT gibt es keine Option für vergessene Passwörter, daher kann das vergessene Passwort nicht in PPT abgerufen werden. Wir können jedoch Tools verwenden, um das Passwort für den „schreibgeschützten Modus“ von PPT ohne Passwort direkt zu entfernen.
Nehmen Sie als Beispiel das Pepsi Niu PPT-Passwortwiederherstellungstool. Das Modul [Unrestriction] im Tool wird verwendet, um das „Nur-Lese-Modus“-Passwort von PPT zu entfernen.
Nachdem Sie auf dieses Modul geklickt haben, können Sie die PPT-Datei importieren.
Tool-Link: Pepsi Niu PPT-Passwortwiederherstellungstool
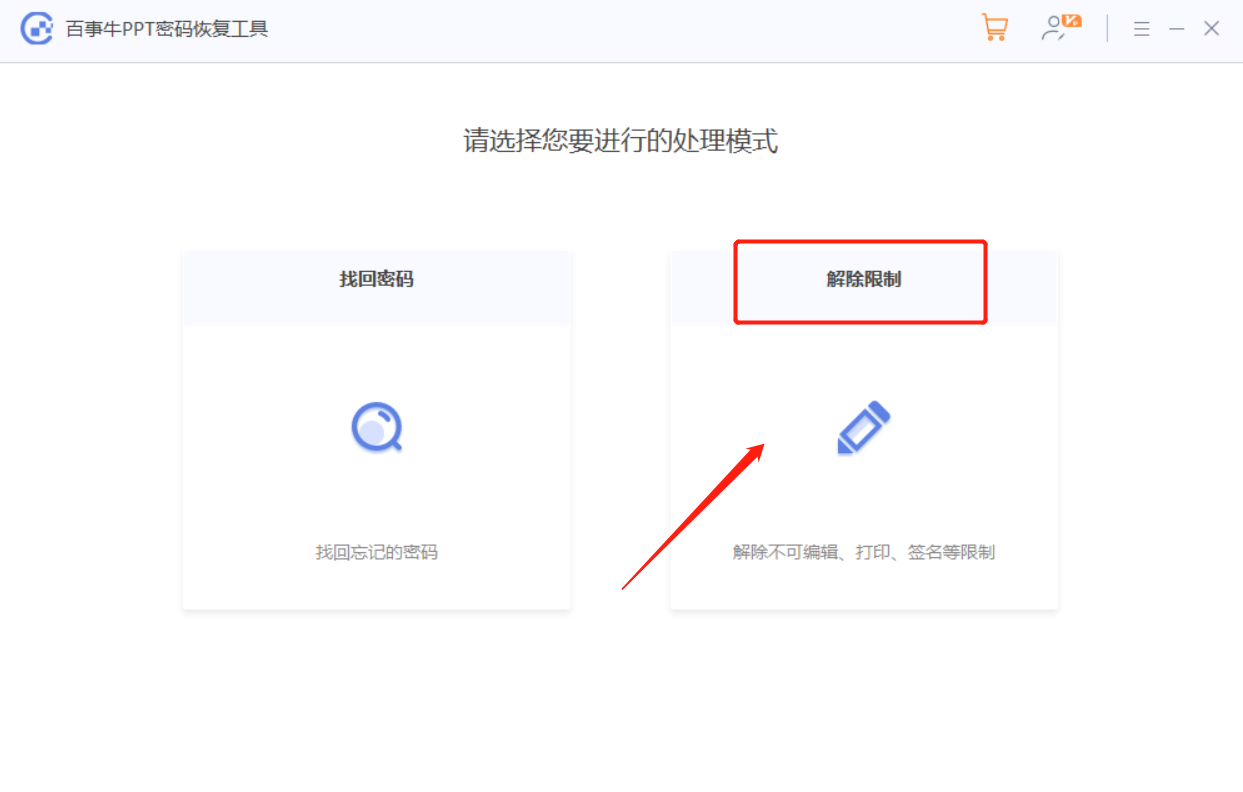 Die PPT wird nach dem Entfernen des „Nur-Lese-Modus“-Passworts als neue Datei gespeichert. Die ursprüngliche PPT ist weiterhin im „Nur-Lese-Modus“ vorhanden, um den Ordner zu öffnen und zu finden neues PPT.
Die PPT wird nach dem Entfernen des „Nur-Lese-Modus“-Passworts als neue Datei gespeichert. Die ursprüngliche PPT ist weiterhin im „Nur-Lese-Modus“ vorhanden, um den Ordner zu öffnen und zu finden neues PPT.
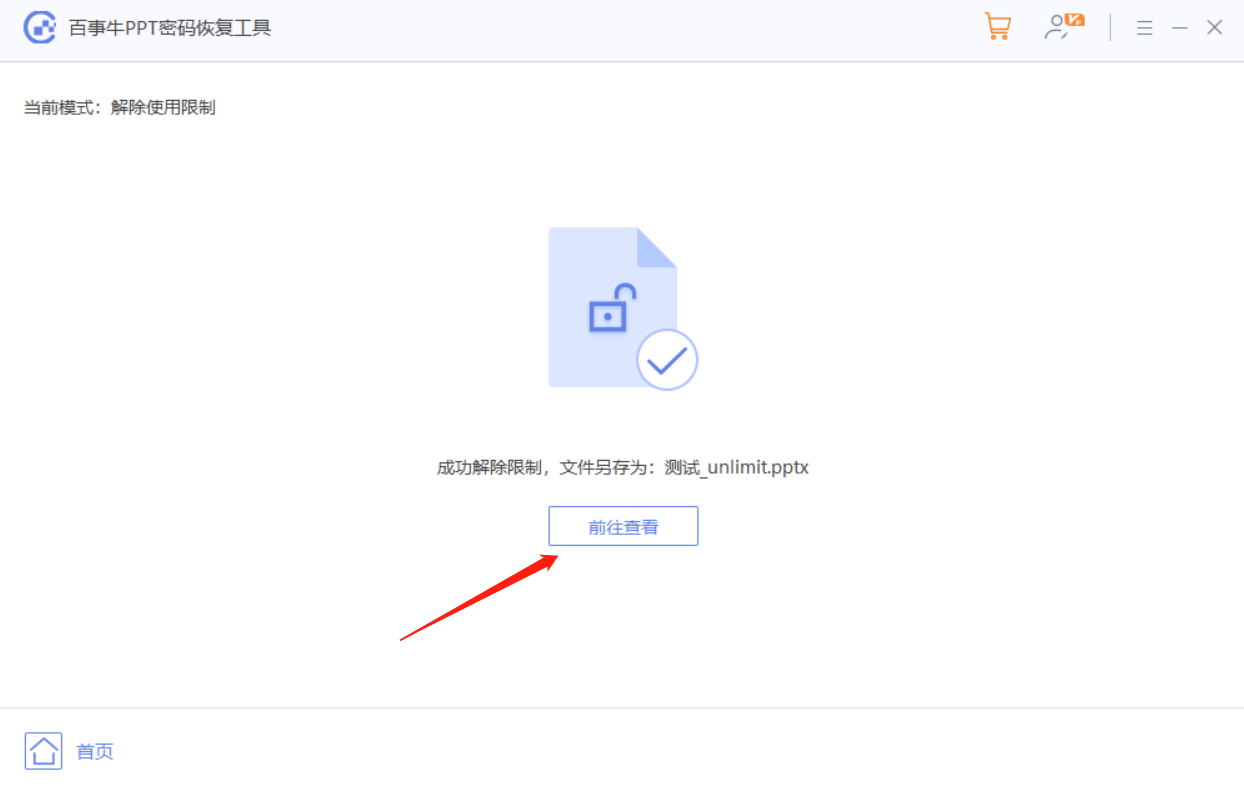 Oben erfahren Sie, wie Sie dasselbe Bild zu einer PPT-Datei hinzufügen und worauf Sie achten müssen. Habt ihr es gelernt?
Oben erfahren Sie, wie Sie dasselbe Bild zu einer PPT-Datei hinzufügen und worauf Sie achten müssen. Habt ihr es gelernt?
Das obige ist der detaillierte Inhalt vonPowerPoint-Tipp: Wie füge ich allen Folien gleichzeitig ein Bild hinzu?. Für weitere Informationen folgen Sie bitte anderen verwandten Artikeln auf der PHP chinesischen Website!




